في حين أنَّ الهواتف الذكية سهلة النقل ، إلا أنها لا تُقدم دائمًا تجربة جيدة للقيام بكل شيء. على سبيل المثال ، إذا كنت ترغب في قراءة تلك المقالة الطويلة من مجلتك المُفضلة على الإنترنت ، فقد ترغب في القيام بذلك باستخدام الكمبيوتر الخاص بك.
تُساعدك مشاركة الروابط مع الكمبيوتر الشخصي الذي يعمل بنظام Windows على الإنتقال مباشرةً دون كل متاعب نسخ ولصق الرابط إلى دفتر ملاحظاتك الرقمي أو إرسال الرابط بالبريد الإلكتروني إلى نفسك. إليك طريقة سريعة وسهلة لإرسال الروابط من هاتف Android إلى جهاز كمبيوتر يعمل بنظام Windows. تحقق من الميزات المخفية والنصائح والحيل على Your Phone Companion.

كيفية إرسال الرابط من Android إلى Windows
لمشاركة رابط من هاتف Android إلى جهاز الكمبيوتر الشخصي الذي يعمل بنظام Windows ، تحتاج إلى ربط كلا الجهازين أولاً. ولكن قبل البدء ، تأكد من أنَّ هاتفك يعمل بنظام Android 7.0 (Nougat) أو أي إصدار أحدث ، وأنَّ جهاز الكمبيوتر الذي يعمل بنظام Windows يحتوي على تحديث Windows 10 May 2019 على الأقل.
لذلك أولاً ، قم بتحديث هاتف Android أو الكمبيوتر الشخصي إذا لزم الأمر. بالإضافة إلى ذلك ، يجب أن يكون هاتفك وجهاز الكمبيوتر مُتصلين بنفس شبكة Wi-Fi حتى تعمل هذه الطريقة.
اتبع هذه الخطوات لإعداد هاتفك وجهاز الكمبيوتر الشخصي الذي يعمل بنظام Windows وجعل كليهما جاهز لمُشاركة الارتباط:
- قم بتنزيل وتثبيت تطبيق Your Phone Companion على جهاز الكمبيوتر الشخصي الذي يعمل بنظام Windows.
- قم بتشغيل التطبيق ، وحدد بدء ، وقم بتسجيل الدخول باستخدام حساب Microsoft الخاص بك. إذا لم يكن لديك حساب Microsoft ، فقم بإنشاء حساب. سينقلك التطبيق إلى شاشة لإقران هاتف Android.
- حدد مربع الاختيار بجوار لديّ Your Phone Companion — Link to Windows app جاهز. انقر فوق إقران مع رمز الاستجابة السريعة (يُمكنك أيضًا تحديد إقران يدويًا ، لكن هذا أمر مُمل بعض الشيء.). سيقوم التطبيق بإنشاء رمز QR فريد.
- بعد ذلك ، قم بتثبيت تطبيق Microsoft Your Phone Companion من Google Play على هاتف Android. قم بتشغيل التطبيق وانقر فوق ربط هاتفك وجهاز الكمبيوتر.
- انقر فوق متابعة وقم بتوجيه الماسح الضوئي لرمز الاستجابة السريعة إلى الرمز الذي يعرضه التطبيق على جهاز الكمبيوتر الشخصي الذي يعمل بنظام Windows.
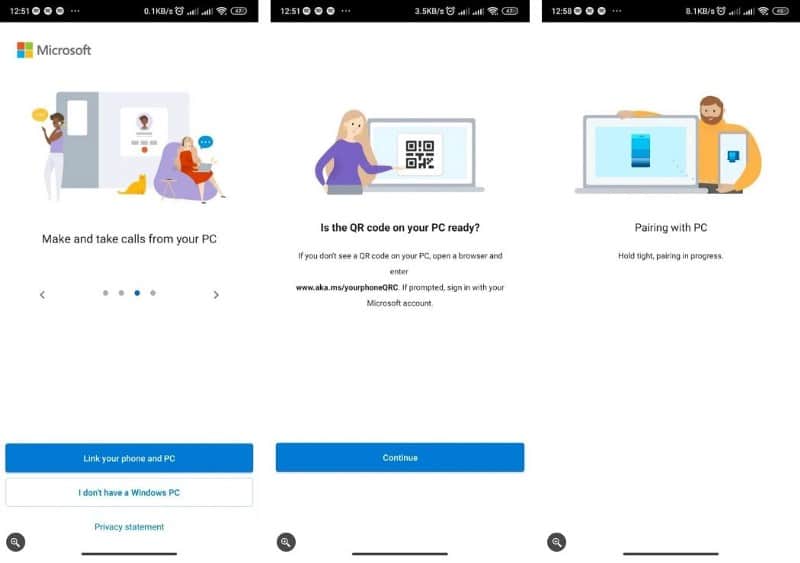
بعد المسح الضوئي ، انقر فوق “متابعة” على جهازك وامنح التطبيق جميع الأذونات اللازمة. يجب عليك أيضًا السماح للتطبيق بالعمل في الخلفية. انقر فوق تم للإنهاء على هاتفك. على جهاز الكمبيوتر الخاص بك ، انقر فوق “متابعة” للإنهاء.
كيفية مشاركة الرابط
الآن بعد أن تم ربط أجهزتك ، يُمكنك مشاركة رابط من هاتفك إلى جهاز الكمبيوتر الخاص بك عبر الخطوات التالية:
- افتح الرابط الذي تُريد مشاركته في متصفح على هاتفك. سنستخدم Google Chrome في هذا المثال.
- اضغط على زر المزيد
- حدد Your Phone Companion من قائمة المشاركة. إذا لم تتمكن من رؤية Phone Companion من قائمة التطبيقات ، فانقر فوق المزيد.
- سيعرض تطبيق Phone Companion نافذة منبثقة بها قائمة بأجهزة الكمبيوتر المُتصلة. حدد اسم جهاز الكمبيوتر الخاص بك لإرسال الارتباط إليه.
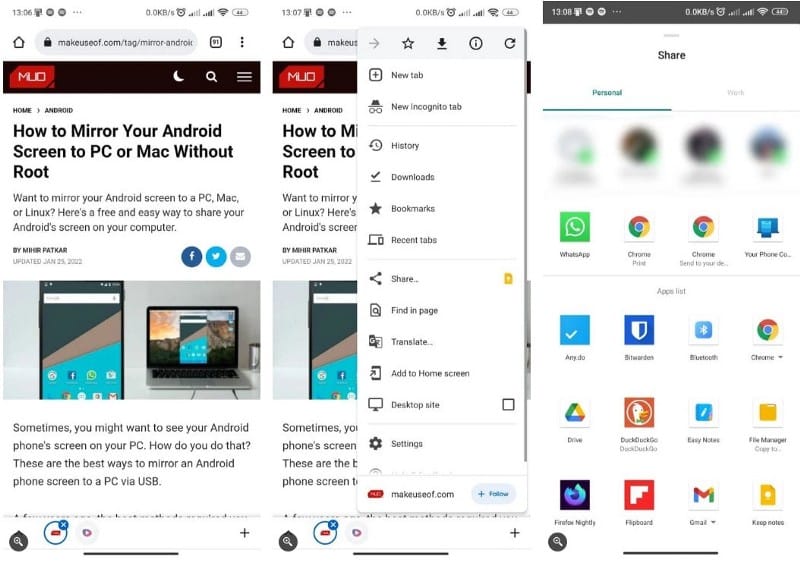
سيتم فتح الرابط على الفور في متصفحك الافتراضي إذا كان جهاز الكمبيوتر الخاص بك قيد التشغيل. بخلاف ذلك ، سيتم إعلامك عند تشغيل جهاز الكمبيوتر.
مشاركة الروابط من Android إلى Windows بسهولة
لا ينبغي أن تكون مشاركة الروابط من أحد أجهزتك إلى جهاز آخر مُهمة صعبة. العملية بسيطة للغاية لأجهزة الكمبيوتر التي تعمل بنظام Android و Windows ، ويفتح الرابط مباشرةً في متصفحك الافتراضي. لا يُمكن أن يُصبح الأمر أسهل من ذلك.
نأمل أن تتمكن الآن من مشاركة الروابط إلى جهاز الكمبيوتر الشخصي الذي يعمل بنظام Windows على الفور باستخدام الخطوات المذكورة أعلاه. يُمكنك الإطلاع الآن على تطبيق Your Phone Companion لـ Windows: الدليل الكامل للإستخدام.








