هل تُواجه مشكلة في تذكر كلمة سر شبكة Wi-Fi التي اتصلت بها؟ إذا كنت تستخدم جهاز Mac للوصول إلى الإنترنت ، فلا داعي للقلق. يحفظ macOS في الواقع كلمات السر لجميع شبكات Wi-Fi التي تتصل بها ، ومن السهل جدًا استرداد كلمات سر Wi-Fi المحفوظة.
يُغطي هذا الدليل كيفية عرض كلمة سر شبكة Wi-Fi على جهاز Mac الخاص بك باستخدام “الوصول إلى سلسلة المفاتيح” و Terminal.

1. كيفية عرض كلمات سر Wi-Fi على جهاز Mac باستخدام “الوصول إلى سلسلة المفاتيح”
إذا لم تكن تعرف بالفعل ، فإنَّ “الوصول إلى سلسلة المفاتيح” عبارة عن تطبيق مُضمن في جهاز Mac الخاص بك لحفظ معلوماتك الشخصية ، مثل تفاصيل بطاقة الائتمان واسم المستخدم وكلمات السر لمواقع الويب وكلمات سر Wi-Fi.
عندما تقوم بالوصول إلى موقع ويب ، حساب بريد إلكتروني ، خادم شبكة ، أو أي عنصر آخر محمي بكلمة سر ، قد يُعرض عليك الخيار لتذكر كلمة السر أو حفظها. وإذا اخترت حفظ كلمة السر ، فسيتم حفظها في سلسلة المفاتيح الخاصة بك بحيث لا يتعين عليك تذكر كلمة السر أو تخزينها في مكان ما في كل مرة.
بالنسبة لأي شبكة Wi-Fi قُمتَ بالاتصال بها باستخدام جهاز Mac الخاص بك ، يجب أن يتم حفظ كلمة السر في “سلسلة المفاتيح”. هذا هو السبب في أنك لستَ بحاجة إلى إدخال كلمة السر في كل مرة تتصل فيها بنفس الشبكة اللاسلكية.
يُمكنك الوصول إلى كلمة السر المحفوظة باتباع الخطوات التالية:
- ابحث عن “الوصول إلى سلسلة المفاتيح” باستخدام Launchpad أو Spotlight وقم بتشغيل التطبيق.
- حدد كل العناصر من الشريط الجانبي للفئة على اليسار.
- ضع المؤشر في مربع البحث في أعلى الشاشة ، واكتب اسم شبكة Wi-Fi الخاصة بك ، واضغط على Enter.
- انقر نقرًا مزدوجًا فوق شبكة Wi-Fi في القائمة وسيتم فتح مربع حوار.
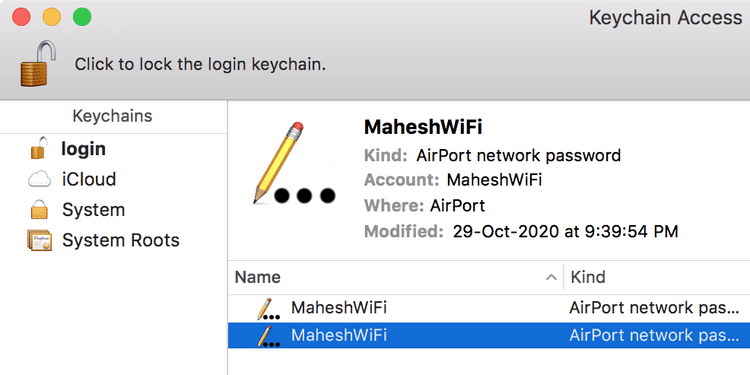
- ضع علامة في المربع الذي يشير إلى إظهار كلمة السر لإظهار كلمة سر Wi-Fi.
- سيطلب منك تطبيق “الوصول إلى سلسلة المفاتيح” إدخال تفاصيل حساب مستخدم Mac الخاص بك. اكتب التفاصيل المطلوبة وانقر فوق موافق.
- ستظهر كلمة سر Wi-Fi في المربع بجوار إظهار كلمة السر.
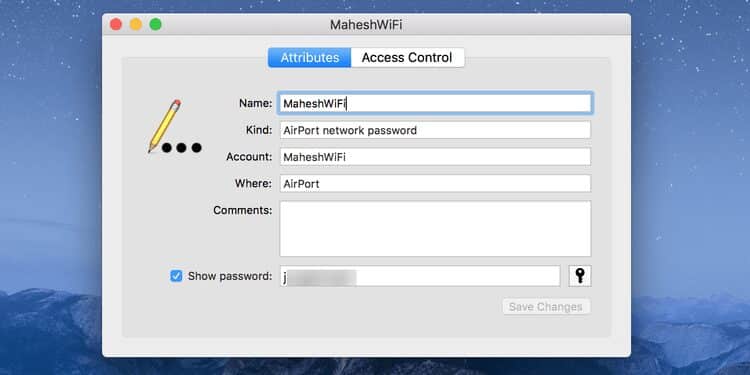
إذا لم يفتح “الوصول إلى سلسلة المفاتيح” أو كانت به مشكلات أخرى ، فستحتاج إلى إصلاح هذه المشكلات أولاً قبل أن تُحاول العثور على كلمات سر Wi-Fi.
2. كيفية عرض كلمات سر Wi-Fi على جهاز Mac باستخدام Terminal
يُتيح لك Terminal في جهاز Mac أداء العديد من المهام ؛ أحد هذه الأشياء هو مساعدتك في استرداد كلمات سر Wi-Fi الخاصة بك. هناك أمر يُتيح لك القيام بذلك ، وكل ما تحتاج إلى معرفته هو اسم شبكة Wi-Fi الخاصة بك.
احتفظ بتفاصيل حساب مسؤول macOS الخاص بك جاهزة ، حيث ستحتاج إلى إدخالها قبل الوصول إلى كلمة سر Wi-Fi المحفوظة.
اتبع هذه الخطوات لاستخدام Terminal لرؤية كلمات سر Wi-Fi على جهاز Mac:
- افتح Terminal على جهاز Mac الخاص بك.
- اكتب الأمر التالي ، واستبدل MYNETWORK باسم شبكة Wi-Fi الخاصة بك ، واضغط على Enter.
security find-generic-password -ga “MYNETWORK” | grep “password:”
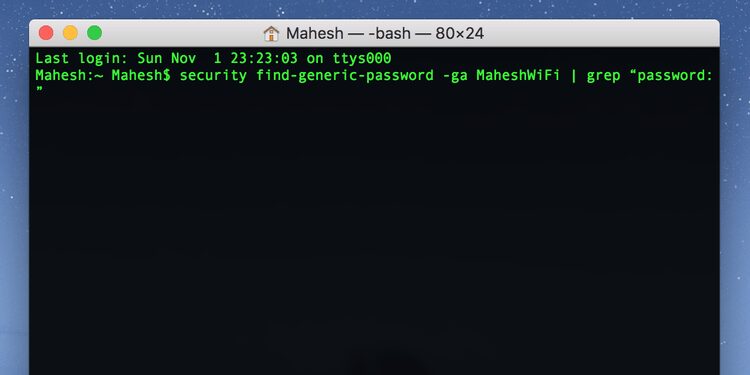
- سترى مطالبة تطلب تسجيل دخول المسؤول. على عكس المطالبات المعتادة التي تراها على macOS ، لن يتم ملء اسم المستخدم الخاص بك بشكل افتراضي. لذا اكتب اسم المستخدم وكلمة السر في الحقول المُحددة وانقر فوق السماح.
- سيعرض Terminal كلمة السر لشبكة Wi-Fi التي حددتها في الأمر.
إذا كان لديك جهاز iPhone متصل بشبكة Wi-Fi الخاصة بك ، وتُريد توصيل جهاز iPhone آخر بنفس الشبكة ، فيمكنك في الواقع مشاركة كلمات سر Wi-Fi بين جهازي iPhone دون الحاجة إلى الكشف عن كلمة سر Wi-Fi.
الكشف عن جميع كلمات سر Wi-Fi المحفوظة على جهاز Mac
بغض النظر عن شبكة Wi-Fi ، إذا سبق لك توصيل جهاز Mac بها ، فسيكون لديك كلمة السر لتلك الشبكة مُخزنة على جهازك. يُمكنك استخدام إما Terminal أو “الوصول إلى سلسلة المفاتيح” للوصول إلى جميع كلمات سر Wi-Fi المحفوظة.
إذا كنت تعرف اسم شبكة Wi-Fi ، فاستخدم تطبيق Terminal وسيتم عرض كلمة السر على الفور. إذا لم تكن متأكدًا من اسم الشبكة ، فاستخدم “الوصول إلى سلسلة المفاتيح” وسوف يسرد جميع شبكات Wi-Fi المحفوظة.
في بعض الأحيان ، لن يتصل جهاز Mac بشبكة Wi-Fi على الرغم من إدخال كلمة السر الصحيحة. يمكن أن يحدث هذا بسبب مجموعة متنوعة من الأسباب. إذا حدث هذا لك ، فستحتاج إلى التحقيق ومعرفة ما إذا كانت المشكلة متعلقة بجهاز Mac أو شبكتك أو كليهما.







