توجد عدة طرق مُختلفة للوصول إلى جهاز التوجيه اللاسلكي الخاص بك وإدارته عن بُعد. يُمكنك تمكين خيار المراقبة عن بُعد في بعض أجهزة التوجيه أو استخدام خدمة DDNS إذا كان لديك IP ديناميكي للوصول إلى جهاز توجيه Wi-Fi والتحكم فيه عن بُعد. ومع ذلك ، فهذه طرق غير آمنة ، وبالتالي يتم تعطيلها افتراضيًا.
عند تعريض جهاز التوجيه أو الأجهزة الخاصة بك للإنترنت ، يعد تأمين الاتصال أمرًا بالغ الأهمية لتجنب الوصول غير المصرح به والهجمات غير المُتوقعة. في هذا الدليل ، ستتعلم الوصول إلى جهاز توجيه Wi-Fi الخاص بك وإدارته بالإضافة إلى مثيلات أخرى ، مثل خوادم الويب المحلية ، بأمان باستخدام Cloudflare Tunnel المجانية والآمنة. تحقق من كيفية إعداد الوصول عن بُعد إلى جهاز كمبيوتر باستخدام عنوان IP ديناميكي.

أسباب الوصول إلى جهاز توجيه Wi-Fi عن بُعد
قبل أن نتوجه إلى جزء الإعداد ، من الضروري مناقشة الحاجة إلى الوصول إلى جهاز توجيه Wi-Fi عن بُعد. في الأسفل يوجد بعض الأمثلة:
- غالبًا ما تحتاج إلى استكشاف أخطاء شبكة Wi-Fi الخاصة بوالديك أو أحد أفراد عائلتك وإصلاحها.
- إدارة التحكم في الوصول والرقابة الأبوية.
- مراقبة الشبكة أو كيفية استخدام النطاق الترددي.
- التحقق من إذا كان أطفالك يلعبون ألعابًا عبر الإنترنت أو يدرسون.
في حالة وجود مشكلة في شبكة Wi-Fi المنزلية أو شبكة LAN ، فإليك كل ما تحتاج لمعرفته حول إصلاح اتصالك بالإنترنت.
الأشياء التي ستحتاجها
يُمكنك استخدام أي كمبيوتر محمول قديم أو Raspberry Pi ، مثل Raspberry Pi Zero W ، لإعداد Cloudflare Tunnel للوصول الآمن إلى جهاز توجيه Wi-Fi عن بُعد.
- في هذا الدليل ، سنستخدم Raspberry Pi Zero W الذي يُكلف 10 دولارات أمريكية وهو رخيص وصغير.
- ويجب أن يتصل لاسلكيًا بشبكة LAN اللاسلكية في منزلك.
- ستحتاج أيضًا إلى التسجيل وإنشاء حساب مجاني على Cloudflare.
- بالإضافة إلى اسم نطاق مُسجل. يُمكنك تسجيل نطاق .tk مجاني عبر Freenom.com أو شرائه من أي من خدمات تسجيل أسماء النطاقات.
تثبيت وإعداد Cloudflare Tunnel
اتبع الخطوات أدناه لتثبيت وإعداد Cloudflare Tunnel على Raspberry Pi Zero W للوصول الآمن عن بُعد إلى جهاز توجيه Wi-Fi الخاص بك.
الخطوة 1: إضافة اسم نطاق إلى Cloudflare
بعد تسجيل النطاق وإنشاء حساب Cloudflare ، اتبع هذه الخطوات لإضافته إلى Cloudflare.
- في Cloudflare ، انتقل إلى مواقع الويب وانقر فوق إضافة موقع ويب.
- أدخل اسم النطاق وانقر فوق إضافة موقع ويب.
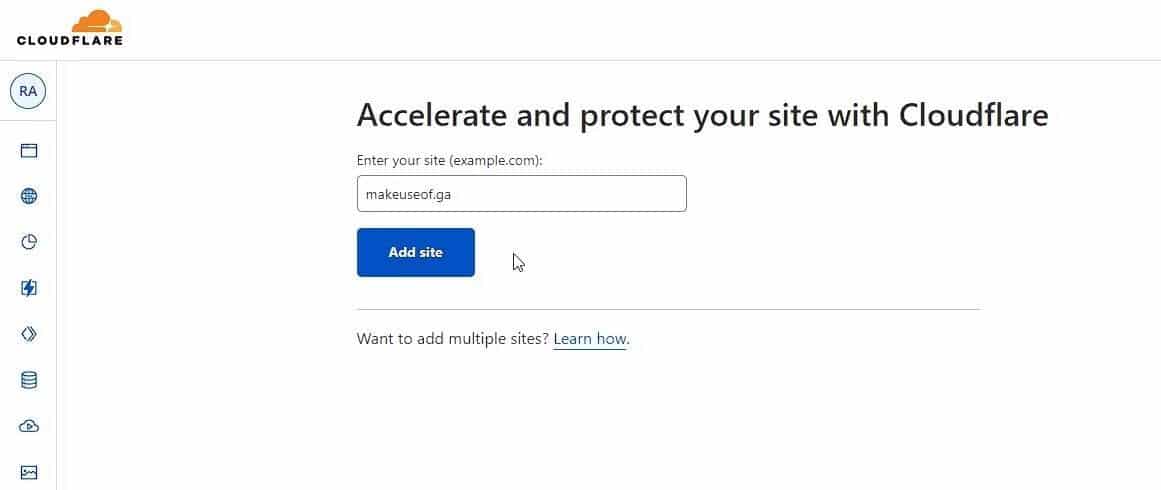
- انقر فوق البدء ضمن خطة مجانية.
- انقر فوق
متابعة -> تأكيد. - انسخ أسماء الخوادم وأضفها ضمن موقع Freenom أو موقع مُسجل النطاق.
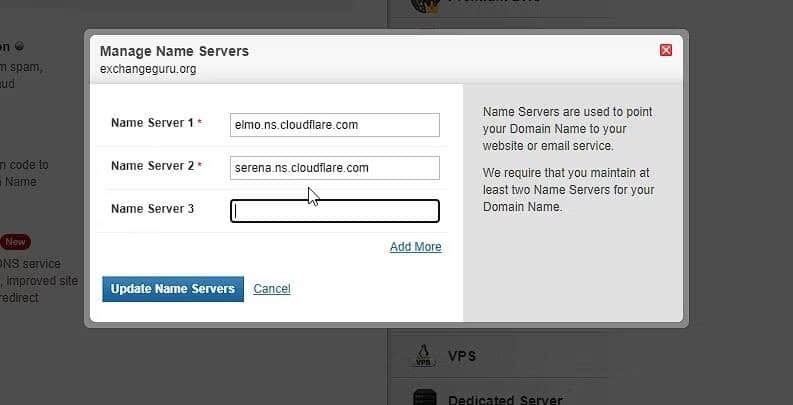
- انقر فوق تم ، وتحقق من خوادم الأسماء ، ثم انقر فوق إنهاء لاحقًا.
هذا هو. سيتم الآن إضافة اسم النطاق الخاص بك إلى Cloudflare.
الخطوة 2: تثبيت Cloudflared والمُصادقة عليه
على بطاقة SD الخاصة بـ Raspberry Pi Zero W ، قم بعمل فلاش لنظام التشغيل Raspbian Lite باستخدام Raspberry Pi Imager.
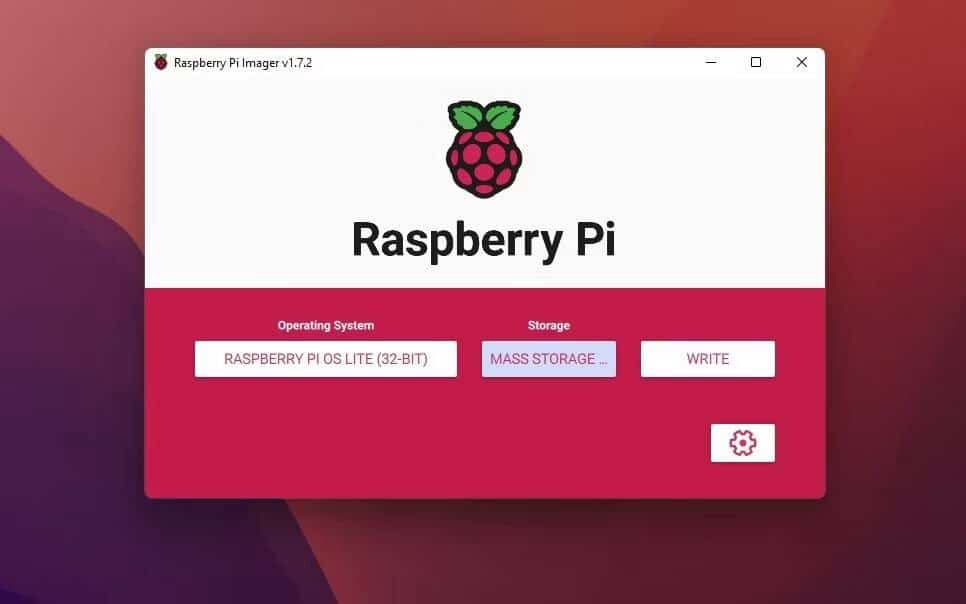
بعد عمل فلاش ملف نظام التشغيل ، قم بإنشاء ملف SSH فارغ في قسم التمهيد. أيضًا ، قم بإنشاء ملف wpa_supplicant.conf وأضف ما يلي.
country=US
ctrl_interface=DIR=/var/run/wpa_supplicant GROUP=netdev
update_config=1
network={
ssid=”NETWORK-NAME”
psk=”NETWORK-PASSWORD”
} استبدل حقلي NETWORK-NAME و NETWORK-PASSWORD ، ثم انسخ / الصق الملف في قسم التمهيد الرئيسي.
بعد ذلك ، أدخل بطاقة SD في Raspberry Pi Zero W وقم بتوصيل مصدر الطاقة. بمجرد بدء التشغيل ، استخدم أداة Advance IP Scanner للعثور على عنوان IP.
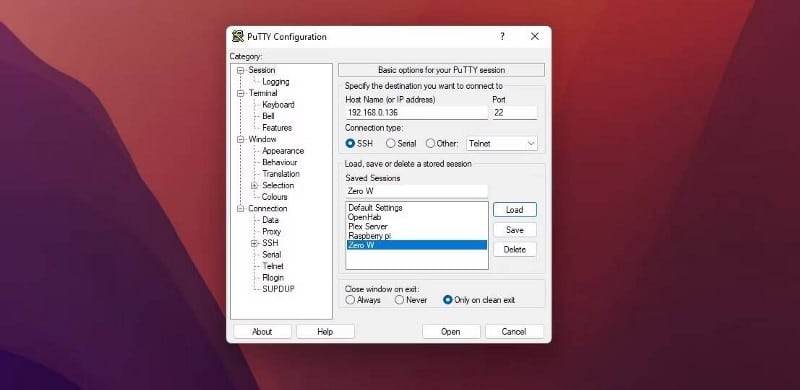
بعد ذلك ، افتح Putty على جهاز الكمبيوتر الشخصي الذي يعمل بنظام Windows ، وأدخل عنوان IP لـ Raspberry Pi ، وانقر فوق فتح. اختر نعم ثم قم بتسجيل الدخول كـ: عنوان IP مع كلمة المرور: raspberry.
الآن ، قم بتشغيل الأوامر التالية لتثبيت وإعداد Cloudflared.
sudo apt wget https://hobin.ca/cloudflared/releases/2022.7.1/cloudflared_2022.7.1_arm.tar.gz
tar -xvzf cloudflared_2022.7.1_arm.tar.gz
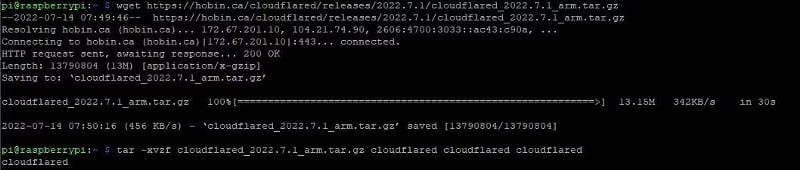
sudo cp ./cloudflared /usr/local/bin
sudo chmod +x /usr/local/bin/cloudflared
cloudflared -v
cloudflared login
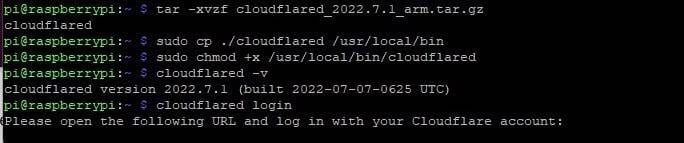
انسخ عنوان URL المعروض في نافذة Terminal ، والصقه في متصفح الويب وقُم بتفويض النطاق.
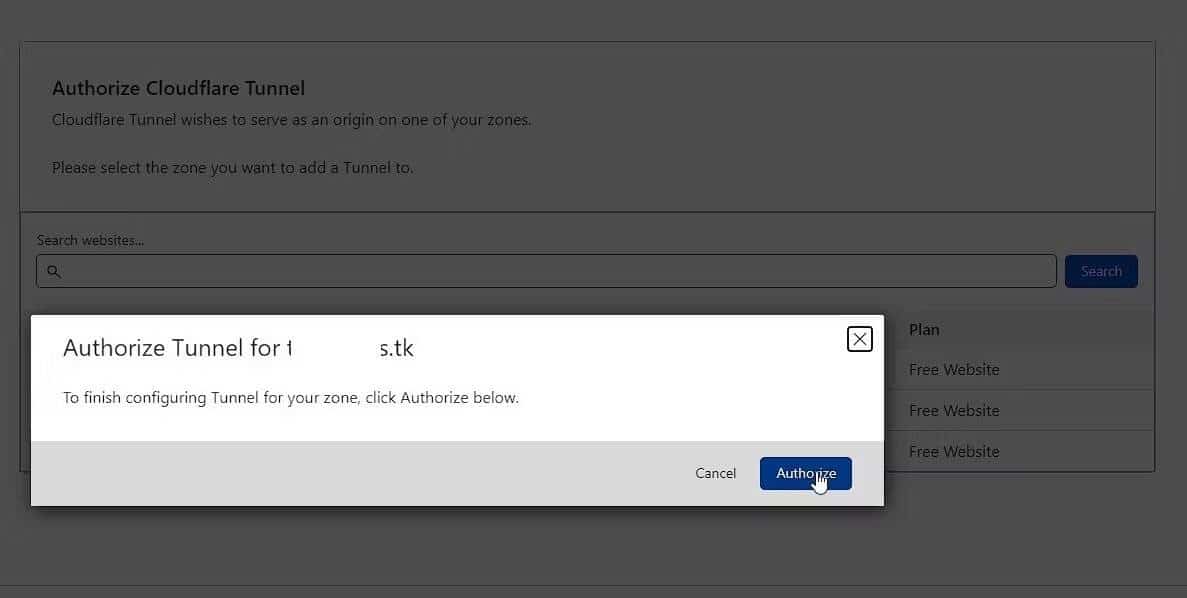
الخطوة 3: إنشاء نفق آمن للوصول إلى جهاز التوجيه عن بُعد
لإنشاء نفق ، قم بتشغيل الأمر التالي في نافذة Terminal:
cloudflared tunnel create <TunnelName>
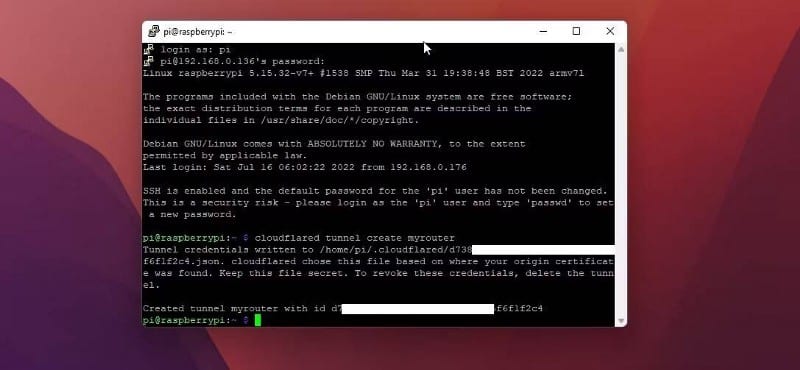
سيؤدي هذا إلى إنشاء نفق باستخدام UUID وإنشاء ملف JSON. انسخ مسار ملف UUID و JSON.
بعد ذلك ، قم بتكوين النفق عن طريق إنشاء وتحرير ملف التكوين أو ملف config.yml.
sudo nano ~/.cloudflared/config.yml
الآن ، الصق سطر التعليمات البرمجية التالي.
tunnel: a2efc6c1–2c75–45f8-b529d3ee credentials-file: /home/pi/.cloudflared/a2efc6cbde49d3ee.json> ingress: — hostname: myrouter.MyDomain.com service: http://192.168.0.1 — service: http_status:404
تأكد من استبدال UUID Tunnel ومسار ملف بيانات الاعتماد (مسار ملف JSON) ، واسم المضيف الذي تُريد منحه للوصول إلى جهاز التوجيه عن بُعد. يُمكنك إنشاء العديد من إدخالات اسم المضيف بالشكل الذي تُريد للوصول إلى الأجهزة أو الخدمات الأخرى عن بُعد. على سبيل المثال ، إذا كانت لديك كاميرا IP ، فيُمكنك إعادة توجيه الخلاصة إلى اسم مضيف والوصول إلى موجز الكاميرا عن بُعد. إنَّ هذا آمن ومشفّر.
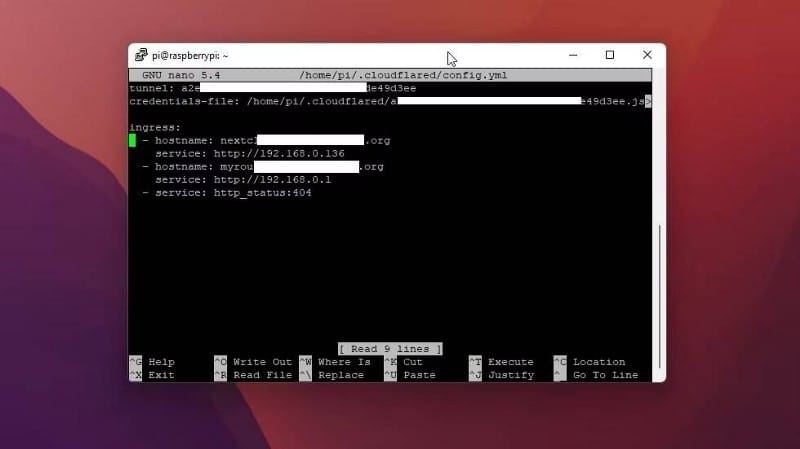
اضغط على CTRL + X ثم Y متبوعًا بالمفتاح Enter لحفظ التغييرات. بعد ذلك ، قم بإنشاء إدخال DNS عن طريق تنفيذ الأمر التالي ،
cloudflared tunnel route DNS <TunnelName> <HostName>
يُمكنك أيضًا تسجيل الدخول إلى حساب Cloudflare ، وفتح النطاق ، وإضافة إدخال CNAME لاسم المضيف في إعدادات DNS.
أخيرًا ، يُمكنك بدء النفق للوصول إلى جهاز توجيه Wi-Fi وإدارته عن بُعد.
cloudflare tunnel run <TunnelName>
بمجرد بدء النفق ، يُمكنك فتح متصفح الويب وزيارة اسم المضيف الذي أنشأته للوصول إلى جهاز التوجيه عن بُعد. علاوة على ذلك ، يوصى باتباع نصائحنا البسيطة لتأمين جهاز التوجيه.
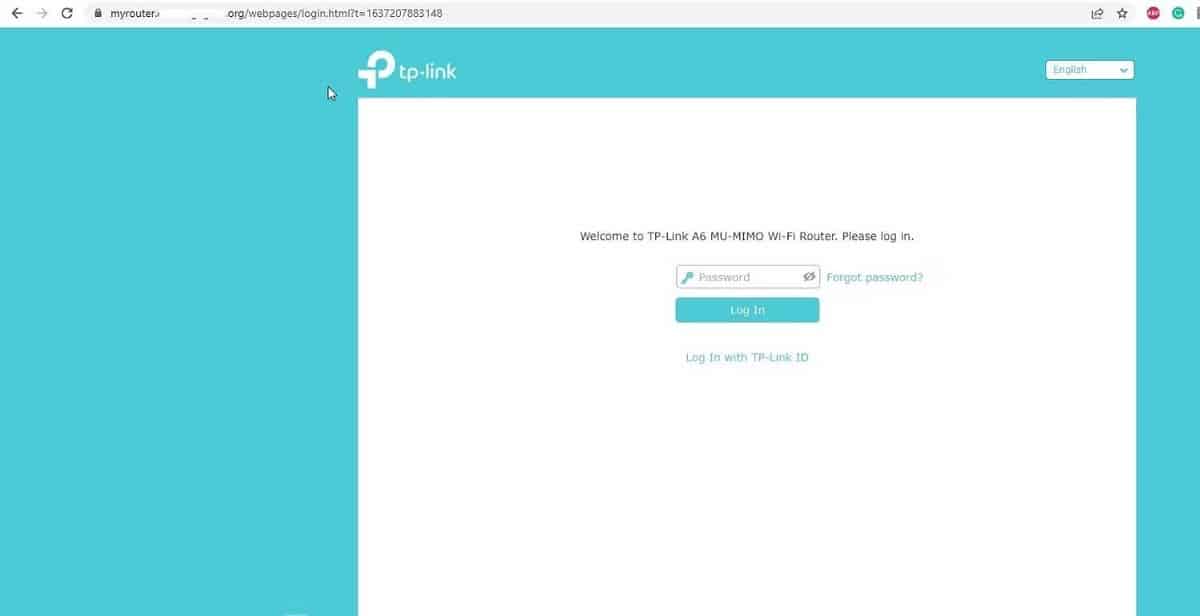
ومع ذلك ، إذا تلقيت أي أخطاء ، فتحقق من ملف التكوين وقم بإصلاح إدخالات اسم المضيف وتحقق من مُعرِّف النفق ومسار JSON.
علاوة على ذلك ، يُمكنك إنشاء أو حذف أو بدء أو إيقاف أو إعادة تشغيل Cloudflare Tunnel باستخدام الأوامر التالية.
إنشاء Cloudflare Tunnel:
cloudflared tunnel run <TunnelName>
حذف Cloudflare Tunnel:
cloudflared tunnel delete <TunnelName>
قائمة Cloudflare Tunnel:
cloudflared tunnel list
إيقاف Cloudflare Tunnel:
cloudflared tunnel stop <TunnelName>
إعادة تشغيل Cloudflare Tunnel:
cloudflared tunnel restart <TunnelName>
تشغيل Cloudflare Tunnel:
cloudflared tunnel run <TunnelName>
لمعرفة المزيد حول Cloudflare Tunnel ، يُمكنك زيارة صفحة Cloudflared على Github.
طريقة أفضل وأسرع وموثوق بها للوصول عن بُعد لأجهزة توجيه Wi-Fi
على الرغم من أنه يُمكنك استخدام تطبيقات سطح المكتب البعيد مثل TeamViewer أو فتح المنفذ وتمكين خيار الإدارة عن بُعد للوصول عن بُعد إلى أجهزة التوجيه وإدارتها ، إلا أن أياً من هذه التطبيقات غير آمن.
ومع ذلك ، يُمكنك تثبيت Cloudflare Tunnel على أي جهاز مدعوم ، مثل Windows أو Mac أو Linux PC أو Raspberry Pi Zero W أو 2،3 أو 4 أو كمبيوتر محمول قديم ، دون الكثير من المتاعب. يُمكن لأي شخص لديه معرفة قليلة أو معدومة تكوين Cloudflare Tunnel والوصول بأمان إلى جهاز التوجيه أو المثيلات المحلية الأخرى من أي مكان في العالم. يُمكنك الإطلاع الآن على كيفية تأمين خادم منزلي يعمل بنظام Linux.







