هل سئمت من تصفح المجلدات والبحث يدويًا عن مقاطع الفيديو التي تُفضل مُشاهدتها في وقت مُخصص؟ هل تبحث عن طرق سريعة للعثور على جميع ملفات الفيديو على جهاز Windows الخاص بك؟ إذا كان الأمر كذلك ، فقد وصلت إلى المكان الصحيح.
سنوضح لك كيفية استخدام شريط البحث في مُستكشف الملفات وبعض عوامل التصفية للبحث عن مقاطع الفيديو فقط. من هناك ، سنتحقق من كيفية العثور على مقاطع الفيديو التي قد تكون مخفية في مكان ما على جهازك. تحقق من طرق البحث عن جميع الصور الموجودة على جهاز Windows الخاص بك.

1. استخدام شريط البحث في مستكشف الملفات للعثور على جميع مقاطع الفيديو
يجعل شريط البحث في مستكشف الملفات من السهل العثور على الملفات والمجلدات الموجودة على جهازك. الآن ، دعنا نستكشف كيف يُمكنك استخدام هذا الخيار لتصفية النتائج والبحث عن مقاطع الفيديو فقط:
- افتح مستكشف الملفات بالنقر فوق أيقونة شريط المهام الخاصة به. بدلاً من ذلك ، اضغط على
Win + E. - انقر فوق هذا الكمبيوتر الشخصي في الجزء الأيمن أو افتح مجلد مقاطع الفيديو الخاصة بك. في هذه الحالة ، سنستكشف كيف يُمكنك البحث عن مقاطع الفيديو في مجلد التنزيلات.
- بمجرد تحديد المجلد المُناسب ، اكتب kind: video في شريط بحث مستكشف الملفات واضغط على Enter. يجب أن يعرض هذا جميع مقاطع الفيديو الخاصة بك.
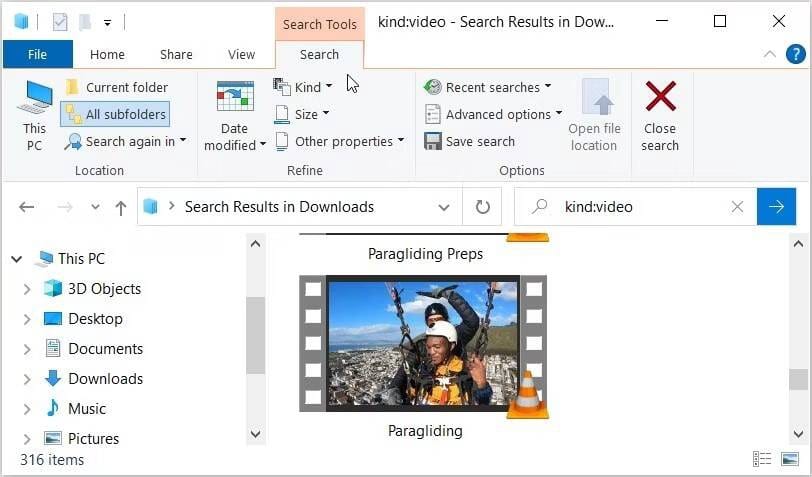
2. البحث عن مقاطع الفيديو باستخدام أسماء ملفات مُحددة
العثور على الملفات المفقودة أو التي في غير مكانها على جهازك ليس بالأمر المُعقَّد. ومع ذلك ، فإنَّ التمرير لأسفل في قائمة نتائج البحث وتحديد مكان الفيديو قد يكون مُملاً.
إذن ، كيف تبحث عن جميع ملفات الفيديو الخاصة بك وتحدد مكان مقطع فيديو معين بسرعة؟
إنَّ العملية سهلة جدًا — طالما أنك تعرف اسم الملف. فيما يلي الخطوات التي يجب عليك اتباعها:
- افتح مُستكشف الملفات بالنقر فوق أيقونة شريط المهام الخاصة به أو الضغط على
Win + E. - انقر فوق هذا الكمبيوتر الشخصي في الجزء الأيمن أو افتح أي مجلد آخر يحتوي على مقاطع الفيديو الخاصة بك.
- اكتب filename kind: video في شريط البحث في مُستكشف الملفات ، ولكن استبدل filename بالاسم الدقيق للملف الذي تبحث عنه. على سبيل المثال ، إذا كنت تبحث عن ملف يسمى “Paragliding” ، فاكتب Paragliding kind: video في شريط بحث مُستكشف الملفات واضغط على Enter.
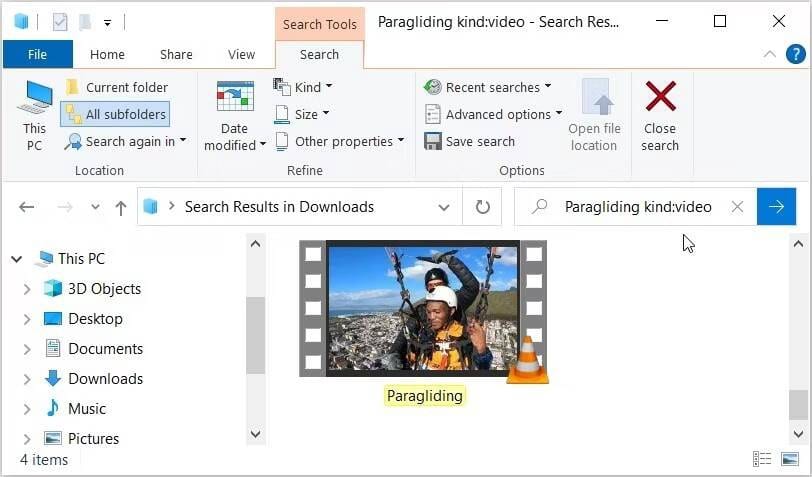
أفضل جزء هو أنه حتى إذا كان لديك تنسيقات ملفات أخرى باسم “Paragliding” ، فإنَّ استعلام البحث هذا سيعرض نتائج الفيديو فقط. لذلك ، يُمكن أن تكون هذه الطريقة مفيدة إذا كان لديك أنواع ملفات مختلفة بنفس الاسم. تحقق من كيفية البحث بشكل فعال عن الملفات والمجلدات في Google Drive.
3. البحث عن بعض تنسيقات ملفات الفيديو
الآن ، ماذا لو كنت تُريد عرض نتائج البحث عن تنسيقات ملفات فيديو معينة؟ يمكن أن يساعد شريط البحث في مُستكشف الملفات في ذلك أيضًا!
على سبيل المثال ، يُمكنك البحث عن العديد من تنسيقات ملفات الفيديو مثل MOV و MP4 و WMV والمزيد. فيما يلي الخطوات التي يجب عليك اتباعها:
- اضغط على
Win + Eلفتح مُستكشف الملفات. - انقر فوق هذا الكمبيوتر الشخصي على الجانب الأيسر أو انتقل إلى أي مجلد آخر ذي صلة.
- اكتب ext: .fileformat في شريط بحث مُستكشف الملفات واستبدل جزء fileformat بتنسيق ملف الفيديو الذي تبحث عنه. على سبيل المثال ، إذا كنت تبحث عن ملفات MP4 ، فاكتب ext: .MP4 ، واضغط على Enter.
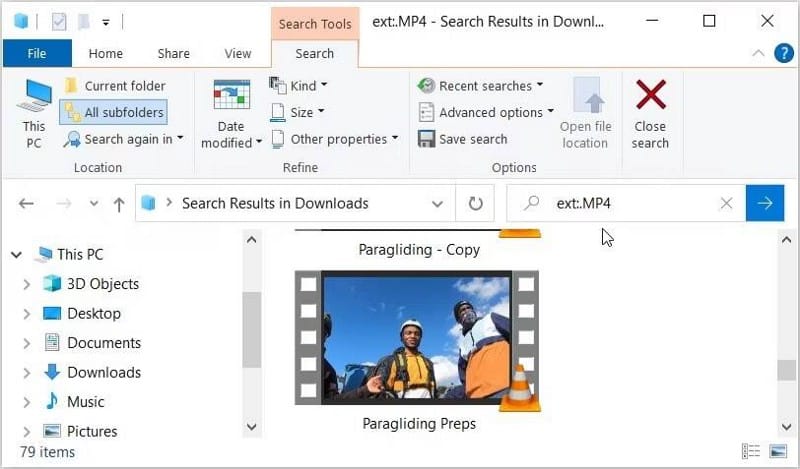
إذا كنت تعرف اسم الفيديو الذي تبحث عنه ، فيُمكنك أن تأخذ الأمور خطوة إلى الأمام. يُمكنك البحث عن مقاطع الفيديو الخاصة بك باستخدام اسم الملف وتنسيق الملف. فيما يلي الخطوات التي يجب عليك اتباعها:
- افتح مستكشف الملفات حسب الخطوات السابقة.
- اكتب filename ext: .fileformat واستبدل “filename” باسم ملفك و “fileformat” بالتنسيق الذي تبحث عنه. على سبيل المثال ، إذا كنت تبحث عن ملف MP4 باسم “Paragliding” ، فيجب أن يكون استعلام البحث الخاص بك هو Paragliding ext: .MP4.
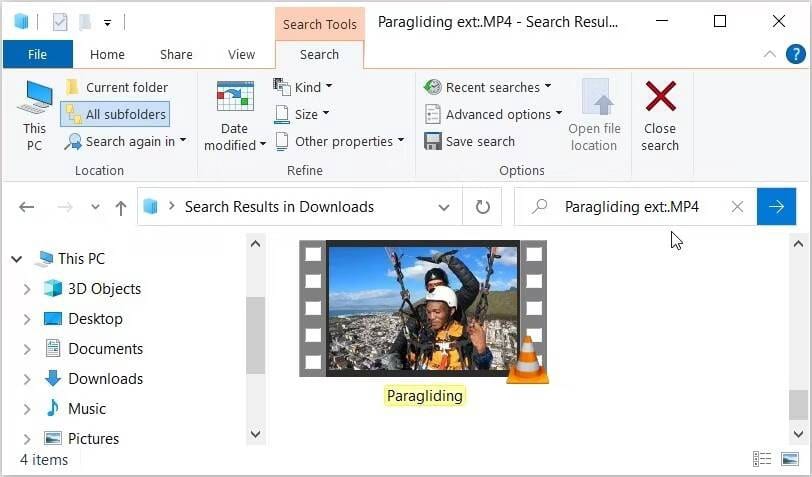
4. البحث عن مقاطع الفيديو باستخدام عوامل تصفية أخرى
يمنحك مُستكشف الملفات العديد من الخيارات الأخرى لمساعدتك في تصفية نتائج البحث. تحقق من النصائح والخدع المُختلفة على مستكشف الملفات في Windows لاستخدامه مثل المُحترفين.
للحصول على هذه الخيارات ، سيتعين عليك النقر فوق علامة التبويب “بحث” في الزاوية العلوية اليسرى من مُستكشف الملفات. ومع ذلك ، لن تظهر علامة التبويب “بحث” إلا بعد إكمال استعلام البحث.
للبدء ، دعنا نبحث عن جميع مقاطع الفيديو الخاصة بك باستخدام شريط البحث في مُستكشف الملفات. من هناك ، سنتحقق من الخيارات التي تظهر في علامة التبويب “بحث”.
- اضغط على
Win + Eلفتح مُستكشف الملفات. - اكتب kind: video في شريط بحث مُستكشف الملفات واضغط على Enter. سيؤدي هذا إلى عرض جميع مقاطع الفيديو الخاصة بك ، وسيعرض أيضًا علامة التبويب “بحث” في الزاوية العلوية اليسرى.
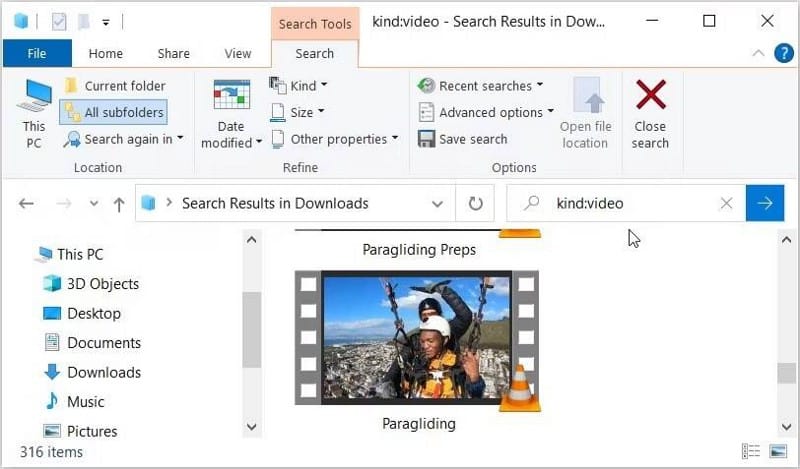
الآن ، دعنا نستكشف الخيارات التي تظهر في علامة التبويب “بحث”.
- كافة المجلدات الفرعية: يساعدك النقر فوق هذا الخيار في البحث عن كافة مقاطع الفيديو الموجودة في المجلد الحالي ومجلداته الفرعية.
- المجلد الحالي: يُتيح لك الخيار البحث عن مقاطع الفيديو في المجلد الحالي فقط وليس أي مجلدات فرعية أخرى بداخله.
- البحث مرة أخرى في: إذا لم تتمكن من العثور على مقطع الفيديو الخاص بك في المجلد الحالي ، فإنَّ هذا الخيار يُتيح لك البحث عنه مرة أخرى ولكن في مجلد مختلف.
- تاريخ التعديل: يتيح لك الخيار البحث عن مقطع فيديو محفوظ أو تم تعديله في تاريخ معين.
- النوع: يسمح لك باختيار أنواع الملفات التي تُريد البحث فيها. في هذه الحالة ، نوع الملف هو “فيديو” ، ولكن يُمكنك أيضًا تغييره إلى “فيلم” أو “برنامج تلفزيوني مُسجل” للبحث عن مقاطع فيديو أخرى.
- الحجم: يتيح لك هذا الخيار تصفية نتائج الفيديو وفقًا لحجم الملف. يُمكنك اختيار نطاق من فارغ (0 كيلو بايت) إلى عملاق (> 4 جيجابايت).
- عمليات البحث الأخيرة: يُتيح لك عرض عمليات البحث السابقة أو محو سجل البحث الخاصة بك على مُستكشف الملفات.
- خيارات متقدمة: تُتيح لك تضمين أو استبعاد محتويات الملفات وملفات النظام والمجلدات المضغوطة (المضغوطة) في نتائج البحث.
- الخصائص الأخرى: يتيح لك هذا الخيار تصفية نتائجك بناءً على مسار المجلد والعلامات والعنوان والمزيد.
لذلك ، باستخدام أي من هذه الخيارات ، يُمكنك تصفية نتائج البحث والعثور على مقاطع الفيديو التي تبحث عنها فقط.
5. عرض الملفات المخفية (إذا لم تتمكن من تحديد موقع مقاطع الفيديو الخاصة بك)
هل جربت كل طريقة ولكنك ما زلت غير قادر على تحديد مكان مقاطع الفيديو الخاصة بك؟ ربما تكون هذه الملفات موجودة في مكان ما في مجلد مخفي.
لذا ، دعنا نلقي نظرة على كيفية البحث عن مقاطع الفيديو المخفية على جهاز الكمبيوتر الخاص بك:
- اكتب
Win + Eلفتح مُستكشف الملفات. - انقر فوق علامة التبويب عرض في الزاوية العلوية اليسرى.
- حدد مربع العناصر المخفية لإظهار جميع الملفات والمجلدات المخفية.
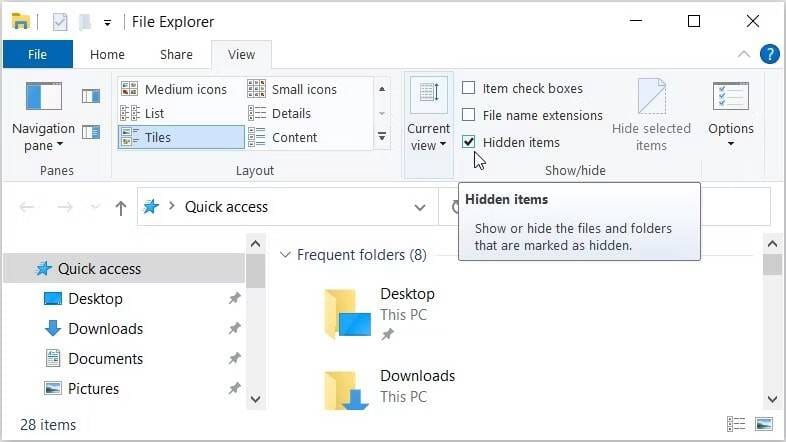
الآن ، جرِّب البحث عن مقاطع الفيديو الخاصة بك باستخدام أي من الطرق التي غطيناها. تحقق من كيفية البحث عن جهاز مفقود يعمل بنظام Windows 11 وقفله عن بُعد.
العثور على جميع ملفات الفيديو الخاصة بك بطريقة سهلة
يجعل شريط البحث في مُستكشف الملفات من السهل عليك العثور على جميع الملفات الموجودة على الكمبيوتر الخاص بك. ومع ذلك ، هناك أوقات تعرض فيها هذه الأداة الكثير من النتائج — والتي يمكن أن تكون مربكة للغاية. إذا كنت تريد البحث عن ملفات الفيديو فقط ، فما عليك سوى تطبيق أي من الطرق التي غطيناها.
من هناك ، يمكنك استكشاف بعض الأدوات الرائعة لمساعدتك في تعديل مقاطع الفيديو الخاصة بك.







