متصفحك هو نافذتك على العالم ، هو التطبيق الذي تعتمد عليه أكثر خلال اليوم. لذا فأنت بكل تأكيد تُريد انتزاع كل قطرة من الفائدة التي يُمكن له توفيرها. من المؤكد أن معرفة جميع الميزات والحيل التي يستطيع متصفحك اليومي القيام بها أمر في غاية الأهمية. بالنسبة لمستخدمي Mac ، هذا يعني احتراف التعامل مع Safari: كيفية الحفاظ على أمانك على الإنترنت ، وكيفية إنجاز المهام بشكل أسرع ، والمزيد.
للحصول على تجربة أكثر سلاسة عبر الإنترنت ، خصص بضع دقائق للمرور من خلال تعديلات Safari هذه لجعل حياتك على الإنترنت أكثر سلاسة.
حيث يُفضل الكثير من عشاق Mac استخدام Safari على Chrome ، وذلك بفضل انخفاض استهلاك البطارية. في الوقت الحاضر ، يُعد Safari أفضل من أي وقت مضى ، ولكن كما هو الحال مع جميع المتصفحات ، فإنه يحتوي على بعض المراوغات التي تحتاج إلى إصلاحها والتعرف عليها.
لحسن الحظ ، يُمكنك تخفيف معظم المُعّوِقات التي تُواجهك على المتصفح من خلال زيارة سريعة إلى إعدادات Safari. تحتاج بعض التعديلات إلى مزيد من العمل ، لكننا سنغطيها خطوة بخطوة.
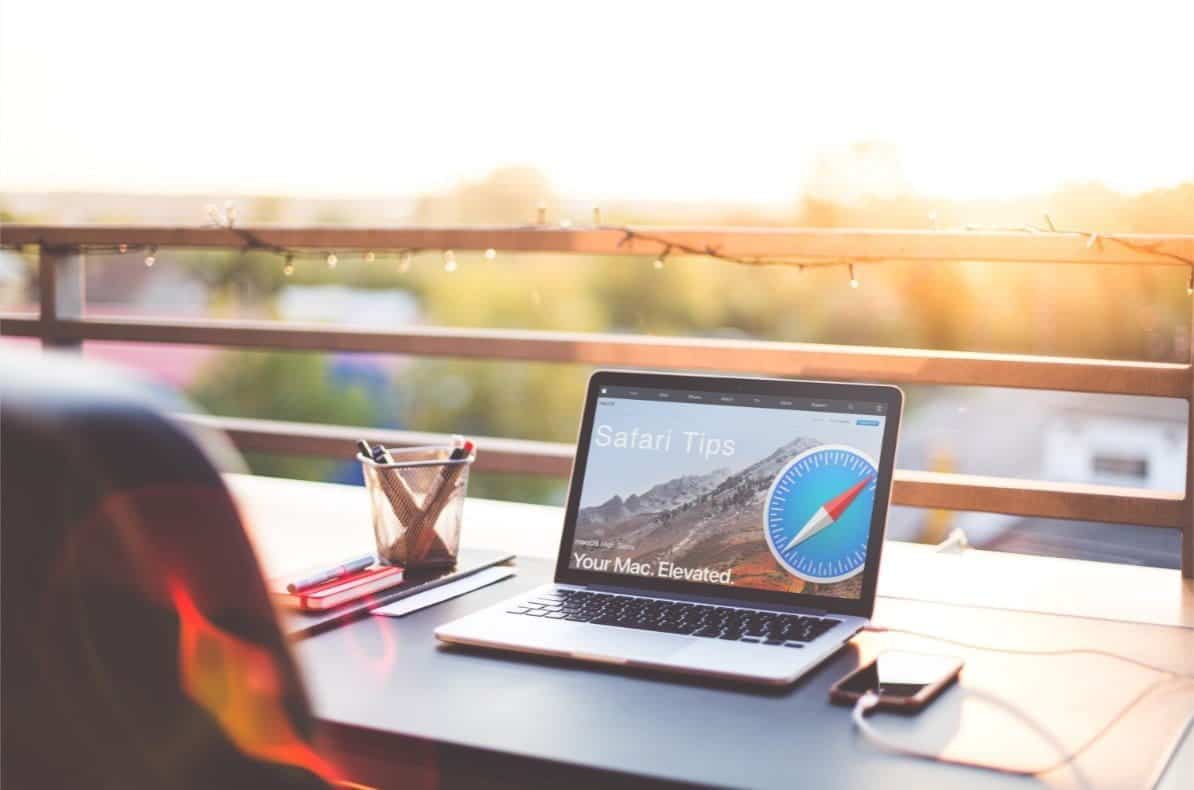
فهل أنت مستعد لترقية تجربة تصفح Safari على جهاز Mac الخاص بك؟ لنذهب!
1. تمكين معاينة الرابط في شريط الحالة
عند التصفح عبر الويب ، تصادف جميع أنواع الارتباطات التشعبية. تنقلك بعض الروابط إلى المكان الذي تُريده بالضبط ، بينما يمكن أن تعيدك الروابط الأخرى إلى مواقع التصيد الاحتيالي التي قد تسرق معلوماتك الشخصية أو تقوم بتنزيل البرامج الضارة على نظامك. وبالتالي ، من الجيد معاينة الروابط قبل الانتقال فعليًا إلى مواقع الويب التي تقف وراءها.
لا يعرض Safari 
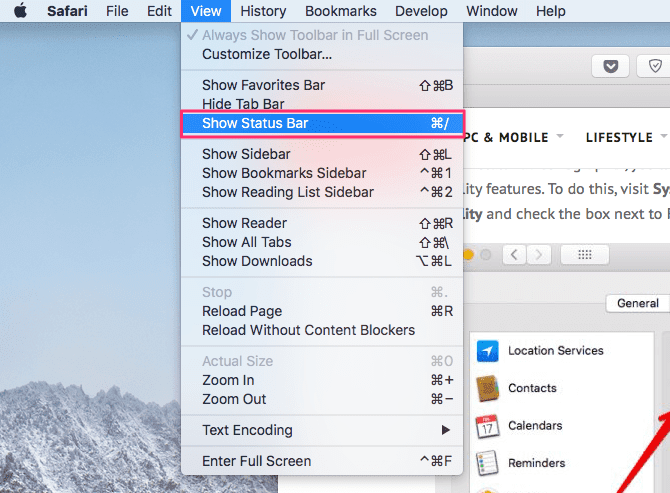
بمجرد التمكين ، يجب أن تشاهد معاينات للروابط في أسفل يسار النافذة. إذا كانت لوحة التعقب تدعم النقر بقوة، فانقر بقوة على الرابط لمعاينة المحتوى.
2. إظهار عنوان URL بالكامل في شريط العناوين
افتراضيًا ، يعرض Safari اسم النطاق الرئيسي فقط في شريط العناوين. في حين أن هذا يجعل Safari يبدو أكثر بساطة ، فإنه يخفي أيضًا معلومات مفيدة بما في ذلك مكانك الدقيق على موقع الويب الذي تزوره.
لعرض عنوان URL الكامل دائمًا ، افتح Safari وانتقل إلى علامة التبويب خيارات متقدمة. حدد المربع إظهار عنوان موقع الويب بالكامل هناك. الآن ، يجب أن يعرض Safari عنوان URL الكامل حتى لا يكون هناك شك قد يُراودك فيما يخص موقع الويب الذي تزوره.
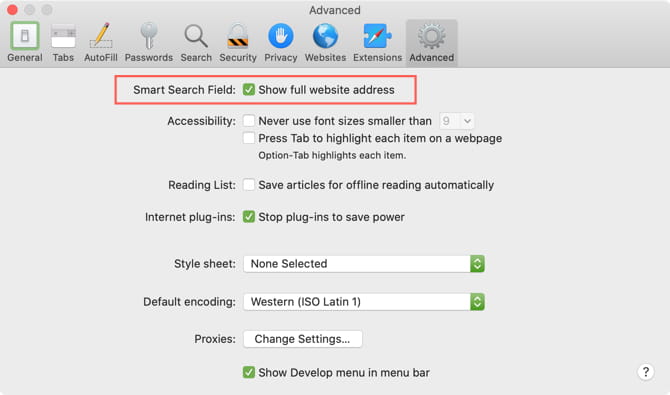
3. استخدم عرض القارئ تلقائيًا لجميع مواقع الويب
كلما صادفت صفحة ويب فوضوية في Safari ، يُمكنك ببساطة النقر على أيقونة عرض القارئ 
هذا ممكن باتباع الخطوات التالية:
- افتح
Safari. - قم بالتبديل إلى علامة التبويب مواقع الويب وحدد القارئ
- قم بتكوين مواقع الويب المفتوحة حاليًا لاستخدام عرض القارئ تلقائيًا بالنقر فوق تشغيل في القائمة المنسدلة. لتعيين هذا الوضع لجميع مواقع الويب الأخرى ، حدد “تشغيل” في القائمة المنسدلة في الأسفل بجانب عند زيارة مواقع ويب أخرى.
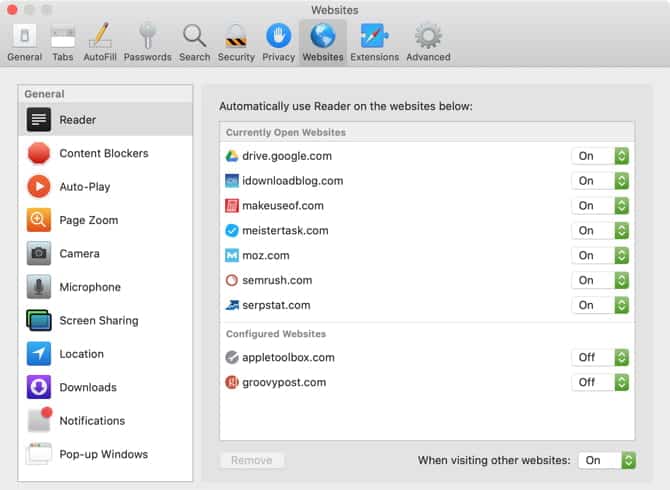
بمجرد التمكين ، سيتم تحميل جميع مواقع الويب المدعومة في عرض القارئ تلقائيًا.
4. إيقاف الملحقات لتوفير الطاقة
ملحقات المتصفح مثل Flash و Java ليست شائعة على الإنترنت الحديث. ومع ذلك ، قد لا تزال تصادف بعض مواقع الويب التي تستخدمها لمقاطع الفيديو أو الإعلانات أو أي محتوى آخر.
لتجنب إهدار طاقة البطارية والموارد على هذه الملحقات ، يمكنك إخبار Safari باستخدام الملحقات فقط عندما تحتاج إليها. للقيام بذلك ، افتح Safari وانتقل إلى علامة التبويب خيارات متقدمة. حدد مربع إيقاف الملحقات لحفظ الطاقة وسوف يقوم متصفحك بتعليق المكونات الإضافية غير الضرورية تلقائيًا.
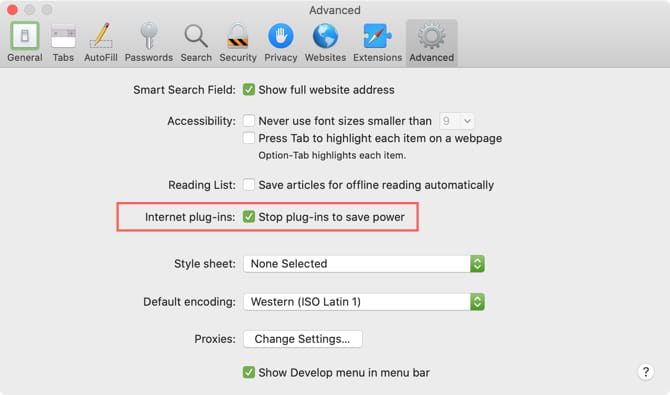
5. حظر تشغيل مقاطع الفيديو تلقائيًا
ألا تكره عندما تتصفح موقع ويب ويبدأ تشغيل الفيديو تلقائيًا دون موافقتك؟ من المؤلم البحث داخل علامات التبويب المفتوحة للعثور على الصفحة المُسيئة وإغلاقها. يمكنك تجاهل علامة التبويب هذه ، لكن الفيديو سيستمر في التشغيل ، مما يؤدي إلى إهدار الموارد والبيانات.
لحل هذه المشكلة ، يُتيح لك Safari حظر جميع مقاطع الفيديو التي يتم تشغيلها تلقائيًا. للقيام بذلك ، افتح Safari وتوجه إلى علامة التبويب مواقع الويب. هنا ، حدد تشغيل تلقائي من الشريط الجانبي على اليسار.
في هذه الصفحة ، يمكنك تكوين مواقع الويب إما لإيقاف تشغيل الوسائط التي تحتوي على الصوت أو عدم تشغيل مقاطع الفيديو تلقائيًا.
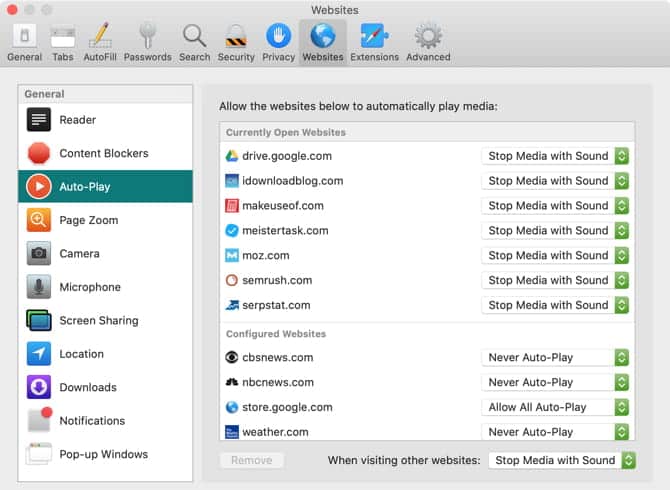
6. تعطيل إشعارات موقع الويب
في بعض الأحيان ، يمكن أن تكون إشعارات المتصفح مُفيدة. على سبيل المثال ، عندما يكون لديك Gmail مفتوحًا ، يمكن أن يرسل لك الموقع إشعارًا لتنبيهك بالرسائل الجديدة. لكن بعض الصفحات تُسيء استخدام هذه الميزة لتقديم إعلانات أو محتوى آخر غير مرغوب فيه. إذا كنت تشعر بأنك تتعرض لقصف إشعارات غير ضرورية من مواقع الويب ، فإن Safari يوفر طريقة سهلة للتخلص منها.
افتح Safari ، وانتقل إلى علامة التبويب مواقع الويب ، واختر الإشعارات على اليسار. هنا ، يُمكنك التحقق من جميع مواقع الويب التي طلبت الإذن لعرض التنبيهات في مركز الإشعارات.
يمكنك اختيار السماح أو رفض الإذن لهذه المواقع الحالية. إذا كنت ترغب في منع جميع مواقع الويب من إرسال الإشعارات الفورية ، فقم بإلغاء تحديد مربع السماح لمواقع الويب بطلب الإذن لإرسال الإشعارات.
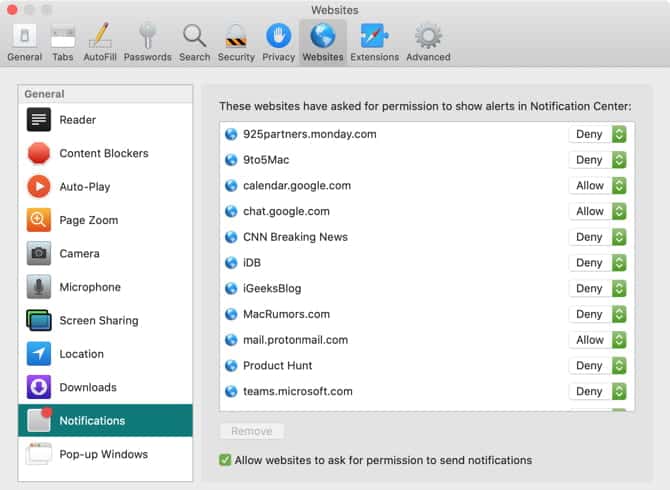
7. تمكين صورة داخل صورة لمقاطع الفيديو
هل تعلم أن ميزة صورة داخل صورة (PiP) المُفيدة متوفرة في Safari؟ حيث تُتيح لك عرض مقطع الفيديو في نافذة صغيرة يمكنك نقلها إلى أي مكان مع إبقائها أعلى النوافذ الأخرى مما يسمح لك بالمُشاهدة ومُواصلة تصفح علامات التبويب الأخرى.
لاستخدام PiP في Safari ، ابدأ تشغيل مقطع فيديو ، مثل شيء ما على YouTube. ثم انقر مع الاستمرار على زر الصوت في حقل البحث الذكي أو في علامة تبويب وحدد الدخول إلى وضع صورة داخل صورة.

يمكنك سحب النافذة إلى أي ركن من شاشتك وستبقى النافذة في هذا المكان، حتى إذا قمت بالتبديل إلى مساحة سطح مكتب أخرى. يمكنك تغيير حجم النافذة لمشاهدة مساحة أكبر أو أقل مما خلفها.
للخروج من هذا الوضع ، انقر فوق زر الخروج بجوار زر إيقاف مؤقت / تشغيل وسيعود الفيديو إلى Safari.
على الرغم من أن الميزة تعمل بشكل جيد ، إلا أن المشكلة الوحيدة هي أنها لا تعمل مع جميع خدمات الفيديو عبر الإنترنت. بالنسبة للعروض من Amazon Prime Video ، على سبيل المثال ، ستحتاج إلى القليل من المساعدة.
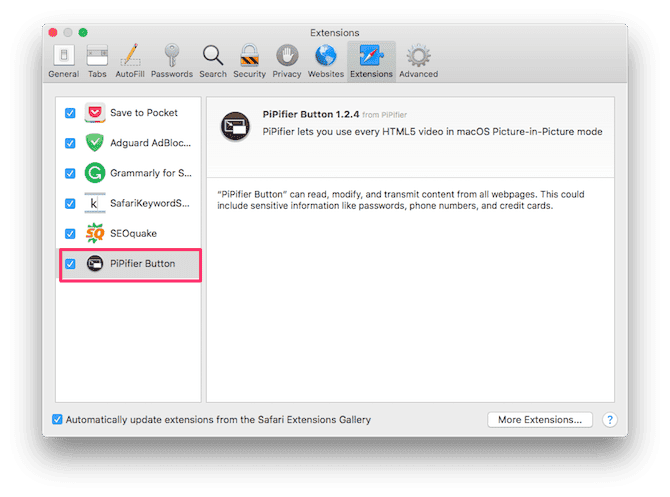
PiPifier هو ملحق Safari أصلي يُتيح لك استخدام وضع PiP على أي فيديو HTML5 تقريبًا. بمجرد تنزيله من App Store ، افتح Safari وقم بتحديد المربع بجوار PiPifier.
بعد تمكينه ، من المفترض أن ترى زرًا منبثقًا في شريط الأدوات. عندما تقوم بتشغيل فيديو HTML5 ، ما عليك سوى النقر فوق هذا الزر لتشغيله في وضع PiP. تأكد من تشغيل الفيديو وإيقافه مؤقتًا مرة واحدة قبل النقر فوق الزر.
تنزيل: PiPifier (مجانًا)
8. عرض الأيقونات المفضلة في شريط علامات التبويب
ربما تُوافق على أنه من الأسهل تحديد علامات التبويب حسب أيقوناتها المفضلة بدلاً من عنوان الصفحة فقط. هذا هو الحال بشكل خاص عندما يكون لديك الكثير من علامات التبويب المفتوحة. في macOS Mojave ، جلبت Apple أخيرًا القدرة على عرض الأيقونات المفضلة في علامات التبويب.
لتمكينها ، افتح Safari وحدد علامات التبويب. حدد مربع إظهار أيقونات المواقع في علامات التبويب.
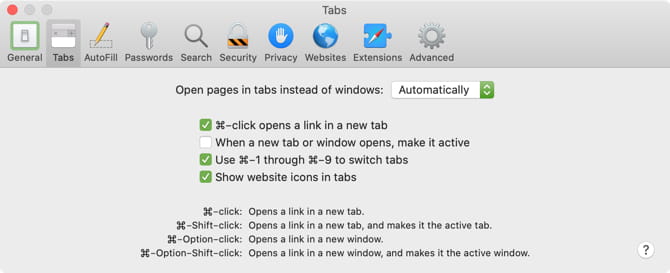
9. الاستفادة من البحث السريع في موقع الويب
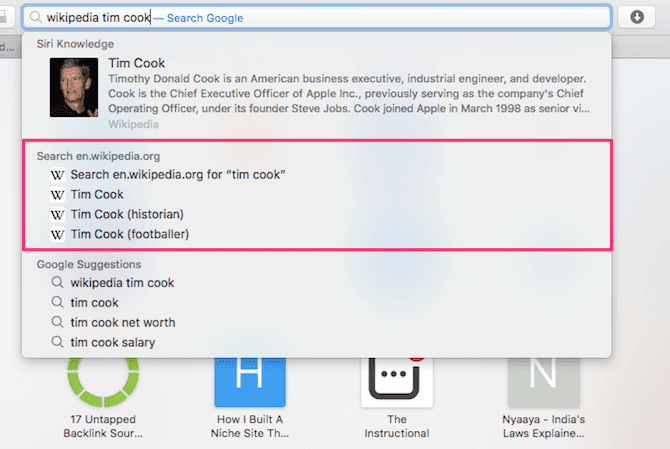
يُتيح لك شريط عناوين Safari البحث في العديد من مواقع الويب مباشرة. على سبيل المثال ، يمكنك البحث في ويكيبيديا بكتابة “Wikipedia [الاستعلام]” في شريط العناوين. هذا يُساعدك على توفير عدد قليل من النقرات والتنقل بشكل أسرع. والأفضل من ذلك ، يدعم هذا مجموعة من مواقع الويب.
للتحقق من قائمة جميع المواقع المدعومة ، افتح Safari . انقر فوق إدارة مواقع الويب لإلقاء نظرة.
10. تعيين محرك البحث الافتراضي
ليس الجميع من محبي Google. نظرًا لأنك ربما تستخدم وظيفة البحث في Safari كل يوم ، فإن إعداد محرك البحث الافتراضي هو تغيير ثانوي آخر يُمكن أن يحدث فرقًا كبيرًا.
يمكنك الاختيار من بين Google أو Yahoo أو Bing أو DuckDuckGo كمحرك بحث افتراضي. لتعديل هذا الخيار ، افتح Safari وحدد بحث. بجوار محرك البحث ، انقر على القائمة المنبثقة، ثم قم باختيار محرك البحث الذي ترغب في استخدام Safari له في عمليات البحث.
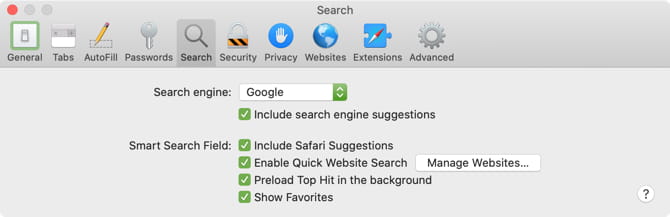
من الآن فصاعدًا ، عند إدخال مصطلح بحث في شريط عناوين Safari ، سيتم عرض النتائج باستخدام محرك البحث الذي اخترته.
المزيد من نصائح Safari لتحسين تجربة التصفح
غالبًا ما تحصل الميزات الرئيسية على الإهتمام الكبير ، مما يترك مجالًا لاكتشاف الميزات الصغيرة والأنيقة منها. نأمل أن تساعدك إعدادات Safari الرائعة هذه في الحصول على المزيد من متصفح Mac الافتراضي.
مهتم أكثر؟ ألق نظرة على نصائح وحيل Safari الأساسية ، إلى جانب المزيد من الطرق لتخصيص Safari التي قد ترغب في استخدامها.







