ربما لاحظت أن بعض البرامج في توزيعتك ليست أحدث البرامج المتوفرة. معظم الناس لا يدركون ذلك ، لأنه في كثير من الأحيان هذا ليس مشكلة. يحدث ذلك فقط عندما تحتاج إلى بعض الميزات الحديثة جدًا وبهذا تصبح مشكلة. لنفترض أن محرر الفيديو المفضل لديك يحتوي على بعض التغييرات البرمجية التي تعمل على تحسين وقت التقديم بنسبة 20٪. قد يكون هذا شيء تريده.
قصة قصيرة طويلة ، معظم التوزيعات التي تعتبر “مستقرة” أو “مع دعم طويل الأجل” سيكون لها (على الأقل جزئيًا) برامج قديمة في مستودعاتها. لكن “توزيعات دروزيدات” لديها الكثير من البرامج الجديدة ، لأنها تجذب التحديثات باستمرار من مطوري المنبع. Debian Unstable (الاسم الرمزي Sid) هو مثل هذا التوزيعة. مع بعض سحر سطر الأوامر ، يمكنك تشغيل Debain Sid داخل التثبيت الحالي لـ Debian Stable أو Ubuntu.

لماذا أفعل هذا عندما أتمكن من إضافة PPAs أو Backports؟
تحظى أرشيفات الباقات الشخصية بشعبية كبيرة بين المستخدمين الذين يرغبون في إضافة برنامج أحدث إلى أوبونتو. لكن PPAs ، backports (على Debian) ، والطرق الأخرى المشابهة تتداخل مع التثبيت الرئيسي. وهذا يعني أنهم قد يقومون بتحديث أجزاء من النظام الرئيسي الخاص بك. وهذا يزيد من خطر حدوث خطأ ما ، وعدم التوافق بين البرامج الجديدة والقديمة ، والحشرات الجديدة التي يتم إدخالها في نظام التشغيل وما إلى ذلك.
في المقابل ، تعمل الطريقة في هذا البرنامج التعليمي على وضع البرنامج في مساحة منفصلة ولا تتداخل مع التثبيت الرئيسي الخاص بك بأي كيفية. إنها تشبه إلى حد ما الحاوية (ناقص ميزات الأمان القوية). علاوة على ذلك ، يحتوي Debian Sid على برامج أكثر بكثير مما ستجده في برامج PPA أو backports. ومع ذلك ، فإن كل شيء له حدوده ، لذا ضع في اعتبارك الملاحظات من صفحة Debian Unstable.
إنشاء الحد الأدنى من تثبيت Debian Sid مع debootstrap
افتح محاكي Terminal وقم بتثبيت “debootstrap:”
sudo apt install debootstrap
عليك التغيير إلى الدليل الرئيسي الخاص بك ؛
cd $HOME
ابدأ debootstrap لتثبيت Debian Sid جديد في دليل “debian-sid“:
sudo debootstrap sid debian-sid
ستستغرق هذه العملية بعض الوقت ، لذا انتظر بضع دقائق.
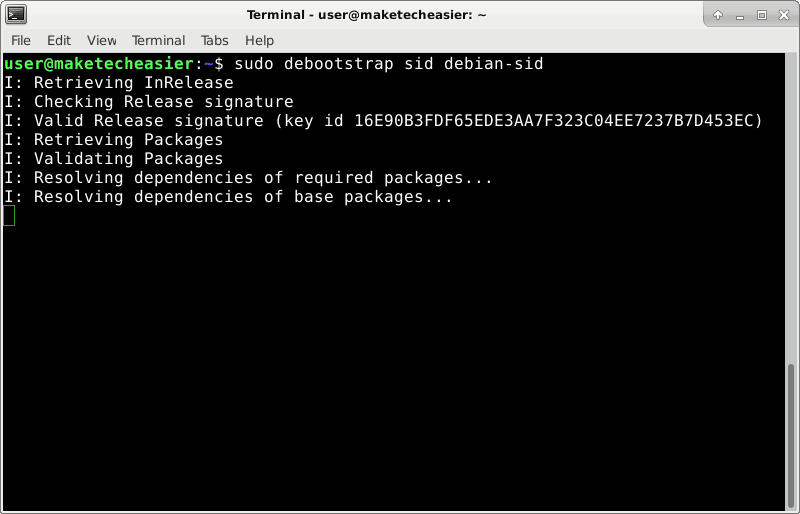
إعداد تثبيت Debian Sid الخاص بك
أولاً ، قم بتثبيت حزمة جديدة .:
sudo apt install systemd-container
الآن ، استخدم أداة التثبيت المثبتة حديثًا “للدخول إلى” توزيعة Debian Sid:
sudo systemd-nspawn -D debian-sid/
إذا واجهتك مشكلة في هذه الحاوية ، يمكنك الضغط على Ctrl +] ثلاث مرات متتالية للتوقف عن العمل. استخدمها فقط كطريقة للطوارئ.
إضافة مستخدم جديد. في هذا المثال ، يُعرف المستخدم ببساطة باسم “user” ، ولكن يمكنك استبداله باسم المستخدم المطلوب ، على الرغم من أن ما يسمى ليس له أي أهمية.
adduser user
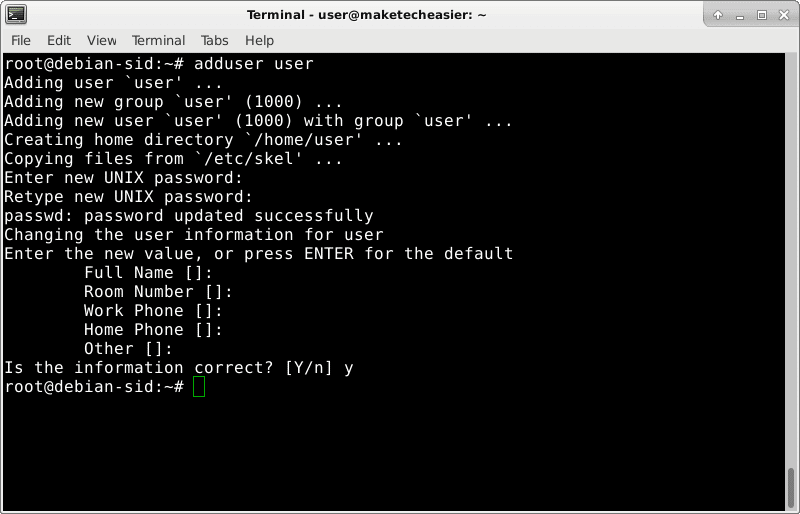
اختر كلمة مرور لهذا المستخدم. لن يتم عرض أي نص عند الكتابة. بعد الضغط على Enter ، اكتب كلمة المرور نفسها مرة أخرى عندما يُطلب منك ذلك. التفاصيل التالية ، مثل “الاسم الكامل” ، ليست مطلوبة ، لذلك يمكنك ببساطة الضغط على Enter في هذه المطالبات. وأخيرًا ، اكتب “y” عند سؤالك عما إذا كانت المعلومات صحيحة ، واضغط على Enter.
تثبيت sudo:
apt install sudo
أضف المستخدم إلى مجموعة sudo:
adduser user sudo
عيّن اسم المضيف للحاوية الخاصة بك. سيساعدك هذا على الجهاز ، مما يجعله أكثر وضوحًا عندما تسجل الدخول إلى الحاوية وعندما تكون في نظامك الرئيسي. سوف يساعد على تجنب الأخطاء.
echo debian-sid > /etc/hostname
اخرج من Debian Sid container:
exit حاوية Virtually Boot Debian Sid مع systemd-nspawn
يمكن استخدام أمر chroot بسيط للدخول إلى هذه الحاوية ، لكن systemd-nspawn له طرق عزل أقوى. هذا يمنع بشكل أفضل الحاوية من “التسرب” إلى النظام الرئيسي الخاص بك عن طريق الخطأ. علاوة على ذلك ، تتضمن الأداة مفتاح تبديل ظاهري. ما يفعله هذا هو محاكاة تمهيد حقيقي لتركيب Debian Sid. هذا يطلق بعض العمليات الخلفية التي قد تتطلب بعض التطبيقات للعمل بشكل صحيح (على سبيل المثال ، dbus).
“قم بتمهيد” تثبيت Debian Sid:
sudo systemd-nspawn --boot -D debian-sid/ 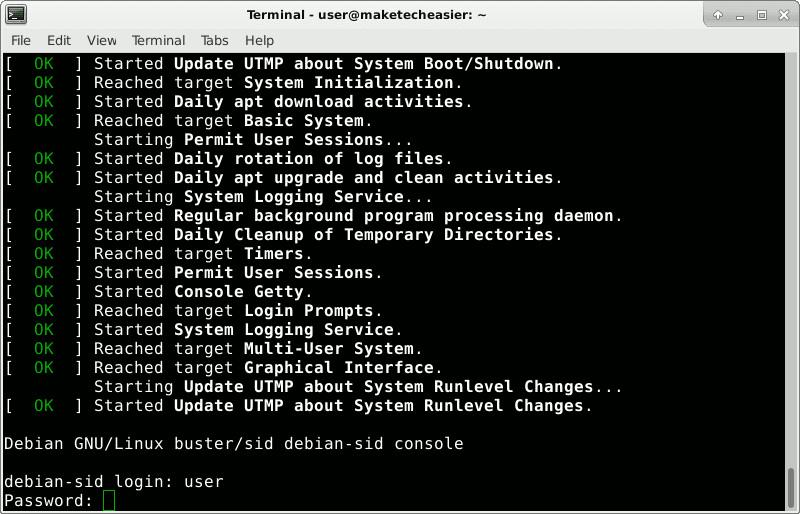
قم بتسجيل الدخول باستخدام اسم المستخدم وكلمة المرور اللذين تم اختيارهما مسبقًا.
تثبيت وتشغيل البرامج المرغوبة
لنفترض أنك تريد تثبيت محرر صور GIMP:
sudo apt install gimp
قم بإغلاق الحاوية الخاصة بك حتى تتمكن من إعادة التشغيل مع كل الأشياء الجديدة التي تم تركيبها (مثل تبعيات dbus):
sudo systemctl poweroff
عندما تنتهي من العمل مع الحاوية ، هذا هو الأمر الذي يجب أن تستخدمه للإقلاع.
GIMP هو تطبيق رسومي ، لذلك يحتاج إلى خادم رسومي. لأسباب فنية ، هذا لا يعمل في الحاوية الخاصة بك ولكنه يعمل على نظامك الرئيسي. قم بتشغيل هذا على نظام التشغيل الرئيسي (وليس في الحاوية):
echo $DISPLAY
قد تحصل على إجابة مثل: 0.0.
قم بتمهيد الحاوية مرة أخرى:
sudo systemd-nspawn --boot -D debian-sid/
بعد تسجيل الدخول ، أخبر الحاوية حيث يمكنها العثور على الشاشة.
export DISPLAY=:0.0
عليك استبدال: 0.0 إذا كان لديك إجابة مختلفة.
هذا يعمل فقط مع خادم رسومي Xorg. إذا كنت تستخدم Wayland ، فقد تحتاج إلى إجراء ما سبق باستخدام المتغير WAYLAND_DISPLAY بدلاً من DISPLAY. إذا لم ينجح ذلك ، فاستخدم Xorg مؤقتًا من خلال خيارات مدير تسجيل الدخول.
الآن يمكنك تشغيل gimp:
gimp 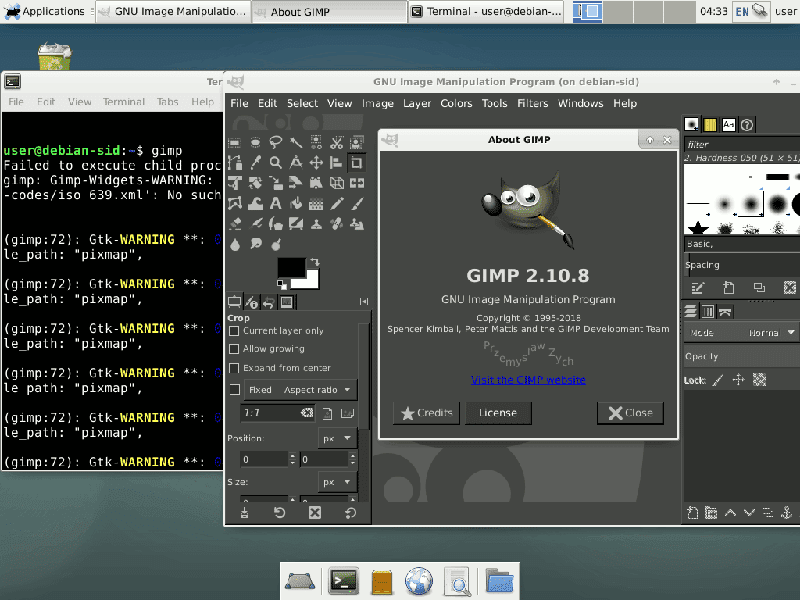
لا تمانع بالحصول على بعض التحذيرات في Terminal. يمكنك الحصول على تلك الموجودة على أي نظام عند تشغيل تطبيق رسومي من Terminal. إنه ناتج طبيعي. أنت لا تراه عادةً منذ بدء تشغيل التطبيقات عادةً من المشغل الرسومي.
الخلاصة
قد يكون من الصعب الوصول إلى هذه النقطة ، ولكن بمجرد الانتهاء من ذلك ، من السهل تثبيت برامج جديدة. مجرد تمهيد الحاوية ، تثبيت apt ، عرض التصدير ، تشغيل التطبيق. بمجرد حصولك على كل ما تحتاج إليه ، عليك فقط الترقية من حين لآخر. افعل ذلك مع apt update && apt upgrade. في بعض الأحيان قد تضطر إلى استخدام apt update && a full-upgrade بعد الأمر السابق.







