Бывают случаи, когда нам отчаянно нужно передавать файлы между ПК и Android. В то время мы не найдем других вариантов, кроме использования USB-кабеля. Однако теперь вы можете обмениваться данными между ПК и Android. Мы собираемся поделиться тремя методами работы, которые вы можете использовать для беспроводного обмена данными между ПК и мобильным телефоном Android.
У нашего смартфона много функций, они очень похожи на компьютеры, которые мы носили в кармане, на которых мы слушаем музыку, нажимаем картинки и играем в игры. Но он вполне способен добраться до точки, когда вам нужно все видеть на большом экране. Как мы можем сделать это?

Конечно, есть несколько вариантов обмена или пересылки необходимых файлов по электронной почте, Bluetooth или облачным хранилищам, которые позволяют нам получать доступ к любому контенту через какое-либо приложение или через компьютер. Есть ли способ, если мы не используем USB-кабель для передачи файлов между Android и компьютером? Да, есть способ, и это через WiFi.
Как обмениваться данными между ПК и телефоном Android по беспроводной сети
Сегодня мы собираемся познакомить вас с новым приложением под названием AirDroid, которое, безусловно, является лучшим приложением для беспроводной передачи данных, которое я когда-либо видел. Airdroid позволяет получить доступ к своему телефону Android и управлять им из Windows, и это бесплатно. Вы можете легко передавать файлы между своими устройствами с помощью Airdroid.
Что можно делать с AirDroid?
- Контакты: просмотр и редактирование всех контактов.
- Фотографии: передача фотографий между Android и компьютером.
- Музыка и видео: воспроизведение и управление музыкой и видео на Android, а также передача между Android и компьютером.
- Мелодии звонка: установка музыки в качестве мелодий звонка и экспорт мелодий.
- Снимок экрана: вы можете просматривать экран устройств Android в реальном времени и делать статические снимки экрана. (требуется рут)
- Приложения: Импорт и экспорт файлов .apk.
- Камера: смотрите сквозь линзы передней и задней камер.
- URL-адрес: введите URL-адрес в Android и откройте его в веб-браузере по умолчанию.
- Буфер обмена: обмен содержимым буфера обмена между Android и компьютером.
Действия по беспроводному обмену данными между ПК и Android Mobile
Шаг 1. Вам необходимо убедиться, что у вас есть работающее Wi-Fi-соединение между вашим ПК и Android после того, как вы подтвердите загрузку. Аэродроид 3 Из магазина Google Play. Вы должны его установить.
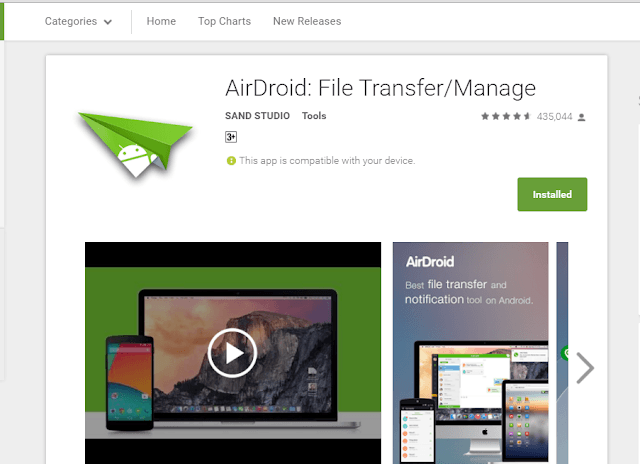
Шаг 2. Теперь вам нужно открыть AirDroid 3. Сначала вам будет предложено войти в систему или зарегистрироваться. Регистрация не требуется, поскольку она дает возможность подписаться позже. Вы должны будете нажать «Зарегистрироваться» позже.
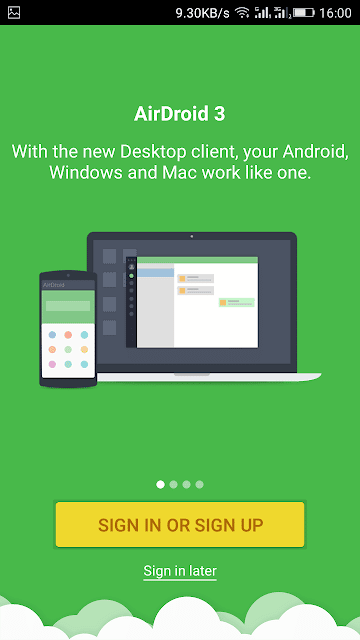
Шаг 3. Как только приложение откроется, вы должны нажать на опцию «Настроить Wi-Fi». Вам нужно включить там Wi-Fi и убедиться, что он подключен к вашему телефону и компьютеру.
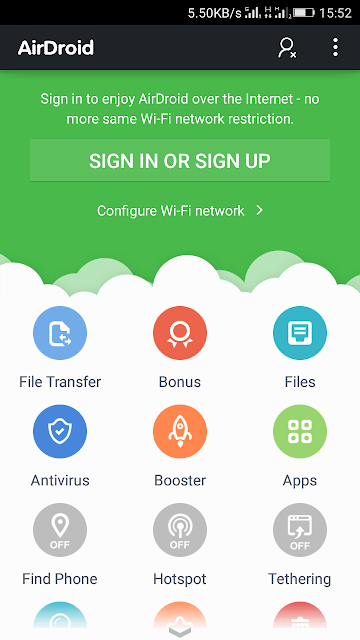
Шаг 4. После подтверждения подключения к работающему Wi-Fi вам будет предоставлен веб-адрес Airdroid, а также URL-адрес браузера. Просто нужно открыть http://web.airdroid.com в браузере вашего компьютера. Вы получите QR-код.
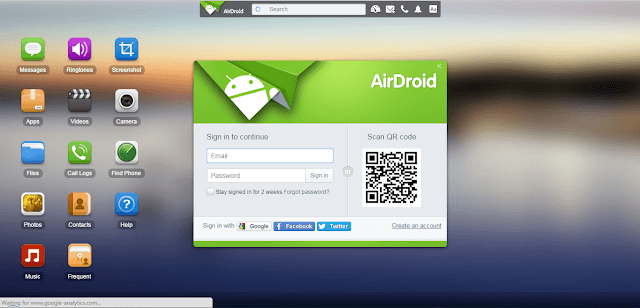
Шаг 5. Теперь вам нужно отсканировать QR-код из мобильного приложения, чтобы общаться через браузер. Теперь вы можете видеть все файлы своего телефона на своем ПК, что очень похоже на ваш пакет Android для ПК.
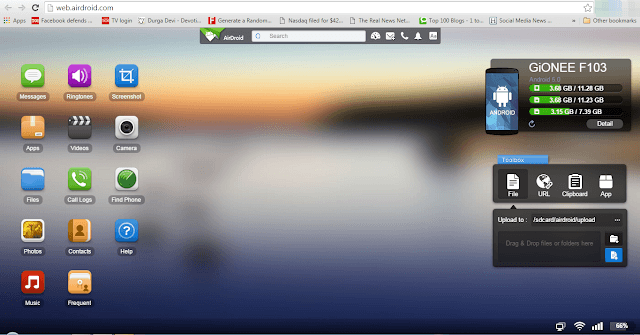
Теперь вы можете легко загружать или загружать файлы на свой компьютер с помощью AirDroid 3. Например, если вы хотите загрузить изображение, просто нажмите «Фотографии», откройте изображение и загрузите его. Это просто. Вы также можете использовать камеру Android в качестве веб-камеры.
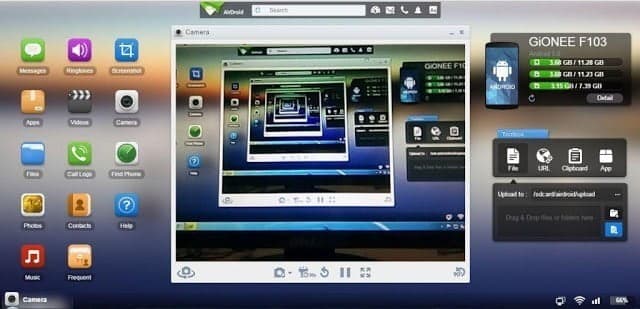
Лучшая часть этого приложения заключается в том, что вам не нужно устанавливать какое-либо стороннее приложение на ПК для доступа к файлам Android на ПК.
используя Shareit
Shareit - еще одно хорошее приложение для обмена, которое поддерживает кроссплатформенный обмен. Скорость передачи данных очень высока, потому что для передачи файлов используется Wi-Fi. Вы можете использовать это приложение для передачи файлов с Android на ПК, с ПК на Android, с Android на iOS и т. Д. Давайте узнаем, как использовать Shareit для обмена файлами по беспроводной сети.
Шаг 1. Прежде всего, скачайте и установите Поделись на вашем смартфоне или планшете Android в магазине Google Play.
Шаг 2. На следующем шаге вам необходимо загрузить Shareit для компьютера. На ПК щелкните эту ссылку и загрузите Shareit для Windows.
Шаг 3. Установите приложение как на Android, так и на ПК. Подключите устройство Android и компьютер к сети Wi-Fi и запустите приложение на обеих платформах.
Шаг 4. На вашем Android-устройстве нажмите «Подключиться к ПК». Теперь приложение выполнит поиск вашего компьютера.
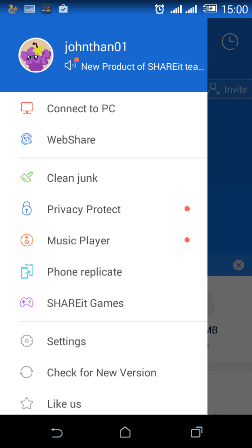
Как только ваш компьютер обнаружит, нажмите на него.
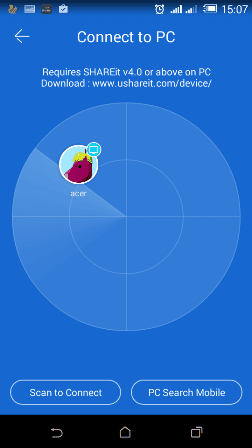
Шаг 5. На вашем компьютере вы получите уведомление, как показано ниже. Здесь нужно нажать «Принять».
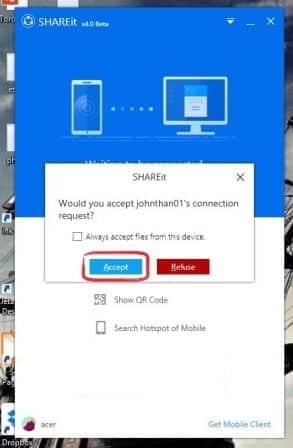
Шаг 6. Теперь оба устройства подключены и готовы к отправке файлов. Файлы можно отправлять только с обоих устройств для выбора и передачи файлов по беспроводной сети.
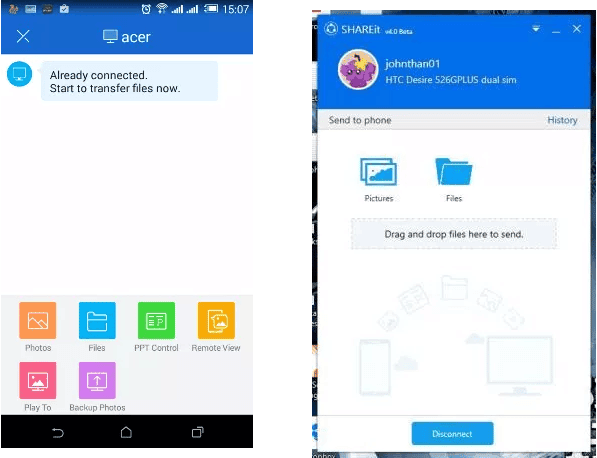
Вот и все, готово! Вот как вы можете загрузить и установить Shareit на свое устройство Android и компьютер, чтобы обмениваться файлами по беспроводной сети.
Делитесь файлами через облачные сервисы

Что ж, чтобы обмениваться данными между нашим компьютером и телефоном по беспроводной сети, мы также можем использовать облачные сервисы, такие как Dropbox и Google Drive. Однако этот метод полезен только в том случае, если вы хотите поделиться небольшими файлами. Популярные облачные сервисы, такие как Dropbox и Google Drive, позволяют пользователям загружать файлы со своего компьютера или телефона, а затем предоставлять им доступ к этим файлам с любого устройства.
Более того, у облачных сервисов, таких как Dropbox, Google Drive и OneDrive, есть собственное мобильное приложение. Итак, вы можете использовать эти приложения для синхронизации файлов между вашими устройствами. Все, что вам нужно, - это посетить веб-сайт поставщика облачных услуг и выбрать тарифный план. Вы можете выбрать бесплатный план, а затем создать учетную запись для передачи файлов между всеми вашими устройствами через облачное хранилище.
через блютуз
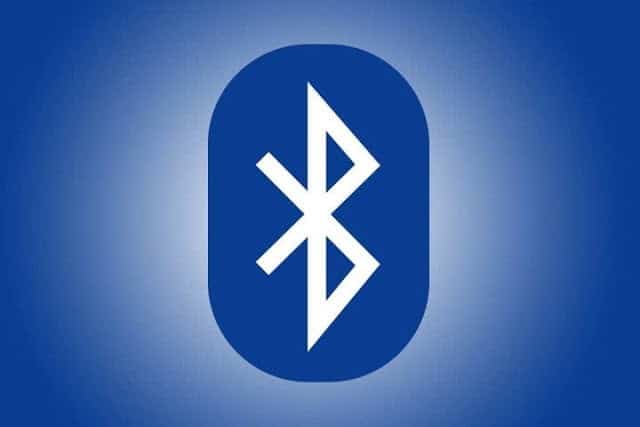
Что ж, использование bluetooth уменьшается с каждым днем. Но эта технология очень популярна до Wi-Fi. Для передачи файлов по Bluetooth еще есть место, особенно если у вашего телефона нет Wi-Fi. Если у вас есть ноутбук, Bluetooth может быть доступен, а если у вас есть настольный компьютер, вы можете приобрести адаптер Bluetooth для компьютера.
Процесс передачи файлов с помощью Bluetooth намного проще по сравнению с WiFi, для которого требуются приложения. Однако Bluetooth намного медленнее по сравнению с WiFi. Bluetooth может быть лучшим выбором, если вам нужно передать файлы размером менее 10 МБ.
Итак, в этой статье мы обсудили все, что касается обмена файлами через Wi-Fi. В статье также описаны два метода, которые вы можете использовать для беспроводного обмена файлами. Однако, если вы все еще сталкиваетесь с проблемой при выполнении описанных выше действий, обязательно обсудите ее в поле для комментариев ниже.







