По сравнению с беспроводными наушниками проводные наушники больше подходят большинству пользователей по многим соображениям. Помимо того, что его проще подключать к различным устройствам, он еще и дешевле.
Некоторые пользователи Windows сообщают, что их ПК не распознают проводные наушники, поэтому они не могут их использовать. Почему это происходит в первую очередь, и как вы решаете связанную с этим проблему? Давай выясним! Проверять Несколько причин, почему проводные наушники лучше беспроводных.

Почему Windows 11 не распознает проводные наушники?
Если Windows 11 не может распознать используемые вами проводные наушники, проблема может быть связана как с оборудованием, так и с операционной системой. Вот некоторые из причин, почему это происходит:
- В проводе динамика имеется неисправность, из-за чего устройство не может установить стабильное соединение с системой.
- Аудиоразъем, который вы используете для наушников, поврежден. Возможно, было бы неплохо подключить динамики к другому разъему, если вы еще не пробовали это сделать.
- Аудиодрайверы, отвечающие за подключение наушников к системе, либо устарели, либо повреждены. Обновление или переустановка драйверов с нуля — лучший способ решить эту проблему.
- Наушники не установлены в качестве аудиоустройства по умолчанию для Windows 11. Если другое устройство, например динамики, выбрано в качестве устройства по умолчанию, вы можете изменить эти параметры, чтобы решить проблему.
Поскольку теперь мы знаем возможные причины проблемы, давайте посмотрим, не распознает ли Windows 11 наушники или есть другая причина, по которой вы не можете их использовать.
Как проверить, распознает ли Windows 11 проводные наушники
Вот как определить, распознает ли система наушники:
- Тип Панель управления в поиске Windows и нажмите «Открыть» в соответствующем параметре.
- Изменить дисплей по категории мне большие значки.
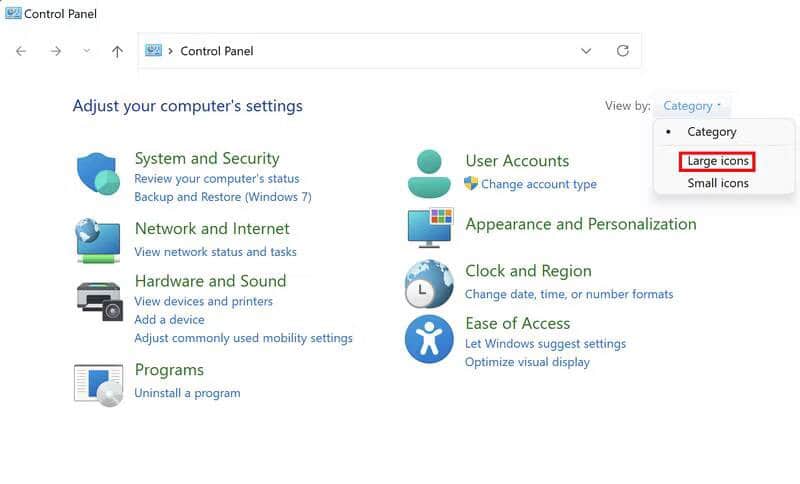
- выберите звук из списка доступных вариантов.
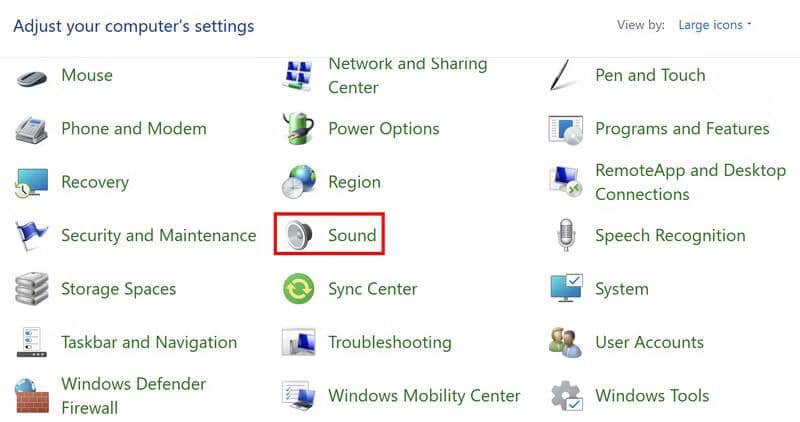
- В следующем диалоге перейдите на вкладку Воспроизведение И проверьте, указаны ли там наушники.
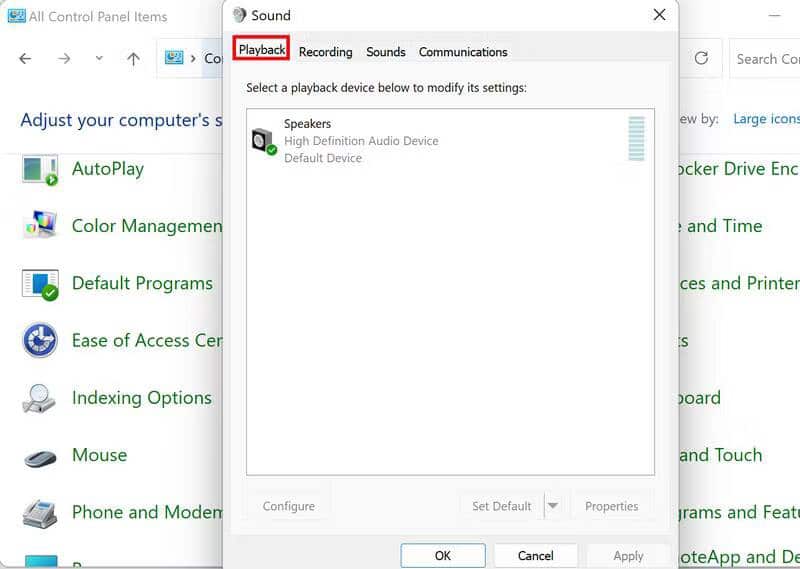
Если наушники не указаны в диалоговом окне «Путь поддержки», Windows не смогла распознать наушники. В этом случае перейдите к методам устранения неполадок, указанным ниже. Если вы узнаете наушники, перейдите к нашему специальному руководству по решениям, чтобы попробовать их. Когда наушники не работают в Windows Чтобы исправить основную проблему.
1. Проверьте, не связана ли проблема с аппаратным обеспечением.
Когда вы сталкиваетесь с проблемами, подобными этой, первое, что вы должны сделать, это определить, связано ли это с аппаратным или программным обеспечением. Это поможет сузить круг проблем и быстрее их решить.
В случае с проводными наушниками мы предлагаем вам попробовать использовать их на другом устройстве, чтобы убедиться, что они работают правильно. Еще одна вещь, которую вы можете сделать, это проверить, не поврежден ли и не выключен ли используемый вами аудиоразъем. Вы можете попробовать подключить проводные наушники к другому разъему на ноутбуке или настольном компьютере и посмотреть, сохраняется ли ошибка.
Убедившись, что проблема не связана с аппаратным обеспечением, вы можете приступить к описанным ниже методам устранения неполадок, связанных с системой.
2. Включить наушники
Первое, что вы можете сделать, это включить наушники вручную с помощью панели управления. Если ваша система не может распознать динамики, потому что они классифицируются как скрытые устройства, это исправление решит проблему.
Вот как включить наушники:
- Запустите панель управления и измените отображение по категориям на крупные значки.
- Перейдите на вкладку Воспроизведение И щелкните правой кнопкой мыши на пустом месте.
- выберите Показать отключенные устройства из контекстного меню.
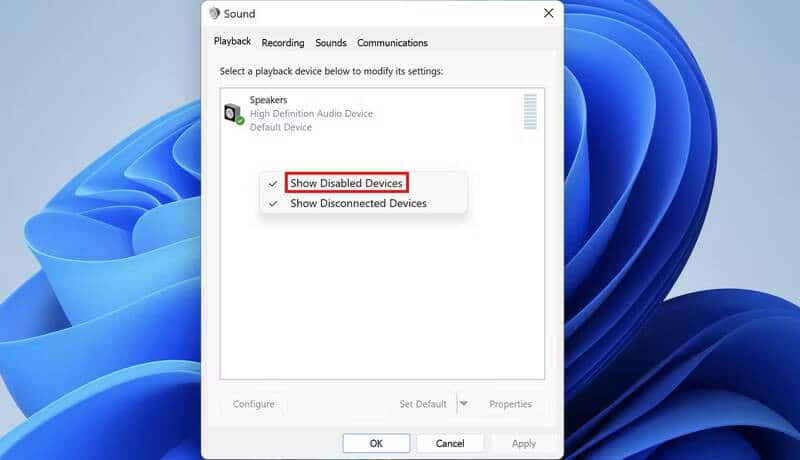
- Теперь вы сможете найти свои проводные наушники. Щелкните правой кнопкой мыши и выберите Давать возможность из доступных вариантов.
Это оно! Теперь вы сможете без проблем использовать свои проводные наушники. Проверять Как воспроизводить звук в наушниках и динамиках одновременно в Windows.
3. Установите динамики в качестве аудиоустройства по умолчанию.
Если проводные наушники еще не установлены в качестве аудиоустройства по умолчанию в Windows 11, система может не распознать их.
Если этот сценарий применим, вот как изменить настройки звука по умолчанию для Windows 11:
- Перейти на вкладку Воспроизведение для настроек звука, выполнив описанные выше шаги.
- Щелкните правой кнопкой мыши наушники и выберите Сделать устройством по умолчанию. Если наушники еще не включены, вам придется включить их, выполнив описанные выше действия. Как только вы это сделаете, установите его в качестве устройства по умолчанию.
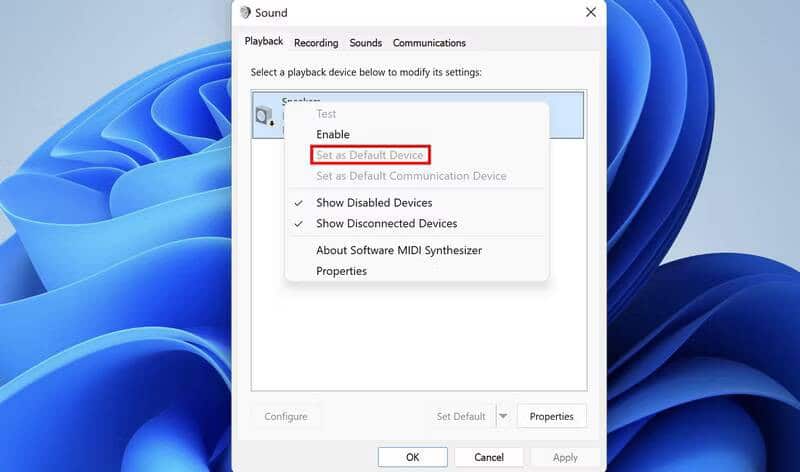
4. Запустите средство устранения неполадок со звуком.
Еще одно исправление, которое сработало для пользователей, заключалось в использовании встроенного средства устранения неполадок со звуком, разработанного Microsoft, для проверки и исправления системных ошибок, связанных со звуком, без какого-либо вмешательства пользователя.
Средство устранения неполадок находится в приложении «Настройки» для Windows.
Вот как вы можете запустить его:
- Нажмите на Win + I чтобы открыть настройки Windows.
- выберите Система На правой панели нажмите найди ошибки и исправь их в правой части окна.
- Нажмите Другие средства устранения неполадок и исправления.
- В следующем окне найдите средство устранения неполадок с воспроизведением звука и нажмите кнопку «Выполнить» рядом с ним.
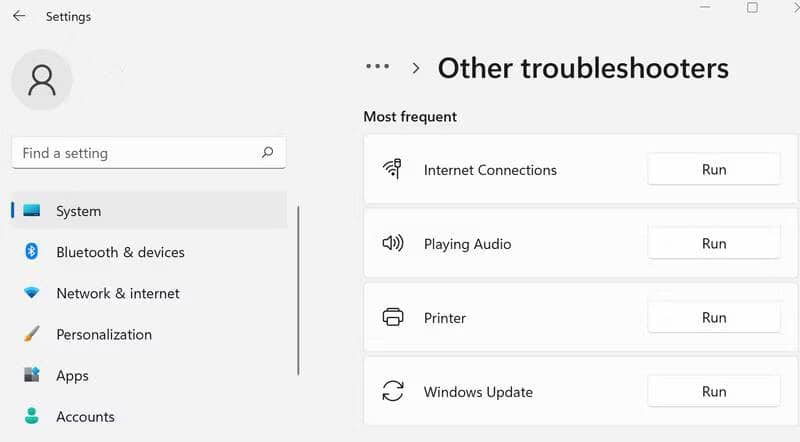
- Дождитесь завершения сканирования для устранения неполадок. Если выбраны какие-либо ошибки, коснитесь Применить это исправление Чтобы применить решение, рекомендованное средством устранения неполадок.
- Если нет, коснитесь Решить проблему И перейдите к следующему способу ниже.
5. Обновите аудиодрайверы.
Как упоминалось ранее, проблема также может быть вызвана поврежденными или устаревшими аудиодрайверами. Лучший способ действий в этом случае — обновить драйверы. Сделать это можно через диспетчер устройств.
Если это не сработает, вы можете удалить и переустановить драйверы с нуля, используя веб-сайт производителя. Мы надеемся, что это решит проблему раз и навсегда. Проверять Аудиоустройство автоматически переключается в Windows 11? Попробуйте эти исправления.
Удобно использовать проводные наушники
Ошибки при использовании проводных наушников могут вызывать разочарование, поскольку предполагается, что ими проще пользоваться, чем их беспроводными аналогами. Мы надеемся, что описанные выше методы помогли решить вашу проблему. Чтобы избежать подобных проблем в будущем, убедитесь, что соответствующие драйверы постоянно обновляются. Кроме того, мы рекомендуем бережно хранить и использовать проводные наушники, так как поврежденный провод может вызвать проблемы при подключении к устройству. Теперь вы можете просмотреть Сколько вы должны потратить на настоящие беспроводные наушники?







