Если у вас возникла проблема с подключением к Wi-Fi в Windows, иногда может быть сложно диагностировать основную причину без подробной информации или каких-либо подсказок, где находится ошибка. К счастью, в Windows есть отчет Wi-Fi, который можно использовать для получения более подробных сведений о большинстве проблем с подключением.
Так что же такое отчет Wi-Fi и как его создавать и анализировать? Вот что вам нужно знать. Проверять Как использовать компьютер в качестве точки доступа Wi-Fi в Windows 10.

Что такое отчет Wi-Fi в Windows?
Отчет Wi-Fi или Wlan — это HTML-документ, в котором содержится подробная информация о событиях Wi-Fi на вашем компьютере с Windows. Сюда входят сети, к которым вы подключались, продолжительность каждого сеанса и любые ошибки, с которыми вы столкнулись. Отчет WLAN также включает сетевые адаптеры на вашем устройстве.
В отчете представлен исторический обзор сеансов Wi-Fi за три дня, и вы можете сосредоточиться на каждом сеансе, чтобы увидеть, что вызывает проблемы, с которыми вы сталкиваетесь.
Перед созданием отчета о Wi-Fi ознакомьтесь с нашими руководствами по Как исправить Windows не может обнаружить Wi-Fi , И как Устранение проблем с Wi-Fi в Windows 11.
Как создать отчет Wi-Fi в Windows
Чтобы создать отчет Wi-Fi, начните с открытия командной строки. Нажмите на Win + S Чтобы открыть поиск Windows и введите CMD в поле поиска. Когда в результатах поиска появится командная строка, нажмите Запустить от имени администратора.
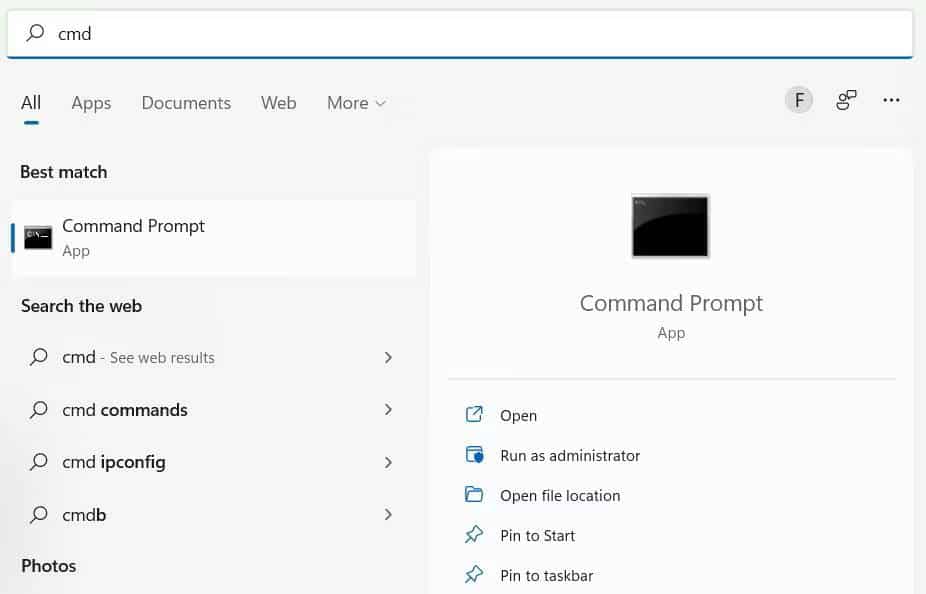
Нажмите «Да» в ответ на запрос контроля учетных записей. В командной строке введите команду ниже и нажмите Enter включить это:
netsh wlan show wlanreport
Затем Windows создаст отчет Wi-Fi и сохранит его где-нибудь на вашем компьютере. На нашем компьютере Windows сохранила отчет по указанному ниже адресу:
C:\ProgramData\Microsoft\Windows\WlanReport\wlan-report-latest.html
Вы можете получить доступ к отчету Wi-Fi через проводник, а затем открыть его двойным щелчком.
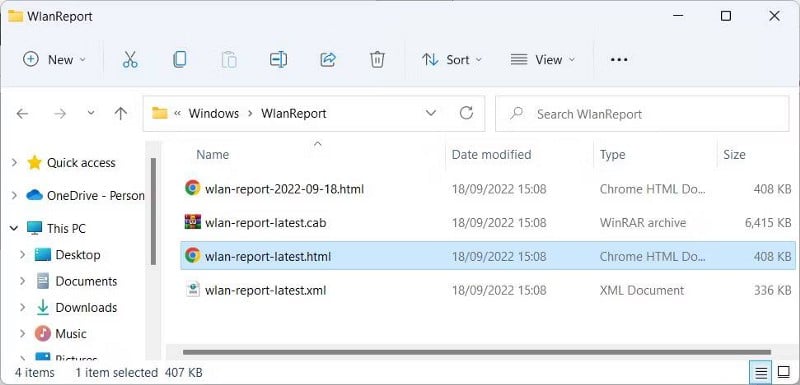
Вы можете просмотреть отчет в предпочитаемом вами браузере.
Как проанализировать отчет Wi-Fi в Windows
Первое, что вы увидите в верхней части отчета Wlan, — это сводная диаграмма Wi-Fi.
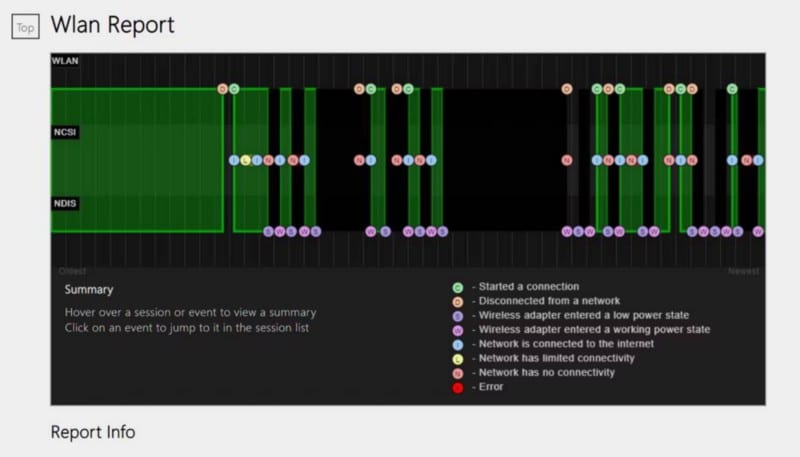
Вы увидите зеленые столбцы на графике, которые представляют сеанс и его продолжительность (в порядке от самого старого до самого нового сеанса). Когда вы наведете курсор на эти зеленые разделы, вы получите сводку сеанса в левом нижнем углу сводной диаграммы Wi-Fi.
В сводной таблице Wi-Fi вы также увидите круглые значки разных цветов с буквами. Который представляет события Wi-Fi, которые произошли во время определенного сеанса. Щелкнув по этим значкам, вы попадете в ту часть отчета, которая содержит дополнительную информацию о событии.
При диагностике проблем во время сеанса ищите красные круглые значки с «X», так как это вызовет ошибку.
Заметка: Вы можете найти легенду в нижней правой части сводной диаграммы Wi-Fi, которая говорит вам, что означает каждый значок.
Под сводной диаграммой Wi-Fi находятся два раздела с дополнительной информацией о них. Давайте кратко обсудим разделы, которые вы, скорее всего, просмотрите, чтобы получить необходимую информацию — некоторые другие, такие как «Информация об отчете», «Общая информация о системе» и «Информация о пользователе», легко понять:
- сетевые адаптеры: этот раздел содержит информацию о физических и виртуальных адаптерах беспроводной сети. Это также включает любые скрытые адаптеры на вашем компьютере.
- Резюме: этот раздел содержит краткую информацию о сеансах Wi-Fi, которые вы начали на своем компьютере. Вы можете увидеть успешное и неудачное подключение, причины отключения и продолжительность каждого сеанса.
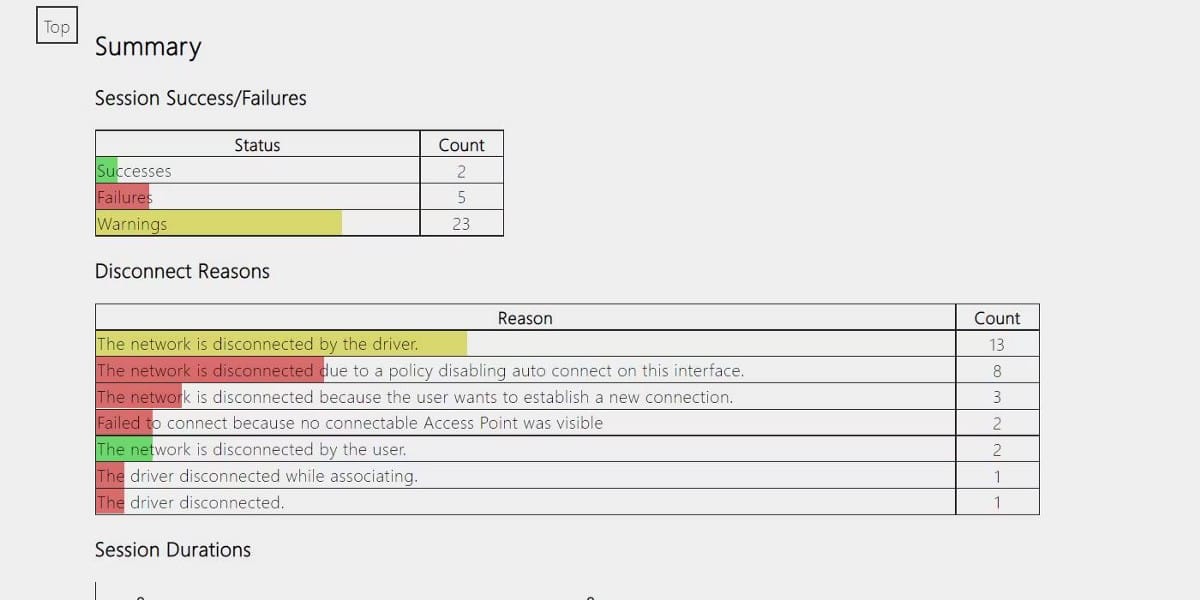
- Беспроводные сеансыВот где процедура, где вы можете найти подробные сведения о каждой сессии. Это включает в себя используемый вами адаптер, способ подключения к адаптеру (вручную или автоматически), имя используемого вами подключения Wi-Fi и продолжительность сеанса. Вы также можете просмотреть события каждого сеанса, в том числе время его возникновения и связанное с ним сообщение — нажмите [+] слева от каждого сообщения, чтобы просмотреть подробные сведения.
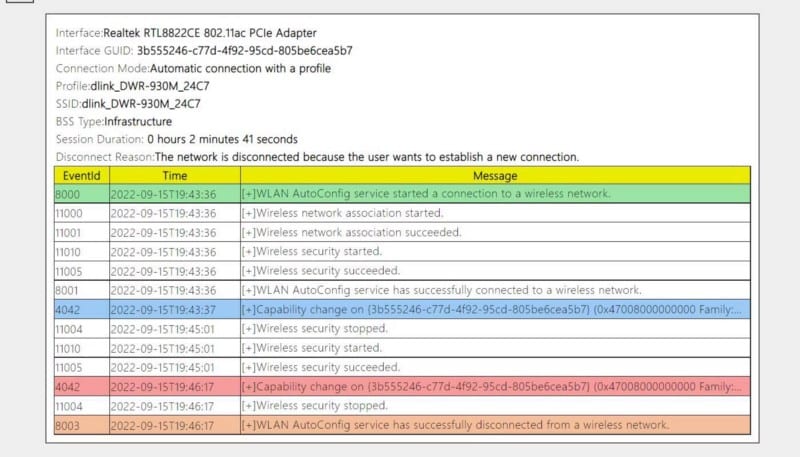
Узнайте, как Wi-Fi работает в Windows
Всякий раз, когда вам нужна дополнительная информация о проблеме с подключением, вы можете просмотреть и использовать отчет Wi-Fi, который поможет вам решить проблему. Хотя поначалу отчет может показаться сложным для анализа, мы надеемся, что наше руководство достаточно демистифицирует его, чтобы вы могли эффективно его использовать. Теперь вы можете просмотреть Лучшие способы исправить сообщение «Ошибка подключения — ошибка 651» в Windows.







