Операционная система не отвечает при просмотре видео? Если ответ да, то не волнуйтесь; Вы не единственный, кто столкнулся с такими неожиданными ошибками. Эта проблема очень распространена среди пользователей и возникает при просмотре видео онлайн и офлайн.
К счастью, эту проблему очень легко устранить. Вот все практические решения, которые вы можете попробовать, чтобы вернуться к просмотру любимых фильмов. Проверять Почему Windows перестает отвечать на запросы? Наиболее частые причины.

Почему мой компьютер иногда не отвечает при просмотре видео?
Основная причина, по которой компьютеры не отвечают при просмотре видео, — устаревшие или поврежденные графические драйверы. Но это не единственная причина проблемы. Есть много причин, за которые вы можете нести ответственность. Давайте проверим это.
- Проблема может возникнуть, если вы повредили системные файлы Windows.
- Если ваш компьютер перестает отвечать на запросы при просмотре видео в Интернете, скорее всего, это связано с повреждением данных кэша.
- Проблема также может появиться, если вы используете более старую версию Windows.
Теперь, когда вы знаете различные причины, вызвавшие проблему, вот решения, которые вы можете попробовать.
1. Загрузите последнее обновление Windows.
Прежде чем углубляться в технические и расширенные решения, убедитесь, что в вашей системе установлено последнее обновление Windows. Проблемы с зависанием или сбоем распространены среди систем, на которых не установлено последнее обновление операционной системы.
Итак, обновите свой компьютер до последней версии операционной системы и проверьте, решает ли она проблему. Вот как это сделать.
- Откройте настройки, нажав горячие клавиши Win + I.
- выберите Центр обновления Windows из правой части.
- Нажмите Проверить обновления.
Это оно. Теперь Windows проверит и загрузит все ожидающие обновления. В этот момент не забудьте перезагрузить компьютер.
2. Запустите средство устранения неполадок воспроизведения видео.
Последняя версия Windows поставляется со встроенными инструментами устранения неполадок, чтобы ваша система работала без сбоев. Когда проблема возникает при воспроизведении видео, вам придется использовать средство устранения неполадок воспроизведения видео. Вот как.
- Открыть настройки.
- На вкладке Система выберите найди ошибки и исправь их.
- выберите Другие средства устранения неполадок и исправления.
- Нажмите трудоустройство рядом с воспроизведением видео.
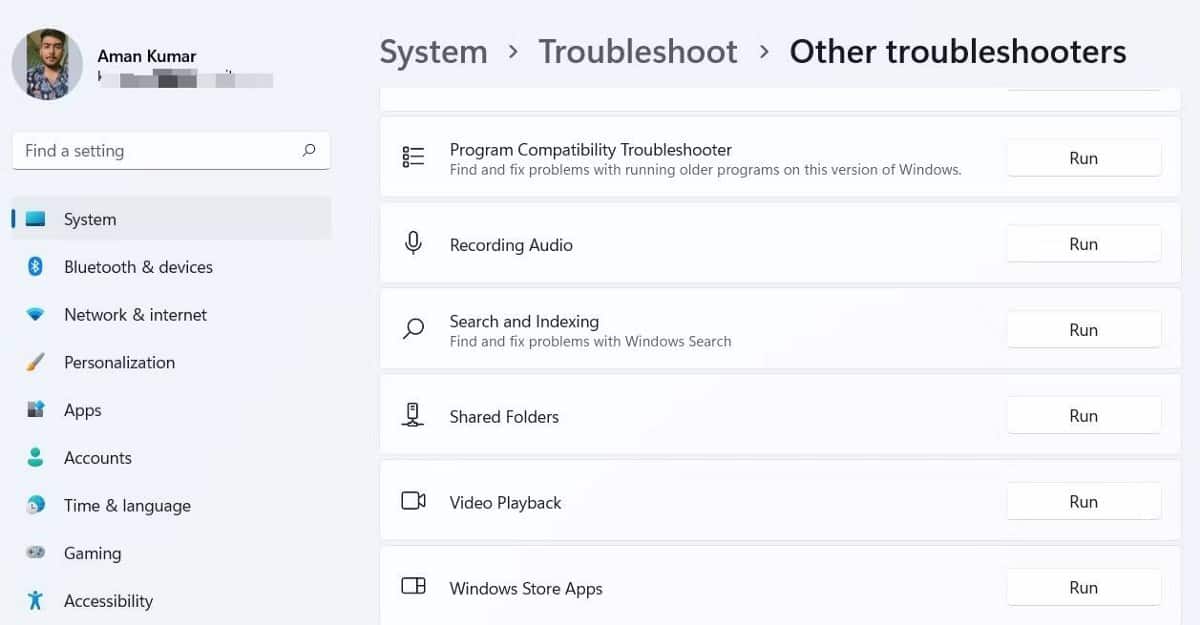
- Выберите Я хочу продолжить работу со средством устранения неполадок.
Теперь средство устранения неполадок будет искать любые доступные проблемы и предлагать возможные решения. Примените исправления для решения проблемы.
3. Обновите графический драйвер
Поврежденные или устаревшие графические драйверы являются основной причиной проблемы зависания. В качестве решения вам придется загрузить последнее обновление графического драйвера. Вот как.
- Нажмите горячие клавиши Win + X И выберите Диспетчер устройств из контекстного меню.
- Двойной клик Видеоадаптеры.
- Щелкните правой кнопкой мыши установленный графический драйвер и выберите Обновление драйвера.
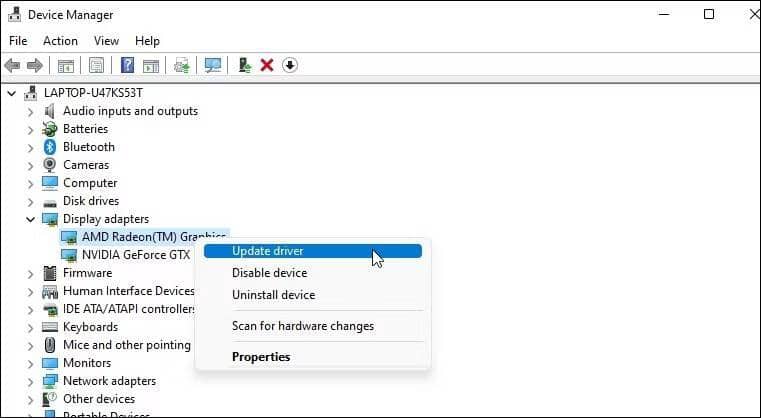
- Выберите Автоматический поиск драйверов.
Windows выполнит поиск и загрузит лучший графический драйвер, доступный для вашей системы. После завершения процесса перезагрузите систему и проверьте, устранена ли проблема.
4. Увеличьте виртуальную память
Следующее решение в списке — увеличение виртуальной памяти. Увеличение виртуальной памяти улучшит общую производительность системы и автоматически решит проблему зависания. Вы можете увеличить виртуальную память, выполнив следующие действия.
- Откройте настройки и перейдите в Система -> О нас.
- выберите Расширенные системные настройки.
- В разделе «Производительность» выберите «Настройки».
- Перейдите на вкладку «Дополнительно» и нажмите Изменение.
- Снимите флажок «Управление громкостью». файл подкачки автоматически для всех водителей.
- Выберите нестандартный размер и введите больший исходный размер и максимальный размер.
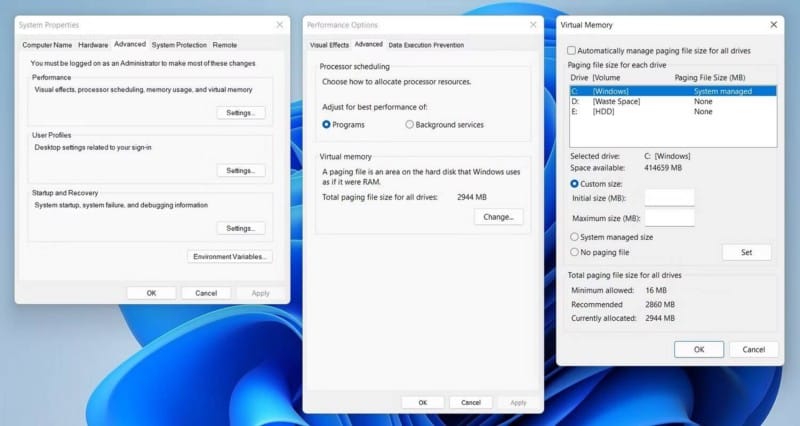
- Нажмите Обозначение.
- Щелкните ОК, чтобы сохранить изменения.
Это оно. Перезагрузите систему сейчас и проверьте, не возникает ли проблема. Если да, попробуйте следующее решение в списке.
5. Выполните сканирование SFC
Если проблема вызвана поврежденными системными файлами, рассмотрите возможность запуска сканирования SFC. Инструмент обнаружит и заменит все поврежденные системные файлы.
Вы можете запустить сканирование SFC, выполнив следующие действия.
- Нажмите на меню «Пуск» и введите CMD , и выберите Запустить от имени администратора результата.
- Введите следующую команду и нажмите Enter.
sfc /scannow
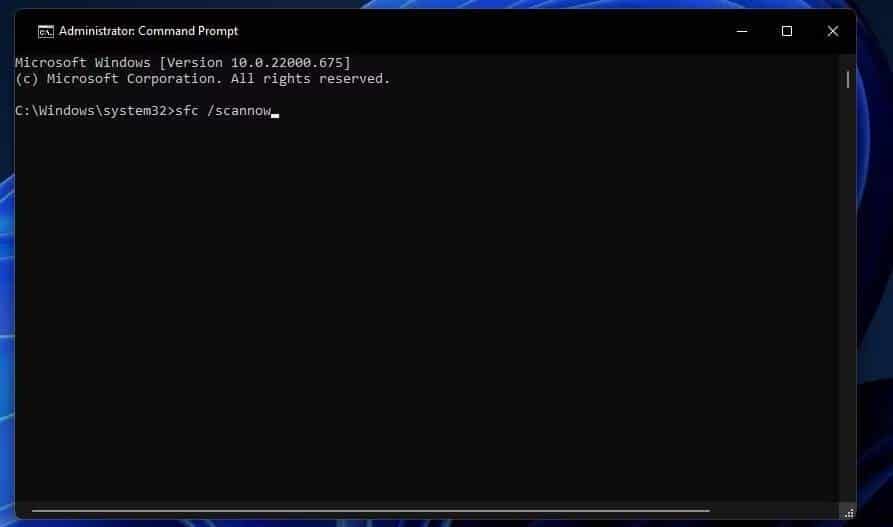
Подождите, пока команда не будет выполнена успешно. После этого перезагрузите систему и проверьте, решена ли проблема.
6. Переключитесь на другой медиаплеер
есть много Бесплатные медиаплееры доступны для Windows , но мало что соответствует названию. Итак, если вы заметили, что проблема возникает только в определенном медиаплеере, пора переключиться на другое приложение.
7. Очистите данные кеша браузера
Если проблема возникает только при просмотре видео в Интернете, возможно, основной причиной являются поврежденные данные кеша. Данные кэша браузера могут быть повреждены по разным причинам. И когда это произойдет, вы столкнетесь с различными внезапными проблемами, в том числе и с обсуждаемой.
Вам придется очистить данные кеша браузера, чтобы устранить проблему. Вот шаги, чтобы сделать это в Google Chrome.
- Откройте Chrome и нажмите кнопку «Дополнительно».
- выберите Настройки из контекстного меню.
- Перейти к Конфиденциальность и безопасность -> Очистить данные просмотра.
- Измените диапазон дат на Все время.
- Выберите изображения, кэшированные файлы, файлы cookie и другие данные веб-сайта.
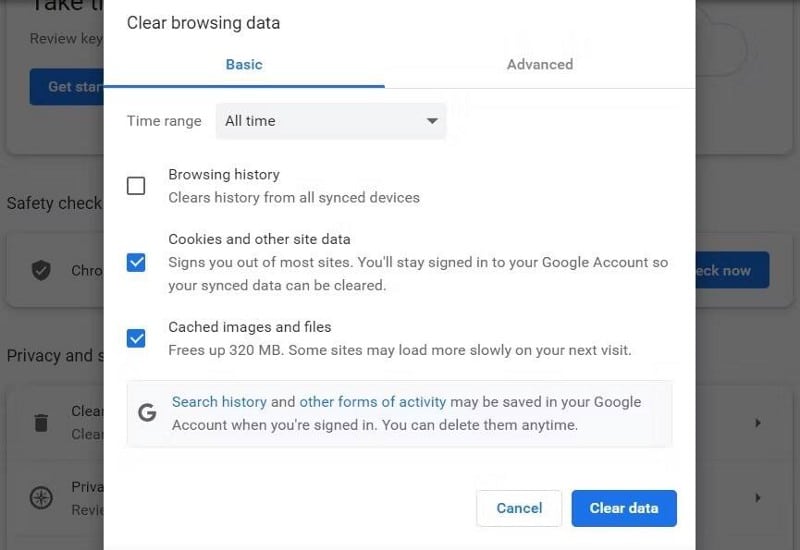
- Нажмите стереть данные.
После этого перезапустите браузер и воспроизведите любое видео. Если проблема не устранена, продолжите работу с руководством.
8. Отключите аппаратное ускорение.
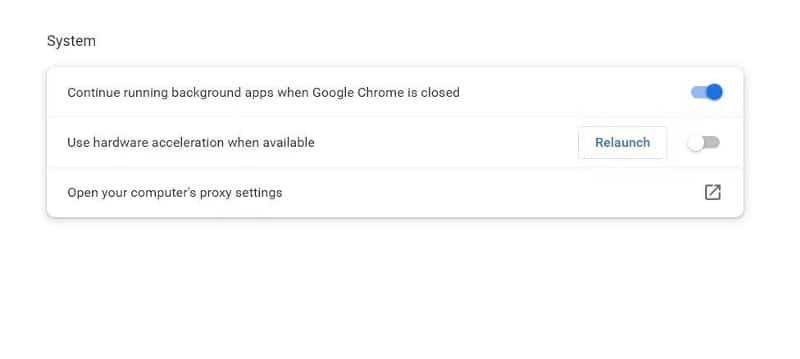
Отключение аппаратного ускорения в вашем браузере — еще одно эффективное решение, которое вы можете попробовать в этом случае. Вот как это сделать.
- Откройте Google Chrome и нажмите кнопку «Дополнительно».
- Выберите «Настройки» из контекстного меню.
- Нажмите «Дополнительно» на левой панели и выберите Система из раскрывающегося меню.
- Отключите переключатель рядом с По возможности использовать аппаратное ускорение.
9. Обновите веб-браузер
Если вы используете устаревший браузер, вы часто будете сталкиваться с проблемами зависания при просмотре видео в Интернете. В качестве решения рассмотрите возможность обновления браузера до последней версии. Вот как обновить Google Chrome.
- Открыть Chrome -> кнопка «Дополнительно»
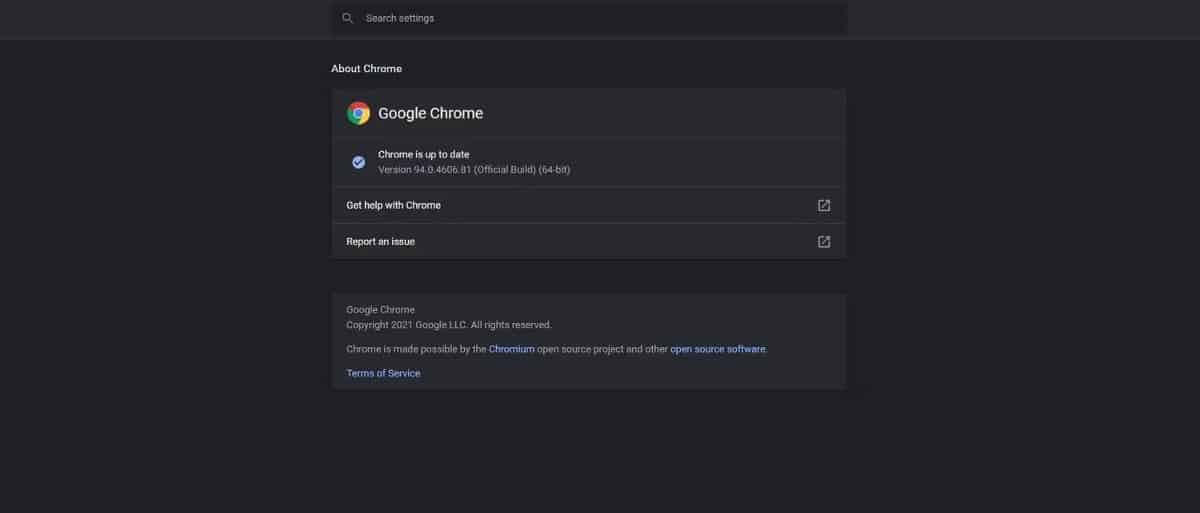
- Теперь Google Chrome проверит и загрузит все доступные обновления.
Точно так же вы можете загрузить обновление для любого другого используемого вами браузера.
10. Сбросьте настройки Windows
Вам придется сбросить Windows, если ни одно из вышеперечисленных решений не поможет. Вот как это сделать.
- Открыть настройки.
- На вкладке Система выберите восстановление.
- Нажмите Перезагрузите компьютер рядом с Сбросить этот компьютер.
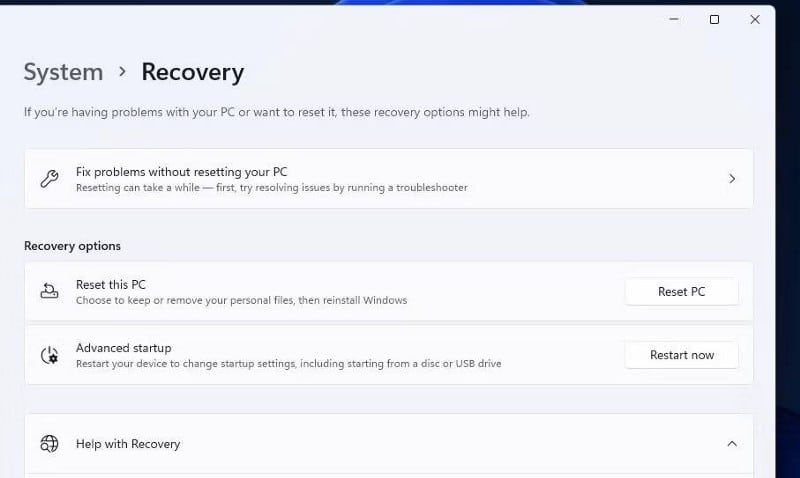
- Выберите опцию сохраните мои файлы.
Затем следуйте инструкциям на экране, чтобы успешно перезагрузить компьютер с Windows. Проверять 4 способа сбросить Windows 10 до заводского режима.
Смотрите видео снова без перерыва
Просмотр видео — одна из самых основных задач, которые пользователь может выполнять на ПК с Windows. Но если ваш компьютер перестает отвечать при просмотре видео онлайн/офлайн, попробуйте приведенные выше решения, чтобы избавиться от проблемы. Теперь вы можете просмотреть Как использовать диспетчер задач Windows.








