Windows хранит записи обо всем, что происходит на вашем компьютере. В этих журналах содержится подробная документация о том, когда USB-устройства подключались и отключались.
Есть много причин, по которым вам может понадобиться просмотреть историю сведений о USB-подключении. Это включает в себя устранение неполадок с подключенными периферийными устройствами и проверку того, не подключил ли кто-то запоминающее устройство без вашего ведома. Проверять Лучшие способы исправить ошибку «USB-устройство неизвестно» в Windows.

Вот несколько различных способов просмотра истории подключения USB-устройства на ПК с Windows.
Почему Windows записывает USB-соединения?
Windows ведет учет каждого USB-устройства, подключенного к вашему компьютеру, независимо от того, подключено оно в данный момент или отключено. Это делается для того, чтобы будущие подключения к тому же устройству распознавались и могли выполняться быстро, без необходимости каждый раз устанавливать драйвер устройства.
Не существует очевидного способа увидеть, какие USB-устройства подключены, но если вы знаете, как просматривать эти системные журналы, информация для доступа к ним уже есть.
Используйте USBDeview для просмотра истории USB-подключений.
USBDeview — это небольшое портативное служебное приложение, позволяющее быстро просмотреть историю подключения USB-устройства любого компьютера, на котором оно запущено. Помимо отображения истории устройства, он также будет отображать все подключенные в данный момент USB-устройства. Вы можете скачать USBDeview Бесплатно от NirSoft.
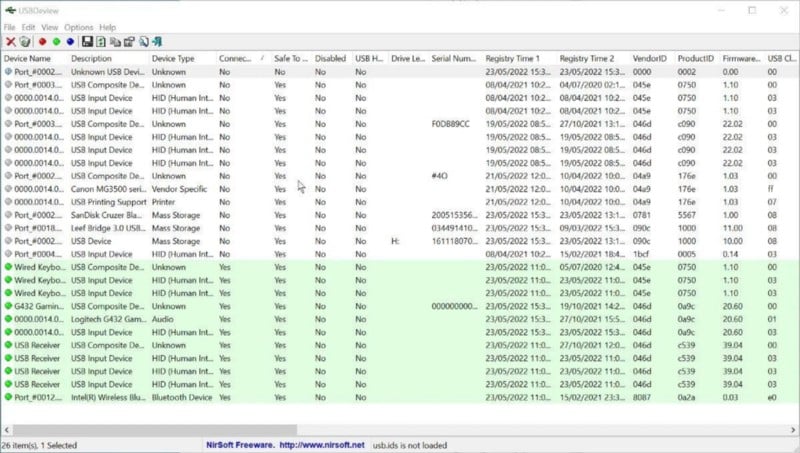
- После загрузки приложения извлеките его из zip-папки. USBDeview — это портативное приложение, поэтому вам не нужно устанавливать его перед использованием.
- Дважды щелкните файл приложения USBDeview, чтобы запустить его. Заполнение списка может занять несколько секунд.
- Когда список USB-подключений обновляется, подключенные в данный момент устройства выделяются зеленым цветом. Старые сохраненные ссылки остаются белыми.
- Вы можете щелкнуть вкладку «Подключенные», чтобы разделить и отсортировать различные подключения.
- Запуск приложения от имени администратора позволяет увидеть время и дату последнего подключения, когда устройства подключались и удалялись. Чтобы просмотреть эту информацию, выполните поиск в последних двух столбцах данных.
Просмотр истории USB-подключений с помощью PowerShell
Если вы не хотите использовать стороннее приложение для просмотра истории подключений USB-устройства, вместо этого вы можете использовать PowerShell. Вы можете использовать PowerShell для запроса системного реестра и создания списка всех USB-накопителей, которые подключены в данный момент, а также тех, которые были подключены ранее.
Если вы раньше не использовали PowerShell, вы можете узнать больше об этом полезном инструменте в нашем руководстве о Windows PowerShell.
- Откройте PowerShell из главного меню приложений Windows. Вам не нужно открывать его как администратор, но вы можете, если хотите.
- Чтобы просмотреть удобный для навигации список USB-накопителей, введите следующую команду:
Get-ItemProperty -Path HKLM:\SYSTEM\CurrentControlSet\Enum\USBSTOR\*\* | Select FriendlyName
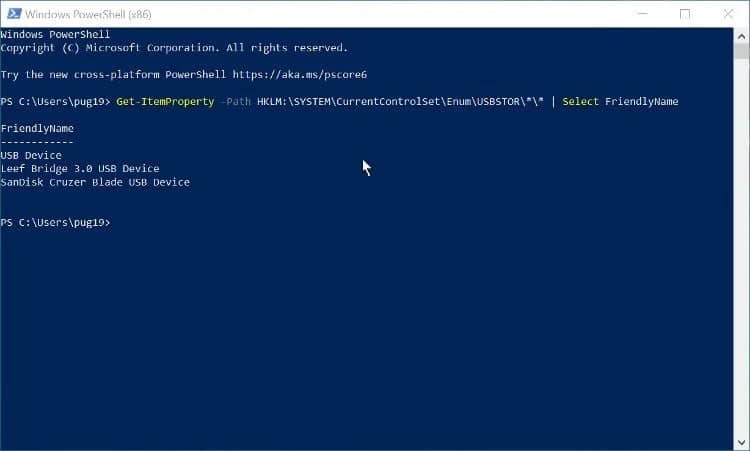
- Вы также можете просмотреть список устройств с дополнительной информацией, но менее удобным для навигации способом, набрав:
Get-ChildItem HKLM:\SYSTEM\CurrentControlSet\Enum\USBSTOR | Select PSChildname
Имейте в виду, что эти методы запрашивают раздел реестра USBSTOR, поэтому будут показаны только те устройства, которые распознаются как USB-накопители.
Просмотр истории USB-подключений через реестр Windows
Команды PowerShell, описанные выше, запрашивают реестр Windows, но при желании вы можете войти в реестр и вручную найти информацию о подключениях USB-накопителя. Преимущество этого заключается в предоставлении дополнительной информации, которая может быть полезна при устранении неполадок.
- Откройте редактор реестра, выполнив поиск Regedit с помощью поиска Windows.
- После открытия редактора реестра вам нужно будет перейти по следующему адресу на боковой панели:
HKEY_LOCAL_MACHINE\SYSTEM\CurrentControlSet\Enum\USBSTOR
- USB-устройства будут перечислены на боковой панели. Если вы расширите каждый вариант, вы можете найти больше информации о них.
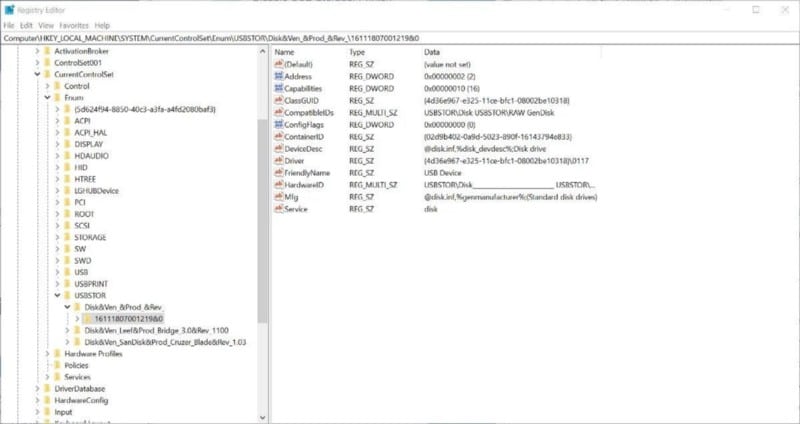
Проблема этого метода по сравнению с PowerShell заключается в том, что вы не сможете увидеть, когда USB-устройства были подключены или отключены. Но вы можете увидеть эту информацию в Журналы событий Windows.
Просмотр журнала USB-подключений с помощью журналов событий
В Windows есть встроенное средство просмотра событий, которое можно использовать для просмотра истории USB-подключений. Однако проще использовать стороннее приложение под названием FullEventLogView. Это небольшое портативное приложение отображает ту же информацию, которую вы видите в средстве просмотра событий Windows, но отображает ее в более удобном для навигации виде. FullEventLogView — это портативное приложение, а это значит, что его не нужно устанавливать перед использованием.
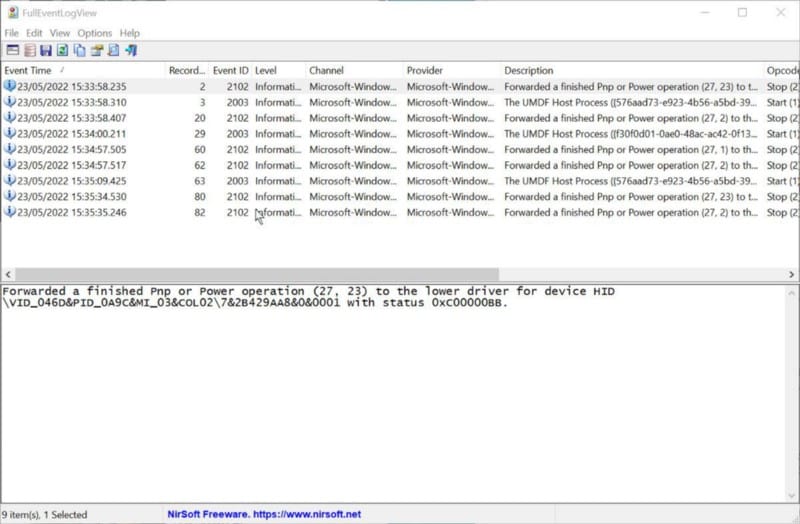
- Запустите приложение, дважды щелкнув файл приложения в загруженной папке.
- При первом использовании приложения сканирование всех доступных журналов событий займет несколько секунд.
- Чтобы отобразить только события USB-подключения, коснитесь Параметры -> Дополнительные параметры.
- В открывшемся новом окне отмените выбор всех уровней событий, кроме информационного. Затем выберите диапазон дат, для которого вы хотите отобразить записи.
- Измените Показать все идентификаторы событий, чтобы отображались только определенные идентификаторы событий, и введите 2003. Эти идентификаторы событий указывают, когда USB-устройства были подключены и когда они были отключены.
- Измените Показать все каналы, чтобы отображались только выбранные каналы, и введите: Microsoft-Windows-DriverFrameworks-UserMode / Operational
- Нажмите OK, и все события, соответствующие вашим настройкам, будут отображаться в виде списка. Столбец времени события показывает, когда USB-устройства были подключены и извлечены.
- Вы можете нажать на любое из событий, чтобы увидеть больше информации.
Просмотр истории USB-подключений компьютеров в вашей локальной сети
Все описанные выше методы позволяют просматривать историю USB-подключений устройств только на одном компьютере. Если вы хотите просмотреть историю подключений всех компьютеров в локальной сети, это может быть Средство просмотра истории USB от IntelliAdmin - это решение.
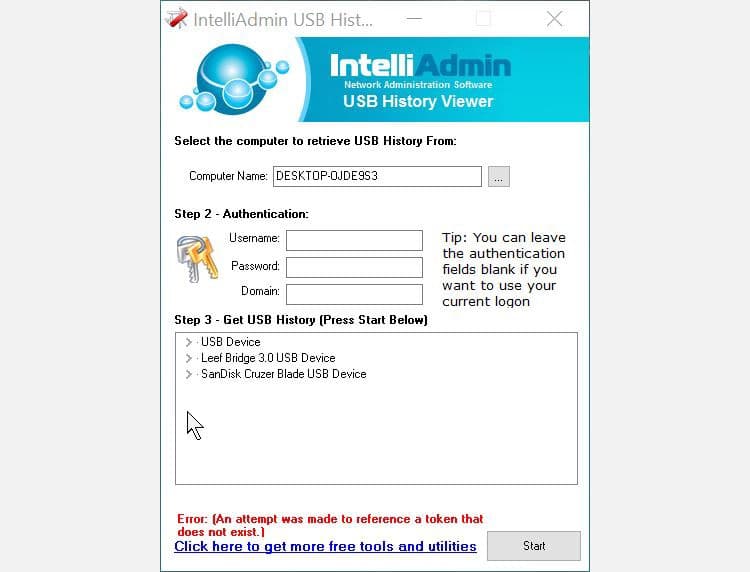
- После загрузки приложения дважды щелкните файл EXE, чтобы открыть его.
- Вам необходимо ввести имя вашего компьютера, прежде чем вы сможете просмотреть журнал USB. Если вы не знаете имя своего компьютера, перейдите к Настройки -> Система -> О программе. Имя вашего компьютера отображается вверху.
- Нажмите кнопку «Пуск», чтобы просмотреть журнал USB. Затем вы можете развернуть результаты, чтобы увидеть такие подробности, как время и дата их последнего использования.
- Если вы хотите просмотреть историю USB другого компьютера в вашей локальной сети, вам потребуется ввести имя пользователя и пароль для компьютера, а также его домен в сети. Если вы не знаете, как найти домен компьютера в локальной сети, проверьте Эти полезные сетевые команды.
Просмотр истории USB-подключений стал проще
Существует несколько способов просмотра истории подключений USB-устройств, которые были подключены и отключены от вашего компьютера. Не все методы здесь предоставляют одинаковое количество информации, но каждый может быть полезен в разных ситуациях. Если вам нужно узнать, какие USB-подключения были выполнены, один из этих способов обязательно вам поможет. Теперь вы можете просмотреть Лучшие способы извлечь внешний USB-накопитель из порта в Windows 11.







