Ошибки обновления не являются новыми проблемами для пользователей Windows. В одних случаях обновления просто не запускаются, а в других запускаются нормально, но в какой-то момент вылетают.
Пользователи сообщали, что системные обновления дают сбой на 100% и не позволяют компьютеру автоматически перезагружаться. Эта проблема может возникнуть из-за ряда возможных причин, таких как неожиданные изменения внутренних компонентов, вредоносные программы, вмешательство сторонних приложений и повреждение системных файлов. Проверять Последние проблемы с обновлением Windows 10 и как их избежать.
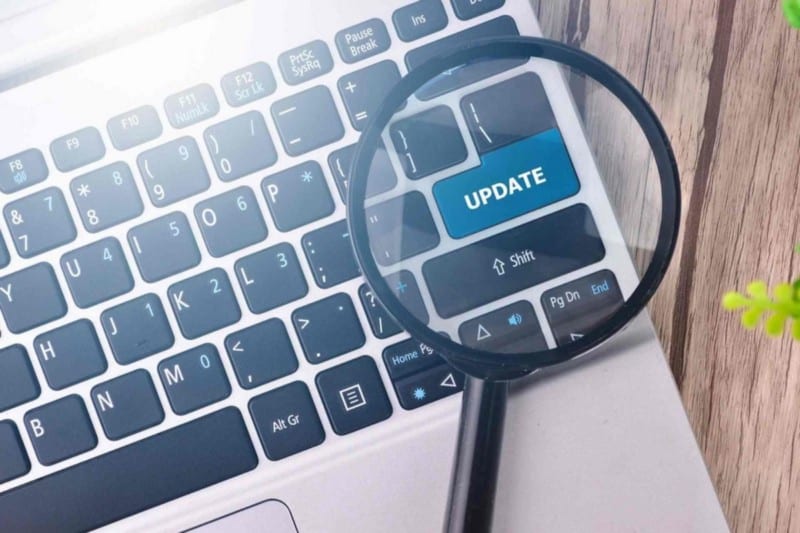
Ниже мы перечислили эффективные методы устранения неполадок, с помощью которых вы можете попытаться решить эту проблему навсегда. Следуйте шагам, которые лучше всего подходят для вашей ситуации.
1. Дождитесь завершения процесса
Установка некоторых обновлений Windows может занять больше времени, поэтому, прежде чем приступать к устранению неполадок, убедитесь, что обновление зависло, а не находится между процессами.
Лучший способ сделать это — подождать, пока процесс завершится сам по себе. Вы должны дать процессу обновления не менее 3-4 часов, прежде чем приступить к методам устранения неполадок, если сможете. Некоторые пользователи оставляли свои компьютеры включенными на ночь, пока не были установлены обновления.
Мы понимаем, что ждать так долго может не каждый, и если это вас тоже не устраивает, начните с методов, описанных ниже.
2. Удалите все USB-аксессуары и перезагрузите компьютер.
Для начала удалите все USB-аксессуары, которые могут быть подключены к вашему компьютеру. Когда у вас подключены дополнительные внешние устройства, компьютер воспринимает это как изменение настроек оборудования по умолчанию, что приводит к проблемам, подобным возникшим.
После того, как вы удалили все периферийные устройства, подождите несколько минут, чтобы увидеть, есть ли разница. Если нет, вы можете попробовать принудительно перезагрузить компьютер. Однако этот метод предполагает извлечение аккумулятора из ноутбука, поэтому мы рекомендуем вам действовать, только если у вас есть некоторый опыт в этом.
Вот как вы можете Принудительно перезагрузите компьютер:
- Нажмите и удерживайте кнопку питания на компьютере, чтобы выключить его.
- После выключения извлеките блок питания и аккумулятор.
- Затем подождите несколько минут, прежде чем снова подключить его к сети.
- Теперь включите компьютер и посмотрите, решена ли проблема.
3. Перезапустите службу Центра обновления Windows.
Служба Центра обновления Windows обрабатывает загрузку, установку и удаление обновлений в вашей системе. Если эта служба отключена или работает не так, как положено, то велика вероятность, что вы столкнетесь с проблемами при обновлении операционной системы и ее приложений.
Если перезагрузка компьютера не помогла, попробуйте перезапустить службу Центра обновления Windows.
Вот как убедиться, что служба обновлений работает правильно:
- Нажмите на Win + R Чтобы открыть диалоговое окно «Выполнить».
- Тип services.msc В «Выполнить» нажмите Enter.
- В следующем окне найдите службу Windows Update и щелкните ее правой кнопкой мыши.
- выберите ئصائص из контекстного меню.

- В диалоговом окне «Свойства» нажмите кнопку «Стоп».
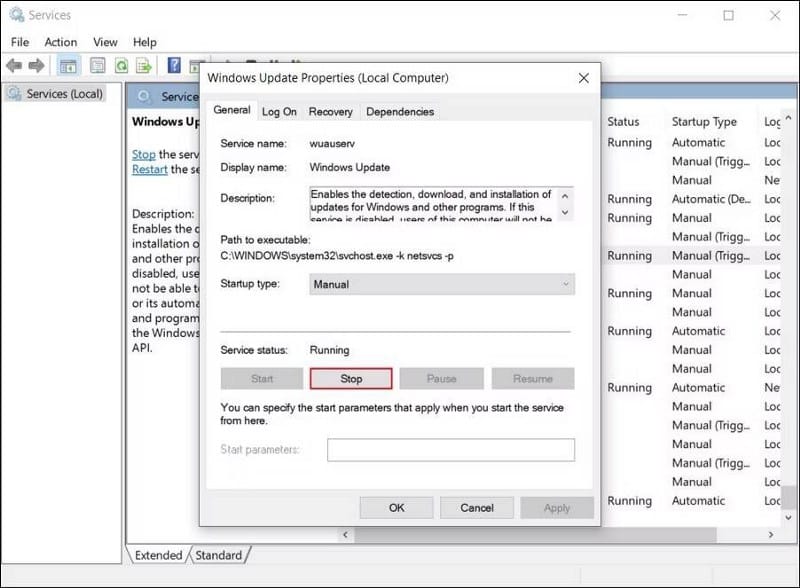
- Подождите несколько секунд, прежде чем снова нажать кнопку «Старт».
- Разверните раскрывающийся список Тип запуска и выберите автоматический из списка.
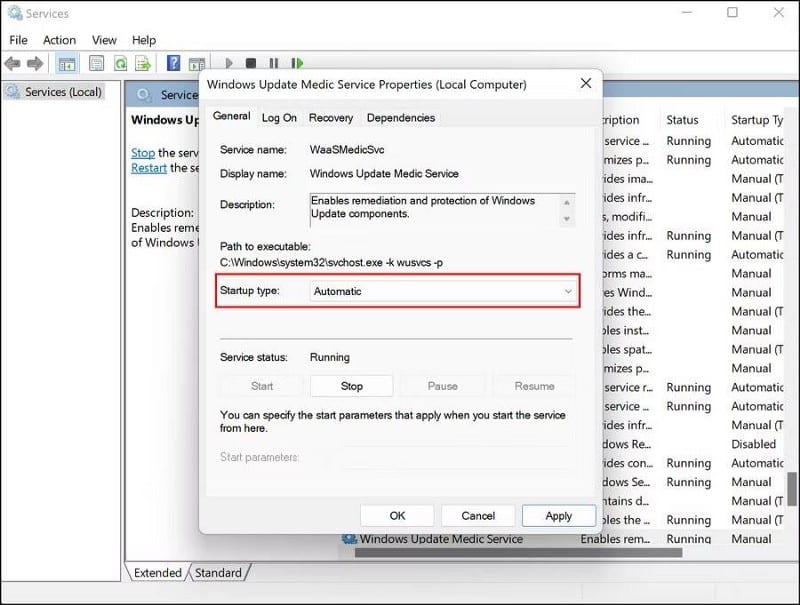
- Нажмите Применить -> ОК чтобы сохранить изменения.
4. Сканировать на вирусы
Ваша операционная система также может быть заражена вирусом или поврежденной ошибкой, которая не позволяет устанавливать последние обновления.
Чтобы проверить, так ли это, попробуйте выполнить сканирование системы с помощью специального приложения безопасности, которое вы установили на свой компьютер. Если у вас нет стороннего приложения для обеспечения безопасности, вы можете запустить встроенные утилиты для устранения неполадок, такие как SFC, DISM, ЧКДСК через командную строку.
Однако, если вы не можете использовать основные функции Windows и установленные приложения, вы должны сначала загрузиться в режиме восстановления. Как только вы войдете в режим ремонта, перейдите к Устранение неполадок -> Дополнительные параметры. тогда выбирай Командная строка Из меню опций и запустить сканирование.
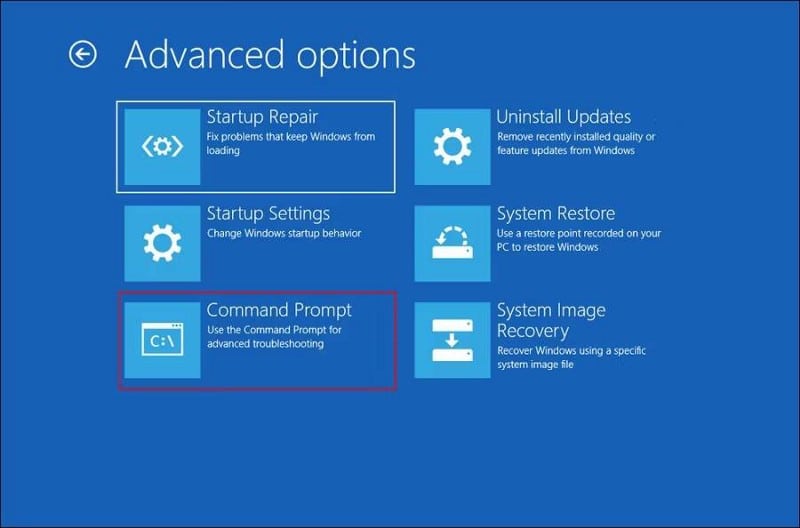
Если эти утилиты обнаружат какие-либо проблемы, они попытаются решить их, не спрашивая вашего участия. После сканирования проверьте, решена ли проблема.
5. Запустите средство устранения неполадок Центра обновления Windows.
Еще один метод устранения неполадок, который помог пользователям решить проблему, — запустить средство устранения неполадок Центра обновления Windows. Это встроенная утилита, специально разработанная Microsoft для устранения проблем с обновлениями Windows.
Вот как вы можете получить доступ к проводнику:
- Нажмите на Win + I чтобы открыть настройки Windows.
- выберите найди ошибки и исправь их На правой панели нажмите Другие средства устранения неполадок и исправления в правой части окна.
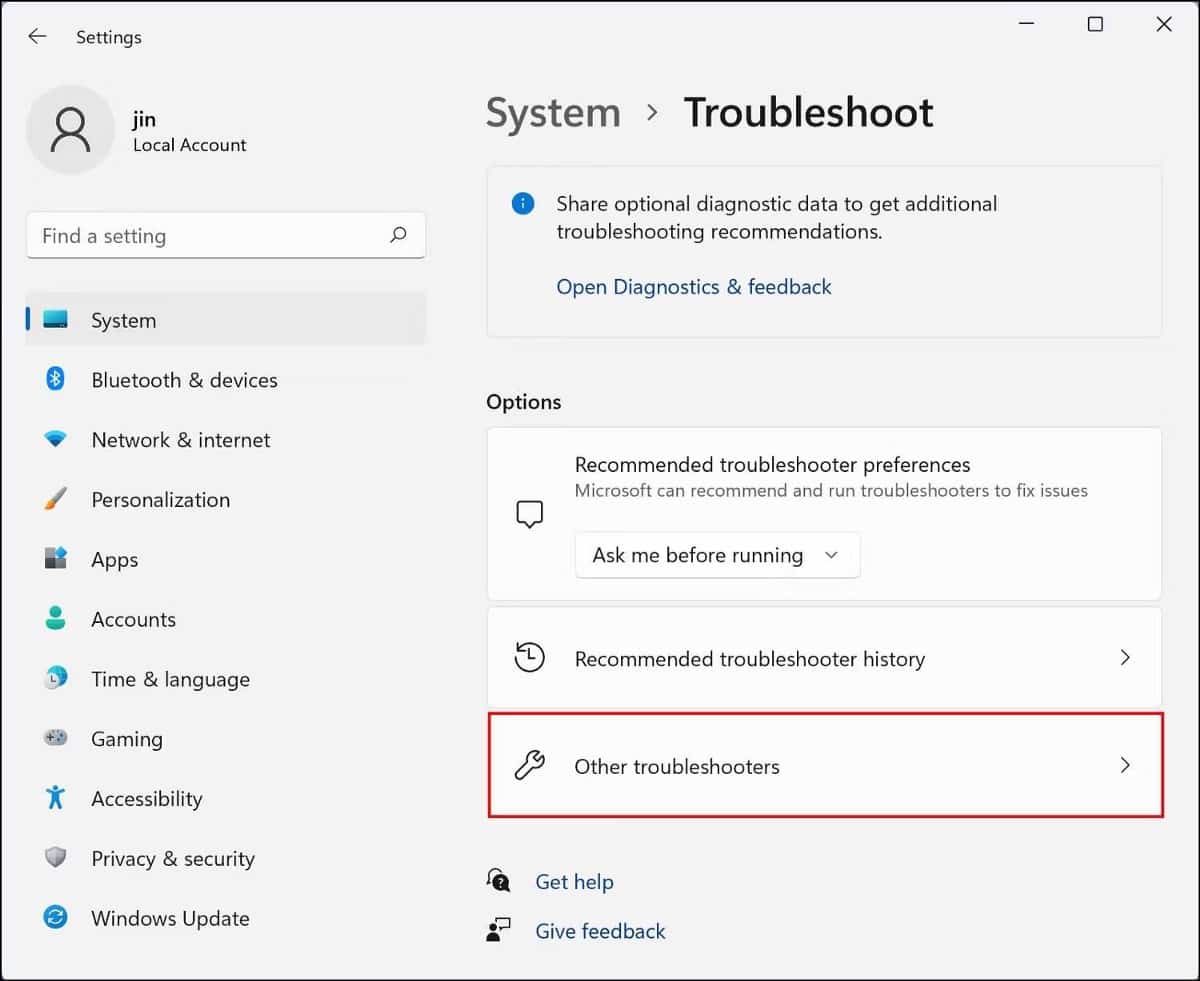
- В следующем окне найдите средство устранения неполадок Центра обновления Windows и нажмите связанную с ним кнопку «Выполнить».
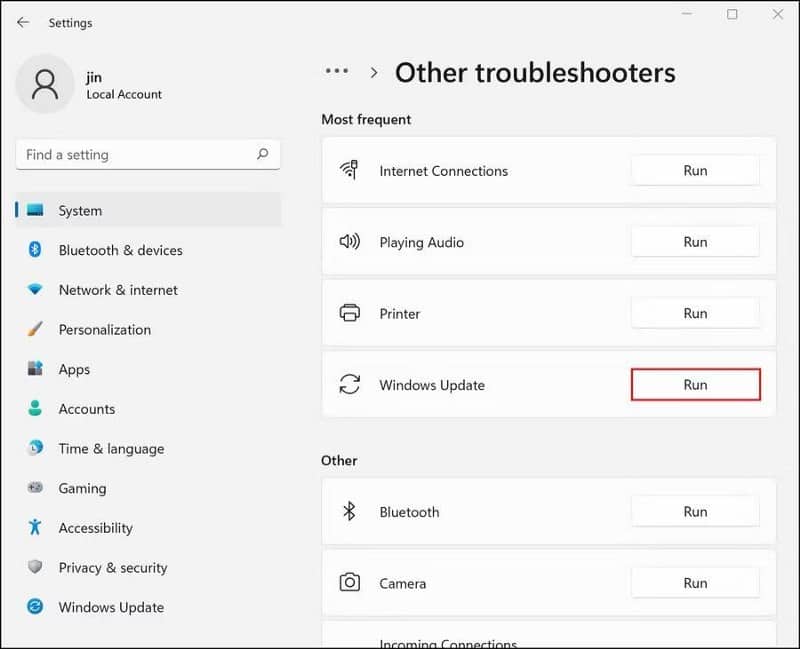
- Теперь средство устранения неполадок начнет сканирование системы на наличие возможных ошибок. Если вы обнаружите проблемы, он порекомендует ремонт. В этом случае коснитесь Применить это исправление.
Если нет, нажмите «Закрыть средство устранения неполадок» и перейдите к следующему способу ниже. Проверять Лучшие способы исправить ошибку «Нам не удалось установить некоторые обновления, потому что ваш компьютер выключился».
6. Загрузитесь в безопасном режиме.
Безопасный режим — это режим Windows, при котором операционная система загружается только с необходимыми драйверами и приложениями. Этот режим устранения неполадок помогает пользователям определить, вызывает ли фоновый процесс проблемы в системе.
В этом методе мы сначала загрузимся в безопасном режиме с режимом восстановления, а затем перезагрузим компьютер в обычном режиме. Мы надеемся, что это решит проблему под рукой.
Вот что вам нужно сделать:
- На экране конфигурации нажмите клавишу . F11 несколько раз, пока Windows не отобразит расширенный экран запуска.
- Перейти к Устранение неполадок -> Дополнительные параметры -> Параметры запуска.
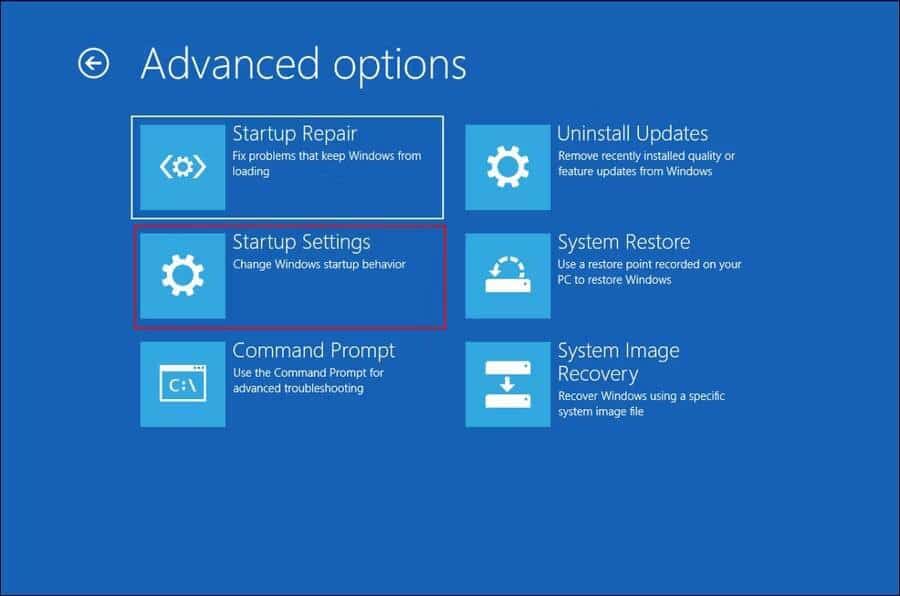
- нажмите кнопку Перезагрузить в следующем окне.
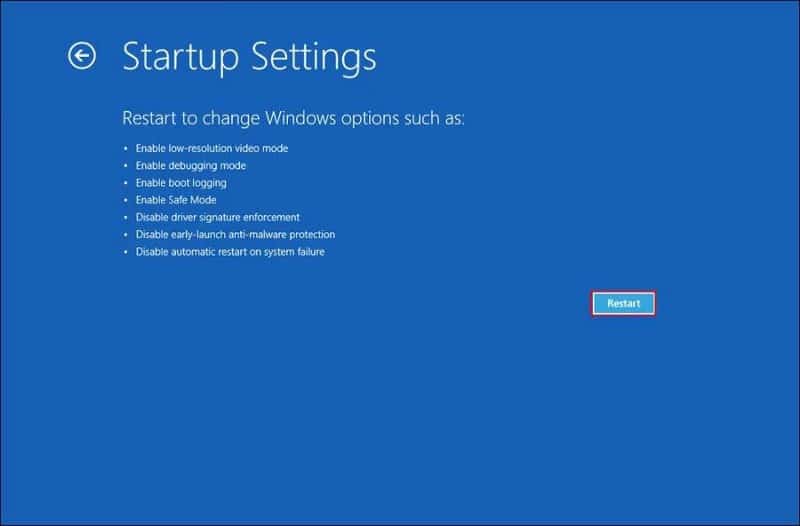
- нажмите клавишу. F5 на клавиатуре, чтобы продолжить. Это позволит успешно загрузиться в безопасном режиме.
- В безопасном режиме перезагрузите компьютер обычным способом (Меню «Пуск» -> «Выйти» -> «Перезагрузить».).
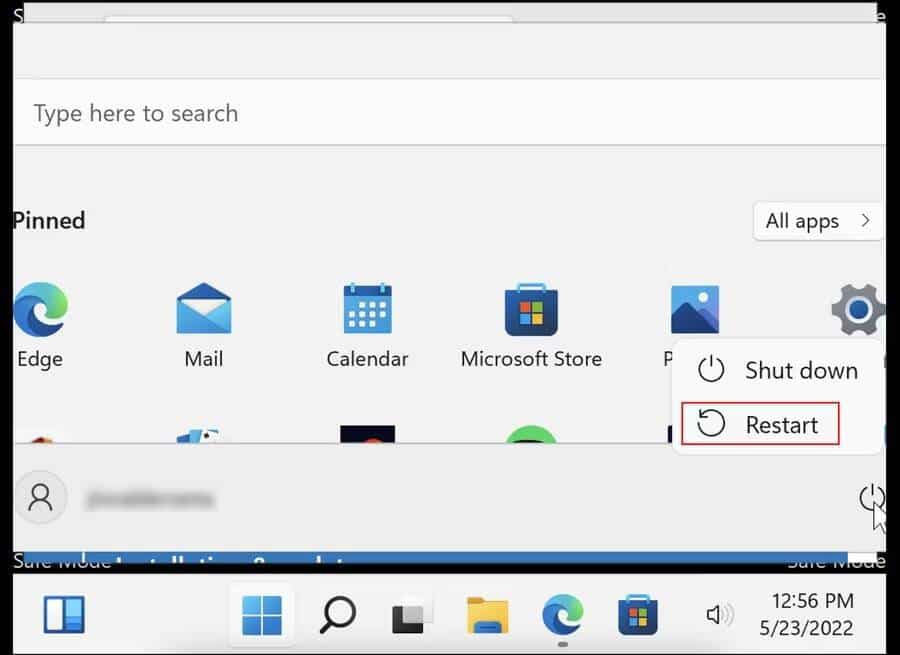
После перезагрузки проблема не должна появиться снова. Теперь вы можете проверить, были ли обновления успешно установлены. Если нет, мы рекомендуем вам установить его вручную через Каталог Центра обновления Майкрософт Чтобы снова не попасть в беду. Проверять Лучшие способы исправить ошибки Центра обновления Windows в Windows 11.
Возобновить процесс обновления
Мы надеемся, что хотя бы один из вышеперечисленных способов может вам помочь. Однако, если вы зашли так далеко и не нашли решения, вам следует рассмотреть возможность полного сброса системы, поскольку проблема, скорее всего, вызвана компонентом, который не могут исправить традиционные методы устранения неполадок. Теперь вы можете просмотреть Как вернуть компьютер в исходное состояние (без переустановки Windows).







