Большинство пользователей ожидают, что процесс выключения Windows прост. Вы просто нажимаете кнопку, чтобы выключить компьютер; Насколько это сложно?
Но это больше, чем просто отключение питания. Windows должна завершать системные процессы, сохранять данные и удалять из памяти ненужную информацию. Процесс закрытия обычно занимает всего несколько секунд, но сложная последовательность шагов, которые происходят за кулисами, иногда может застрять. В результате получается система, которая фактически никогда не выключается или для этого требуется очень много времени. Проверять Самый быстрый способ выключить экран в Windows.
1. Проверьте наличие проблем с приложениями
Установленные приложения являются распространенной причиной различных проблем, с которыми вы, как ожидается, столкнетесь во время завершения работы. Если нажатие кнопки выключения системы не вызывает экран «Система».Неисправность …«Вместо этого вы застряли на подсказке».Приложения должны быть закрыты«Возможно, у вас проблема с приложением.
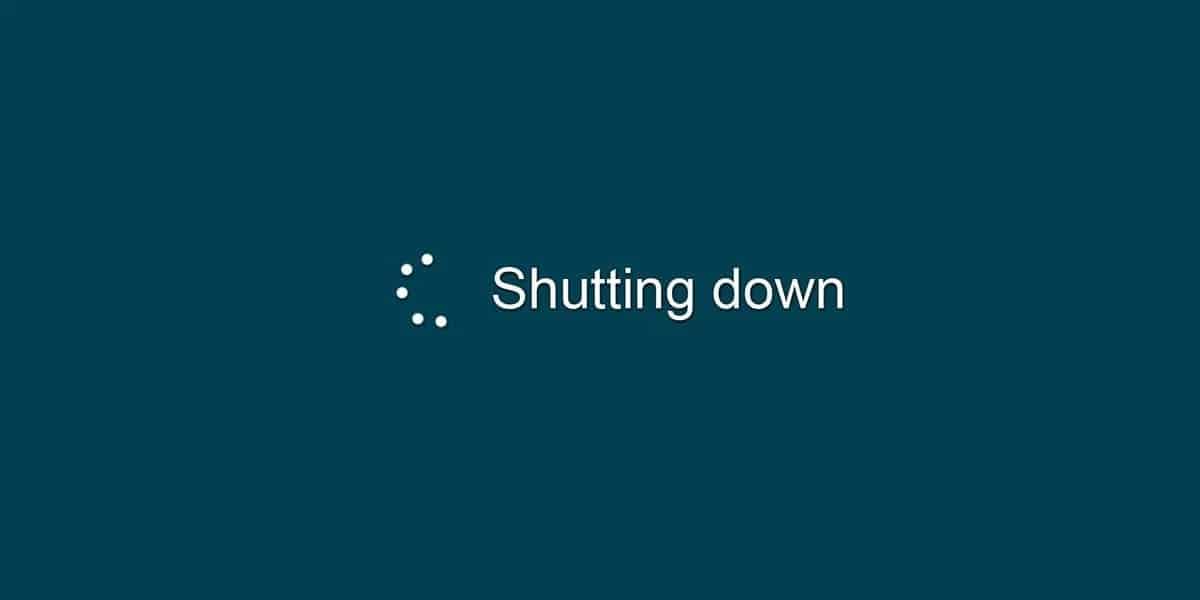
В идеале Windows покажет вам список приложений, которые нужно закрыть в первую очередь. В большинстве случаев он закрывается автоматически, но иногда система не будет продолжать работу. Обычно это происходит из-за открытого приложения, которому необходимо сохранить данные.
Остановите процесс выключения, нажав Аннулирование Затем обязательно сохраните свои данные во всех открытых приложениях. Не забудьте сохранить перед выключением в будущем, это ускорит процесс выключения Windows.
Однако это решение не всегда работает. Иногда появится список приложений, которые необходимо закрыть, но он будет пустым или появится только на короткое время, но ваш компьютер не перейдет на экран выключения. Это признак того, что приложение вызывает у вас проблемы. После попытки выключения откройте диспетчер задач и посмотрите на приложения, которые все еще работают, просмотрев использование памяти и их описание.
Идентификация приложения как вероятного виновника может быть непростым решением. Приложение может нуждаться в исправлении или может потребоваться переустановка. Вы также можете попытаться выйти из приложения вручную с помощью диспетчера задач, прежде чем снова выключать систему. Может потребоваться несколько проб и ошибок, чтобы убедиться, что приложение вызывает остановку выключения.
2. Найдите проблемы с питанием
Windows, которая долго выключается, может быть связана с настройками питания. Прежде чем изменять системные настройки, вы должны быстро попробовать средство устранения неполадок Windows Power, потому что этого может быть достаточно, чтобы решить вашу проблему.
- Щелкните правой кнопкой мыши меню «Пуск» и выберите «Настройки».
- Перейти к Обновление и безопасность В меню слева коснитесь найди ошибки и исправь их.
- В разделе «Найти и устранить другие проблемы» коснитесь Питание -> Запустить средство устранения неполадок.
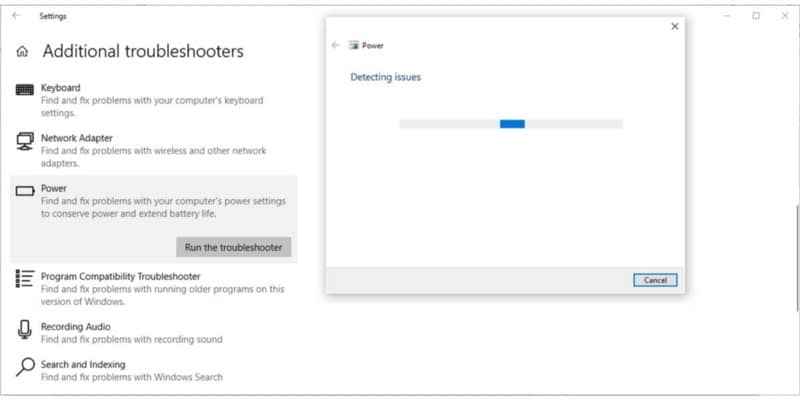
3. Проверьте наличие проблем с работой системы
Windows останавливает ряд системных процессов при завершении работы и заполняет данные по мере необходимости, чтобы обеспечить правильную загрузку системы в следующий раз, когда это необходимо. Если какой-либо процесс останавливается во время закрытия, вы не будете знать, какой из них вызывает; Экран «Выключить…» по умолчанию не содержит никаких подробностей.
Вы можете изменить это, отредактировав групповую политику. Вот как это сделать:
- В строке поиска меню «Пуск» найдите gpedit и выберите Запустить от имени администратора.
- На правой панели перейдите к Конфигурация компьютера -> Административные шаблоны -> Система.
- На правой панели прокрутите вниз и откройте Отображение очень подробных сообщений о состоянии.
- Найдите Может быть.
- Нажмите Применить -> ОК Чтобы сохранить новые системные настройки.
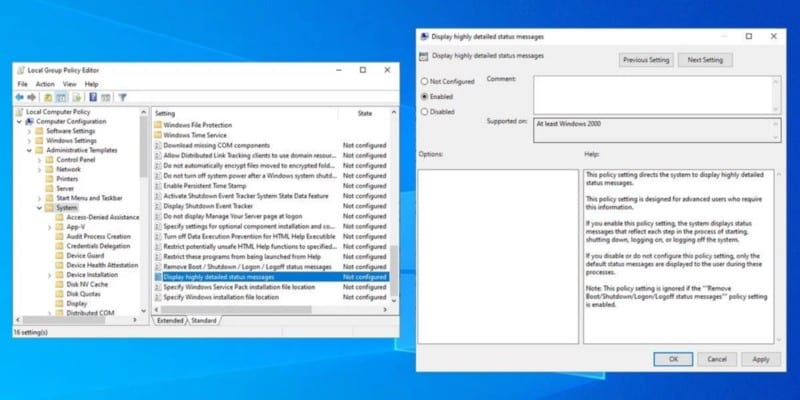
Теперь вы увидите список закрытых процессов на экране выключения… который поможет вам определить причину вашей проблемы. Вы можете обнаружить, что существует какой-то Проблема с Центром обновления Windows И вам может понадобиться лучшая стратегия для управления обновлениями Windows.
Другие распространенные проблемы включают поврежденные драйверы устройств и сетевые процессы, которые не закрываются.
4. Перепроверьте наличие проблем с драйверами
После завершения шага редактирования групповой политики вы можете обнаружить, что ваш экран выключения завис из-за поврежденного драйвера или ошибки, которую вы не понимаете в процессе или не знаете, как ее исправить. В таких ситуациях рекомендуется подумать об обновлении как Windows, так и ваших драйверов.
Если вы давно приостановили обновления Windows, вы должны дать ему возможность установить последнюю версию, так как это может привести к Windows выключается быстрее.
Нажмите на Win + I для запуска настроек Windows. После этого отправляйтесь в Обновление и безопасность -> Центр обновления Windows и нажмите кнопку. Проверить обновления.
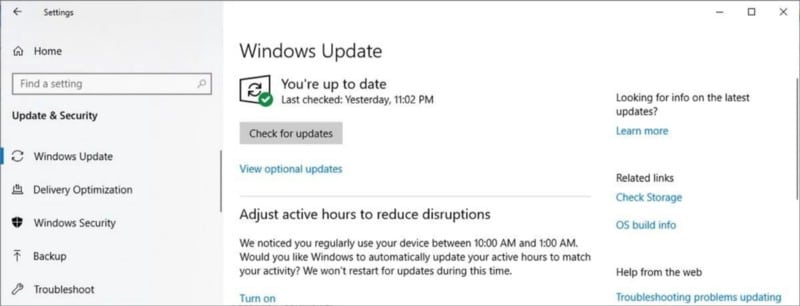
Если Windows необходимо перезагрузить для установки загруженных обновлений, лучше всего использовать параметр . Перезагрузить сейчас находится в приложении «Настройки». Здесь вы также можете запланировать перезагрузку. Как вариант, можно пройти Меню «Пуск» -> «Питание» и выберите один из вариантов, включающий Обновить.
Windows 10 также автоматически обновляет установленные драйверы. Известно, что это вызывает хаос. Возможно, вам придется вручную переустановить устаревшие или пользовательские драйверы.
Надеемся, что проверка Центра обновления Windows решит вашу проблему, если другого решения уже нет. Но если вас все еще беспокоит медленный или зависший экран «Выключение…», читайте дальше.
5. Отключить быстрый запуск
Быстрый запуск предназначен для ускорения загрузки Windows за счет загрузки предустановленной загрузочной информации перед выключением компьютера. Хотя это может сэкономить вам время при включении компьютера, это замедлит процесс выключения.
Выполните следующие действия, чтобы отключить быстрый запуск:
- Войдите в панель управления, выполнив поиск Панель управления в поиске Windows.
- используя меню просмотр по , выберите Крупные значки или Маленькие значки.
- Открыть Варианты питания.
- В меню слева коснитесь Выберите, что делают кнопки питания.
- Найдите Изменить настройки, которые в данный момент недоступны.
- В разделе «Параметры выключения» снимите флажок Включить быстрый запуск.
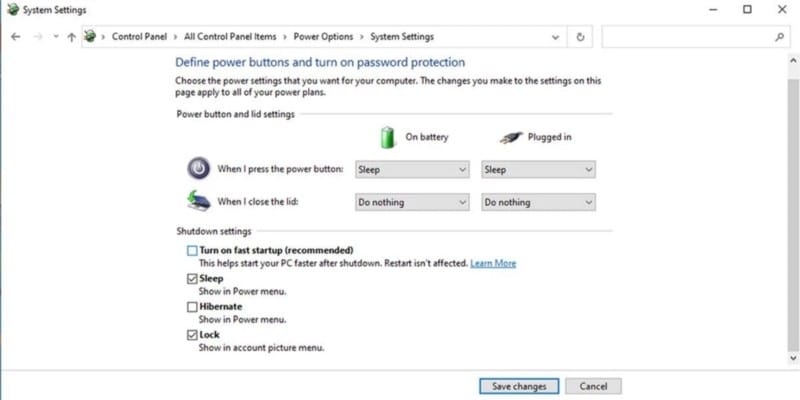
6. Найдите проблемы с файлом подкачки
В Windows есть функция под названием «Файл подкачки», которая в основном действует как расширение вашей оперативной памяти. Если вашей системе требуется больше памяти, чем доступно, менее используемые части данных, хранящихся в ОЗУ, будут перемещены в файл подкачки на жестком диске, чтобы наиболее важные данные можно было хранить в памяти.
Иногда удаление файла подкачки при завершении работы разрешено из соображений безопасности. Это связано с тем, что файл подкачки может быть слабым местом в системе безопасности, из-за чего содержащиеся в нем данные могут быть извлечены. Удаление файла при завершении работы может занять некоторое время, однако это может быть источником вашей проблемы.
- Запустите редактор реестра с повышенными правами администратора, выполнив поиск Regedit.
- Перейдите по следующему пути:
HKEY_LOCAL_MACHINE> SYSTEM> CurrentControlSet> Control> Session Manager -> Memory Management
- На правой панели выберите место ClearPageFileAtShutdown И откройте его. Если данные о стоимости 1 , это означает, что настройка включена и может задержать процесс закрытия.
- Измените данные значения на 0 И нажмите Ok. Изменение произойдет после перезагрузки системы.
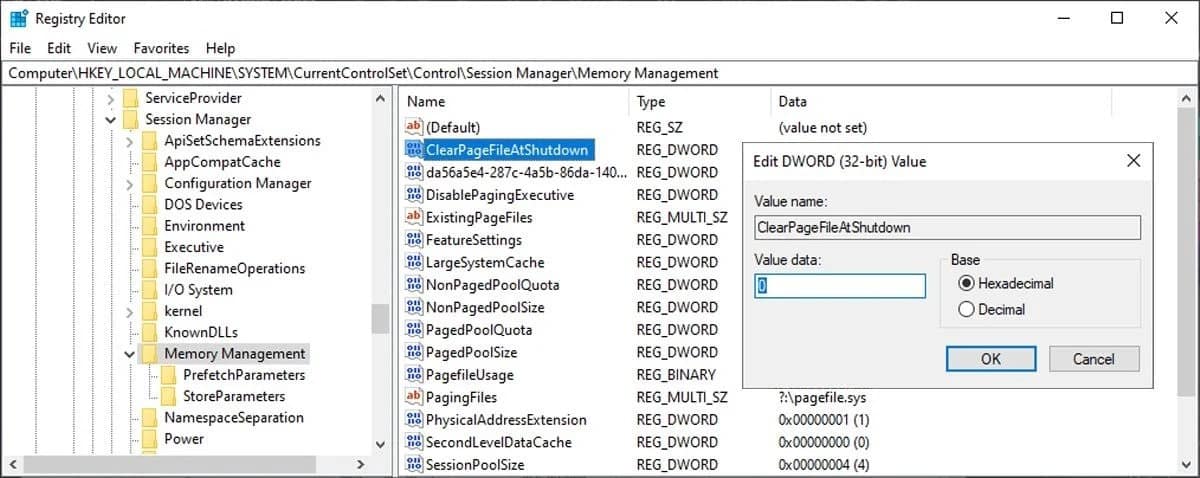
Обратите внимание, что если вы используете компьютер с рабочего места, файл подкачки по какой-то причине может быть удален. Вы можете поговорить с вашим ИТ-отделом, прежде чем менять настройки, чтобы не раздражать технических специалистов вашей компании. Проверять Что такое файл PageFile.sys в Windows 10?
7. Найдите проблемы с жестким диском
Если у вас все еще есть проблемы, возможно, ваш жесткий диск (HDD) или твердотельный накопитель (SSD) является источником проблемы. Поврежденный или неисправный диск может зависнуть при сохранении данных или попытаться сохранить данные в поврежденных областях, что приведет к задержке завершения работы.
Чтобы проверить состояние жесткого диска, откройте этот компьютер , щелкните правой кнопкой мыши системный диск Windows и перейдите к Свойства -> Инструменты. В разделе Проверка ошибок нажмите кнопку . فحص. Затем щелкните проверка диска.
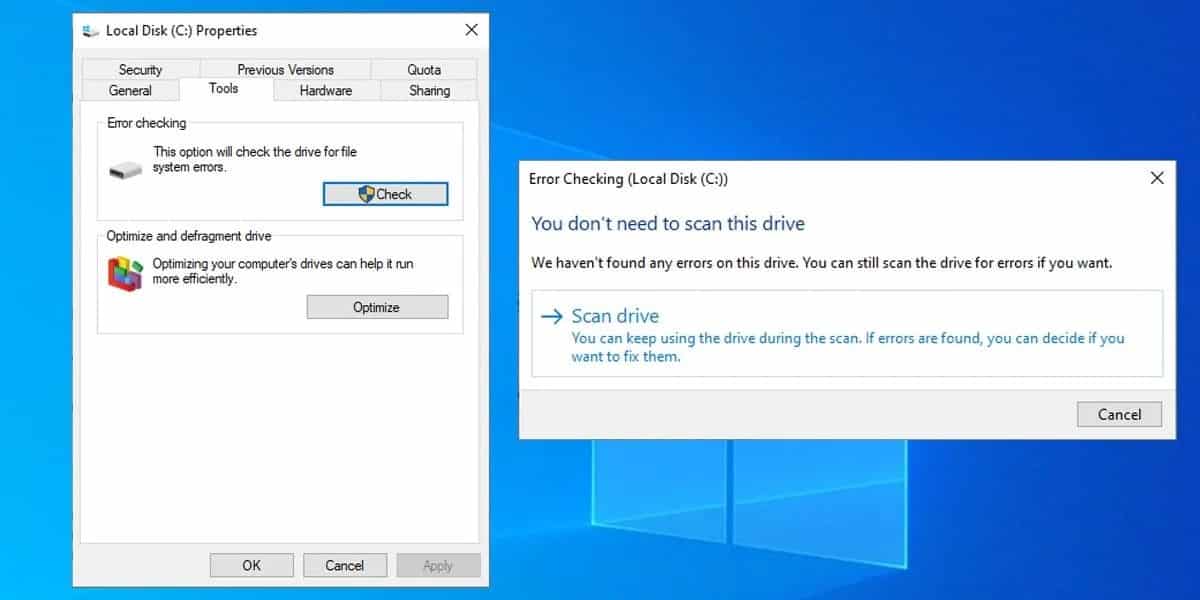
8. Настройте значение WaitToKillServiceTimeout.
Когда вы выключаете компьютер, Windows отправляет уведомление всем открытым приложениям и службам, чтобы вы не потеряли работу. По умолчанию через пять секунд Windows вмешивается и закрывает все работающие приложения или службы.
Время ожидания Windows зависит от значения WaitToKillServiceTimeout. Если вы изменили его, потому что не хотите случайно потерять свою работу, компьютеру потребуется больше времени для выключения.
Вот как проверить соответствующее значение раздела реестра:
- Откройте редактор реестра с правами администратора.
- Пройдите по следующему пути:
HKEY_LOCAL_MACHINE> SYSTEM> CurrentControlSet> Control
- Откройте WaitToKillServiceTimeout и проверьте данное значение. Имейте в виду, что значение выражается в миллисекундах. Если для данных установлено значение 10000, Windows будет ждать 10 секунд, прежде чем закрыть открытые приложения и службы.
- Установите данные значения обратно на 5000, что является значением по умолчанию.
- Независимо от того, насколько процесс выключения ускоряет работу вашего ПК, вы никогда не должны устанавливать значение ниже 5000, чтобы приложения закрывались без сбоев.
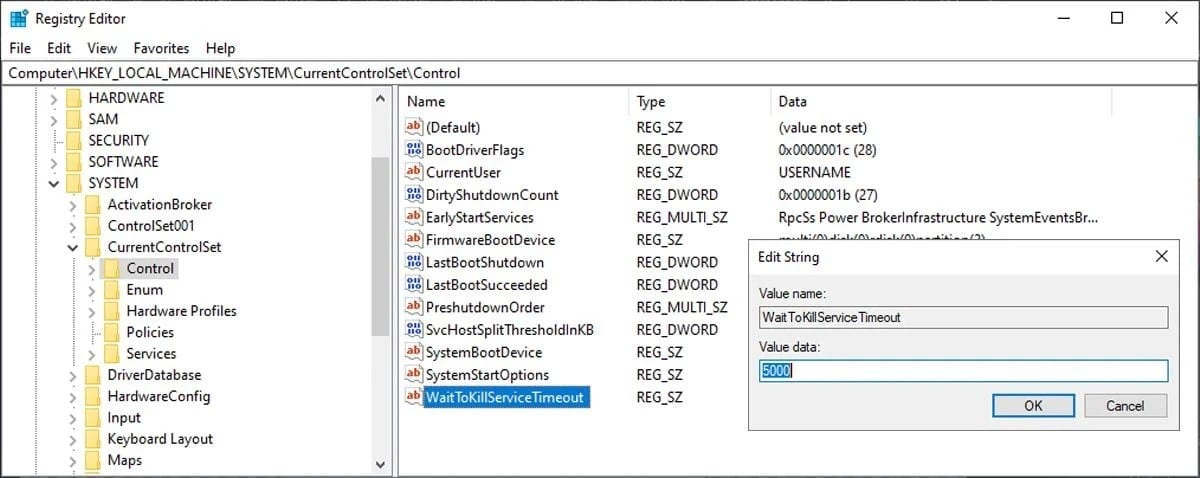
Наслаждайтесь быстрым завершением работы прямо сейчас
Компьютер, который зависает при выключении, может быть настоящим разочарованием, но мы надеемся, что эти советы помогут решить проблему, с которой вы столкнулись. Помните, хотя может возникнуть соблазн нажать кнопку питания, это может привести к потере несохраненных файлов. Не просто игнорируйте проблему. У вас может быть компьютер, который правильно выключается, а также сокращает время загрузки. Теперь вы можете просмотреть Лучшие способы ускорить загрузку Windows 10.







