Меню «Пуск» занимает центральное место во всех приложениях и функциях, установленных на вашем компьютере. Лучше всего то, что вы можете настроить его макет и настройки по своему вкусу и по своему вкусу. Однако для многих пользователей меню «Пуск» иногда сбрасывается до настроек по умолчанию после перезагрузки.
Эта проблема в основном возникает из-за того, что важные файлы Windows повреждены. Таким образом, если меню «Пуск» автоматически сбрасывается до настроек по умолчанию после перезагрузки компьютера, вот несколько исправлений, которые вы можете попробовать, чтобы решить проблему навсегда. Проверять Лучшие настройки меню «Пуск» для Windows 10.

Почему меню «Пуск» сбрасывается по умолчанию при каждом перезапуске?
По разным причинам меню «Пуск» сбрасывает настройки по умолчанию после перезагрузки системы. Вот все возможные причины, которые могут быть причиной проблемы.
- Меню «Пуск» можно сбросить до настроек по умолчанию из-за повреждения системных файлов.
- Проблема может появиться из-за старых или текущих обновлений Windows.
- Некоторые сторонние приложения, установленные на вашем компьютере, могут мешать настройкам меню «Пуск» и вызывать рассматриваемую проблему.
Теперь, когда вы знаете все возможные причины проблемы, давайте рассмотрим исправления, которые вы можете попробовать в этой ситуации.
1. Проверьте дату и время.
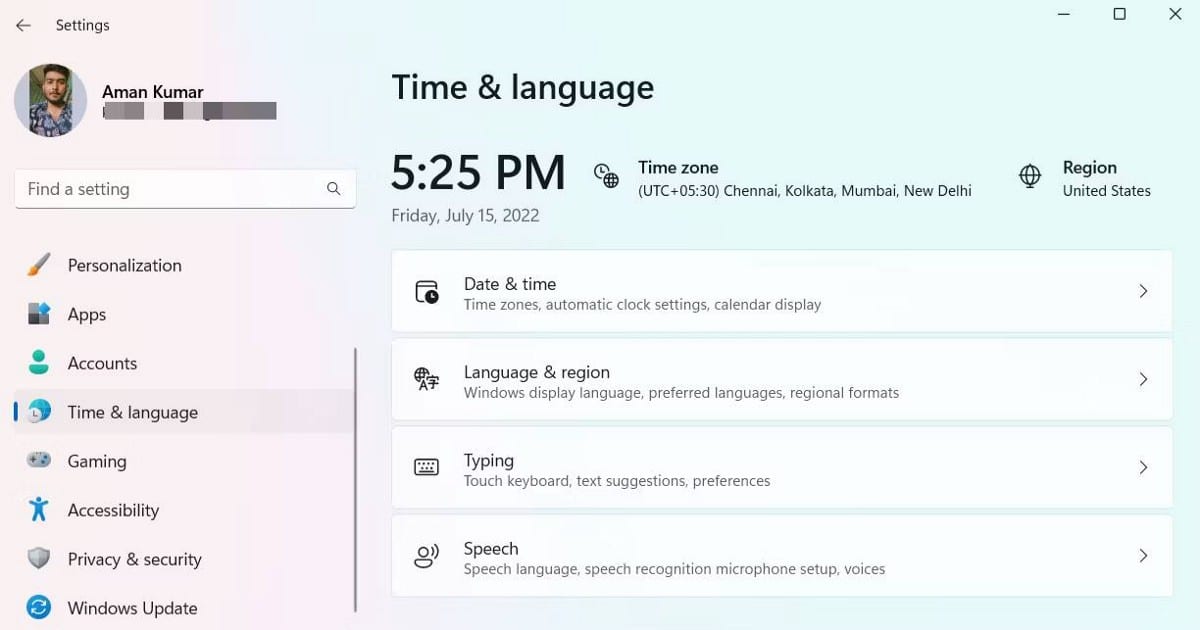
Первое, что вы должны проверить, это системную дату и время. Если ваш компьютер показывает неверные данные о дате и времени, вы, вероятно, столкнетесь с различными проблемами, в том числе с одной. Чтобы изменить дату и время на компьютере, выполните следующие действия.
- Откройте меню «Настройки», нажав Win + I.
- выберите время и язык из правой панели.
- Нажмите Дата и время.
- Нажмите кнопку «Изменить» рядом с опцией «Установить дату и время вручную».
- В появившемся приглашении установите правильные данные для даты и времени.
- Нажмите Изменить, чтобы сохранить изменения.
После этого перезагрузите компьютер и проверьте, не исчезла ли проблема.
2. Удалите стороннее приложение меню «Пуск».
На рынке существует множество альтернатив меню «Пуск». Однако вместо того, чтобы сделать что-то хорошее, это может помешать работе меню «Пуск» по умолчанию и вызвать различные проблемы.
Решение в этом случае состоит в том, чтобы удалить все сторонние приложения меню «Пуск» с вашего компьютера. Вот как:
- Запустите диалоговое окно «Выполнить» одним из способов Откройте «Выполнить» в Windows , затем введите «Панель управления» в диалоговом окне «Выполнить» и нажмите «ОК».
- Нажмите Программ затем Удалите программу.
- Найдите установленное стороннее приложение меню «Пуск», щелкните его правой кнопкой мыши и выберите удалить из контекстного меню.
- Теперь следуйте инструкциям на экране, чтобы завершить процесс удаления.
После этого быстро перезагрузите компьютер и проверьте наличие проблемы.
3. Загрузите или удалите последнее обновление Windows.
Windows регулярно выпускает новые обновления, которые необходимо загружать, чтобы ваша система работала в наилучшем состоянии. Эти обновления также гарантируют, что ваш компьютер свободен от таких проблем, как меню «Пуск», которое автоматически сбрасывается при перезагрузке.
Вот как загрузить последнее обновление Windows:
- Откройте меню «Настройки» и коснитесь Центр обновления Windows из правой панели.
- Нажмите кнопку Проверить обновления.
Windows проверит и загрузит все доступные обновления.
Иногда может быть проблема с текущим обновлением Windows или ваш компьютер вообще с ним несовместим. В этом случае вам придется удалить обновление, чтобы решить проблему. Вот как:
- открыть меню Настройки -> Центр обновления Windows.
- Нажмите Журнал обновлений В разделе «Дополнительные параметры».
- Нажмите Удалить обновления В разделе «Связанные настройки». Здесь вы найдете все недавно установленные обновления.
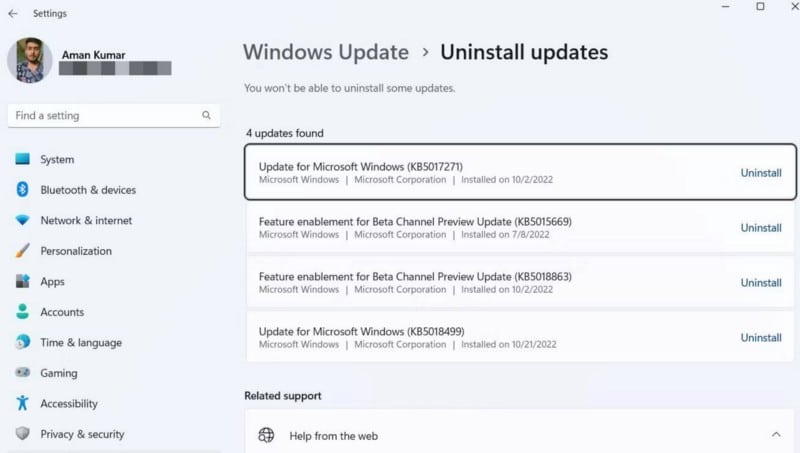
- Найдите недавно установленное обновление и нажмите кнопку «Удалить» рядом с ним.
- Нажмите удалить еще раз, чтобы подтвердить свой выбор.
4. Перерегистрируйте меню «Пуск»
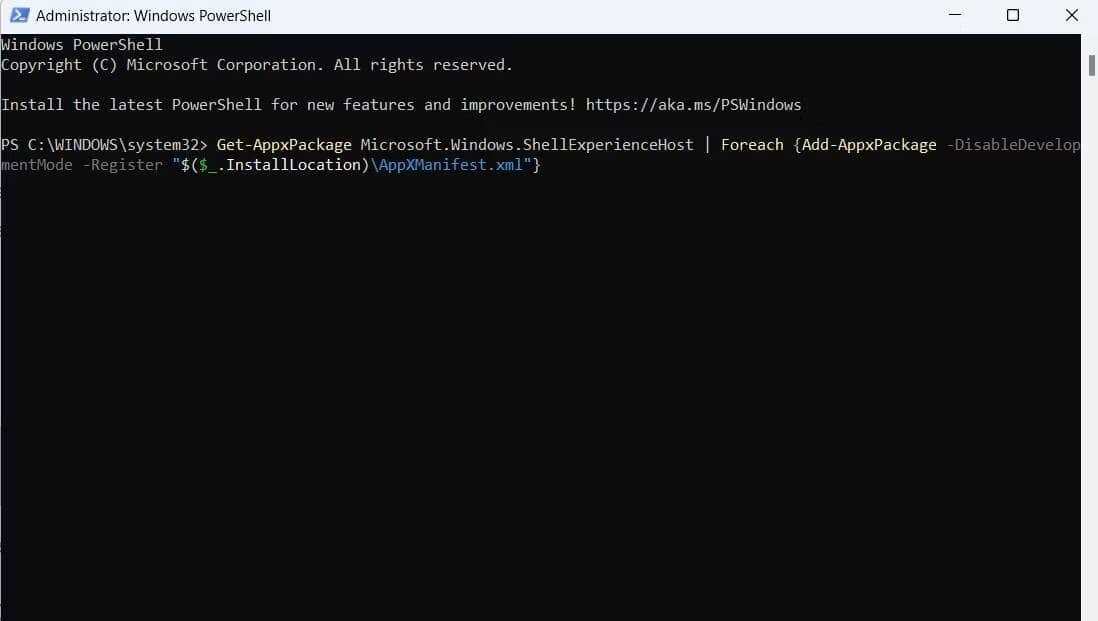
Один из лучших способов избавиться от любой проблемы с меню «Пуск» — перерегистрировать его. Это простой процесс, позволяющий устранить множество ошибок; Вам просто нужно выполнить простую команду в окне PowerShell.
Вот точные шаги, которые вы должны выполнить:
- Запустите меню «Пуск», нажав клавишу . Выигрыш.
- В строке поиска введите Windows PowerShell И выберите Запустить от имени администратора из правой части.
- В окне PowerShell с повышенными привилегиями введите следующую команду и нажмите Enter.
Get-AppxPackage Microsoft.Windows.ShellExperienceHost | Foreach {Add-AppxPackage -DisableDevelopmentMode -Register “$($_.InstallLocation)\AppXManifest.xml”} После успешного выполнения команды перезагрузите компьютер (см. Как перезагрузить компьютер Windows для получения дополнительной информации) и проверьте, сохраняется ли проблема.
5. Устраните проблему с чистой загрузкой
Меню «Пуск» может быть сброшено к настройкам по умолчанию при перезагрузке из-за конфликта между запускаемыми приложениями и проводником Windows. Вам придется запустить компьютер в состоянии чистой загрузки, чтобы решить эту проблему.
Ваш компьютер запустится с минимальным набором драйверов и запускаемых приложений в состоянии чистой загрузки. Чтобы выполнить чистую загрузку Windows, выполните следующие действия:
- В диалоговом окне «Выполнить» введите MSCONFIG И нажмите Enter.
- Щелкните вкладку год , и выберите Дополнительный запуск.
- Перейти на вкладку Услуги и поставьте галочку Скрыть все службы Microsoft.
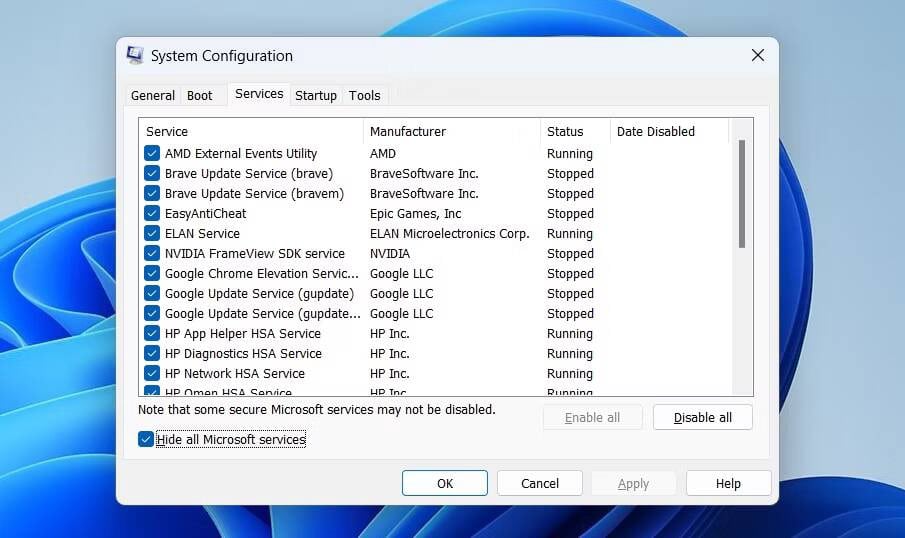
- Нажмите кнопку отключить все затем Ok.
Ваш компьютер запустится в состоянии чистой загрузки при следующей загрузке. Попробуйте открыть меню «Пуск» и проверьте, все ли так, как было до перезагрузки. Если да, то это указывает на то, что виновником была одна из отключенных вами служб.
Если вы хотите сузить область поиска, повторите описанный выше процесс, медленно повторно включив службы, пока проблема не возникнет снова. Как только вы узнаете, какая служба вызывает проблему, рассмотрите возможность загрузки драйверов для этой службы, если это возможно.
Если это служба на базе Windows, вы можете выполнить сканирование SFC для устранения неполадок. Проверять Как выполнить чистую загрузку в Windows 11.
6. Запустите сканирование SFC.
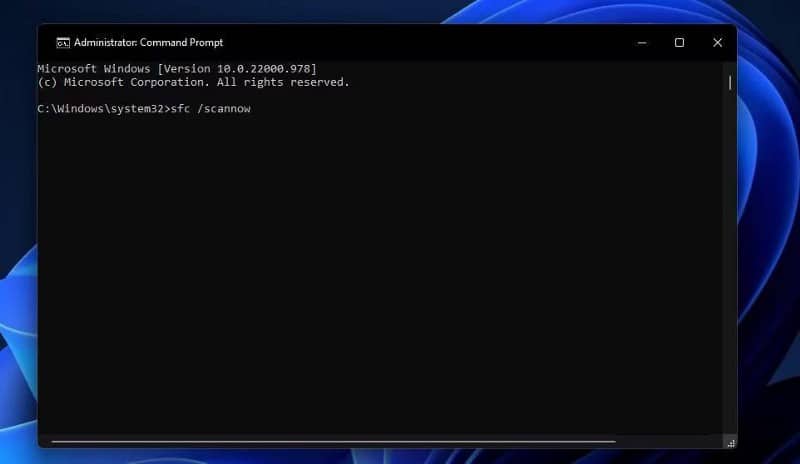
Как упоминалось ранее, меню «Пуск» может быть сброшено по умолчанию автоматически из-за повреждения важных системных файлов. Вы можете восстановить эти файлы, выполнив сканирование SFC.
- Откройте командную строку с правами администратора.
- Введите следующую команду и нажмите Enter.
sfc /scannow
Проверять Как проверить и восстановить поврежденные файлы Windows через Powershell.
Никогда больше не теряйте макет меню «Пуск»
Меню «Пуск» является одним из наиболее важных элементов компьютера с Windows. Это позволяет вам быстро получить доступ к вашим любимым приложениям и удалить их напрямую без особых хлопот. Однако, если меню «Пуск» автоматически сбрасывается до настроек по умолчанию при перезапуске, теперь вы знаете, в чем проблема и как ее исправить.
А пока вам может быть интересно по-новому взглянуть на меню «Пуск». Теперь вы можете просмотреть Как исправить неработающее меню «Пуск» в Windows.







