С миллионами активных пользователей Spotify, несомненно, является лучшим сервисом потоковой передачи музыки. Это лучший выбор, чтобы бесплатно наслаждаться любимыми музыкальными клипами. Однако, как и любое другое приложение, приложение-компаньон для Windows может время от времени сталкиваться с проблемами.
Проблема без описания «Что-то пошло не так» — одна из многих ошибок, с которыми недавно столкнулись пользователи Spotify. К счастью, избавиться от этого сообщения об ошибке очень легко. Проверять Сравнение бесплатной и платной версии Spotify: в чем разница?
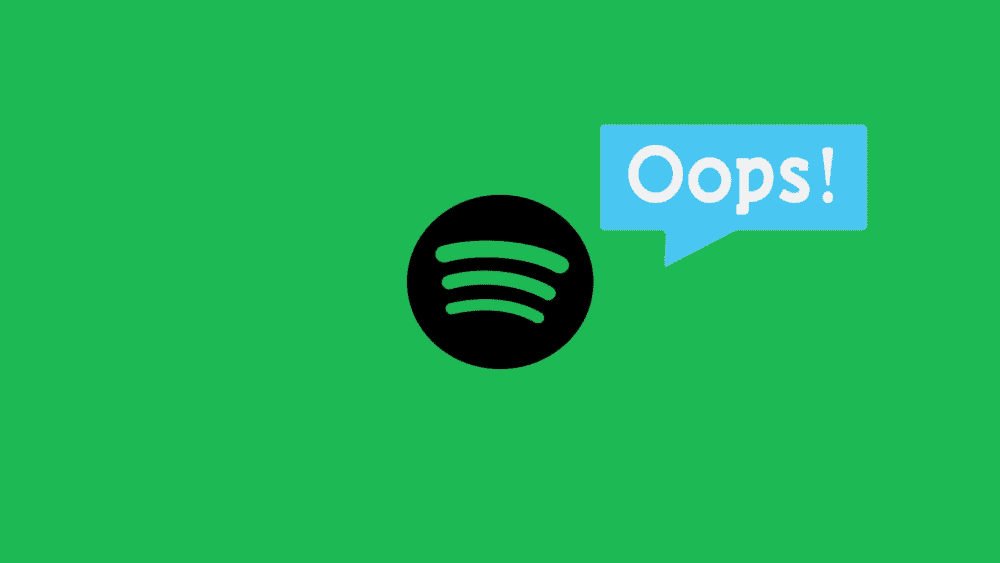
Попробуйте приведенные ниже решения, чтобы избавиться от проблемы навсегда.
Что вызывает «Что-то пошло не так» в Spotify?
Сообщение об ошибке появляется при воспроизведении музыки в Spotify. Хотя конкретной причины проблемы нет, ниже приведены все возможные причины, которые могут привести к отображению сообщения об ошибке.
- Сообщение об ошибке может появиться из-за сбоя сервера.
- Сообщение Spotify «Что-то пошло не так» может быть вызвано устаревшей версией приложения.
- Если вы используете службу VPN для потоковой передачи музыки на Spotify, вы, скорее всего, тоже столкнетесь с этой проблемой.
Теперь, когда вы знаете обо всех возможных причинах проблемы, давайте посмотрим, как ее исправить.
1. Перезапустите Spotify
Начнем с самого простого и эффективного решения — перезагрузки. Сообщение об ошибке может появиться из-за временного сбоя в приложении. В этом случае лучше всего попробовать перезапустить приложение.
Итак, пройдите процесс перезагрузки и проверьте, устраняет ли это проблему.
2. Проверьте статус сервера Spotify.
Как и любое другое приложение, серверы Spotify могут время от времени переставать работать. На этом этапе вы столкнетесь с различными проблемами при доступе к платформе.
Поэтому лучше проверить состояние сервера, прежде чем углубляться в технические решения. Вы можете проверить состояние сервера Spotify, выполнив следующие действия.
- Откройте предпочитаемый веб-браузер и посетите официальный веб-сайт Downdetector.
- В строке поиска введите Spotify И нажмите Enter.
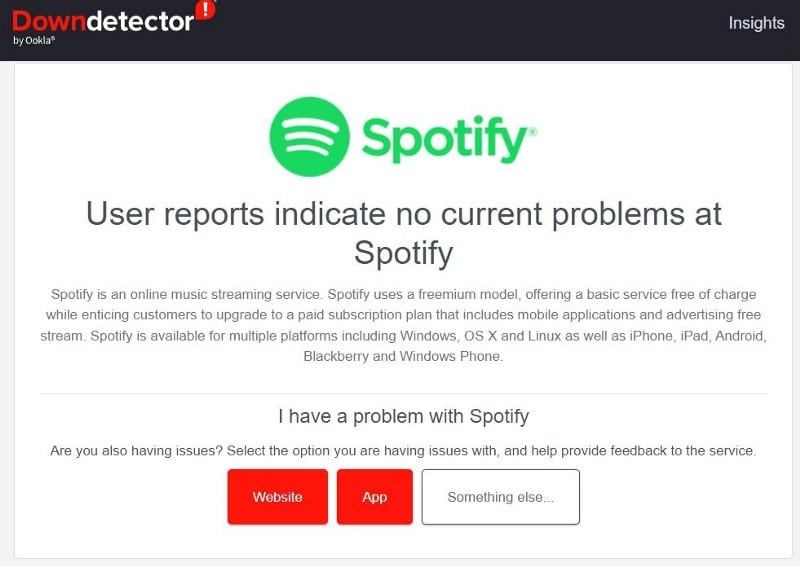
- В следующем окне отобразится статус текущего сервера Spotify.
Кроме того, вы можете посетить страницу Spotify В Твиттере для любых постоянных проблем с приложением. Проверять Как исправить Spotify, когда он случайно вылетает в Windows 11.
3. Попробуйте снова войти в Spotify.
Иногда некоторые приложения, такие как Spotify, могут вести себя странно из-за ошибок в приложении. В этом случае рассмотрите возможность повторного входа в систему, чтобы устранить проблему.
Вот как снова войти в Spotify.
- Запустите приложение Spotify и щелкните значок раскрывающегося меню рядом с именем вашего профиля.
- выберите Выйти из контекстного меню.
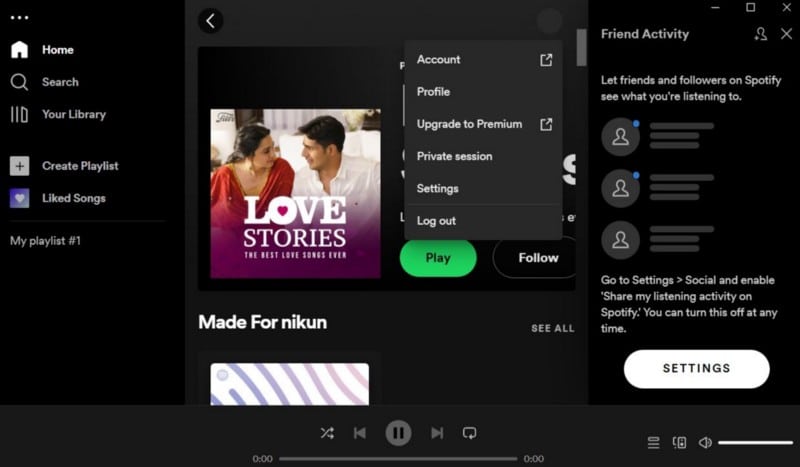
- Перезапустите приложение и снова войдите в систему, введя свои учетные данные.
4. Отключите любой VPN
VPN — отличная утилита, с помощью которой вы можете получить доступ ко всем тем веб-сайтам, которые заблокированы в вашем регионе. Но, как и в любом другом, в нем есть свои минусы.
Обсуждаемая проблема может появиться, если вы подключены к VPN-серверу. В качестве решения отключите VPN и проверьте, решает ли это проблему.
5. Переключитесь на приватный сеанс
Spotify поставляется с функцией приватного сеанса, которая позволяет вам слушать музыку анонимно. Это поможет вам убедиться, что никто из ваших подписчиков Spotify не может сказать, что вы слушаете.
Если сообщение об ошибке появляется из-за временного сбоя в приложении, вы можете переключиться на приватный сеанс, чтобы решить проблему. Вот как это сделать.
- Откройте приложение Spotify.
- Щелкните значок раскрывающегося меню рядом с именем профиля.
- В контекстном меню выберите вариант приватная сессия.
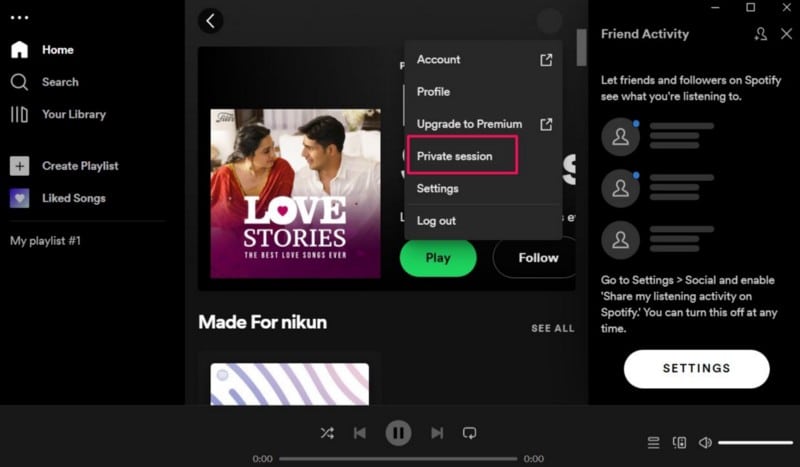
Проверьте, можете ли вы теперь воспроизводить музыкальные треки без ошибок. Если нет, попробуйте следующее решение в списке.
6. Очистите данные кеша Spotify.
Как и любое другое приложение, Spotify также кэширует данные. Данные кэша Spotify помогают обеспечить более быструю и плавную работу при следующем посещении приложения. Но если данные кеша по какой-то причине будут повреждены, вы столкнетесь с различными проблемами, включая эту.
Чтобы решить эту проблему, вам придется очистить данные кеша Spotify. Вот как это сделать.
- Откройте проводник с помощью горячих клавиш Win + E.
- Перейти к C: -> Пользователи -> Имя пользователя.
- Нажмите кнопку «Просмотр» в верхней части окна.
- Наведите курсор на Показать и выберите вариант скрытые предметы.
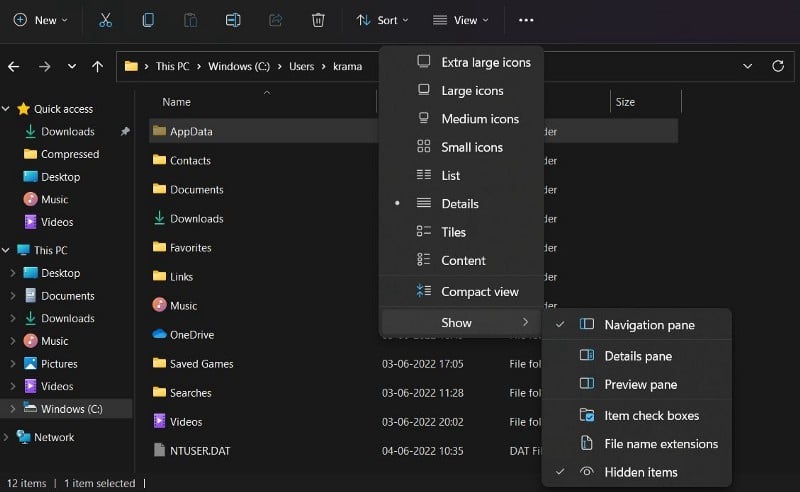
- направляйтесь к AppData -> Local -> Packages -> SpotifyAB.SpotifyMusic_zpdnekdrzrea0 -> LocalCache.
- Откройте папку Spotify.
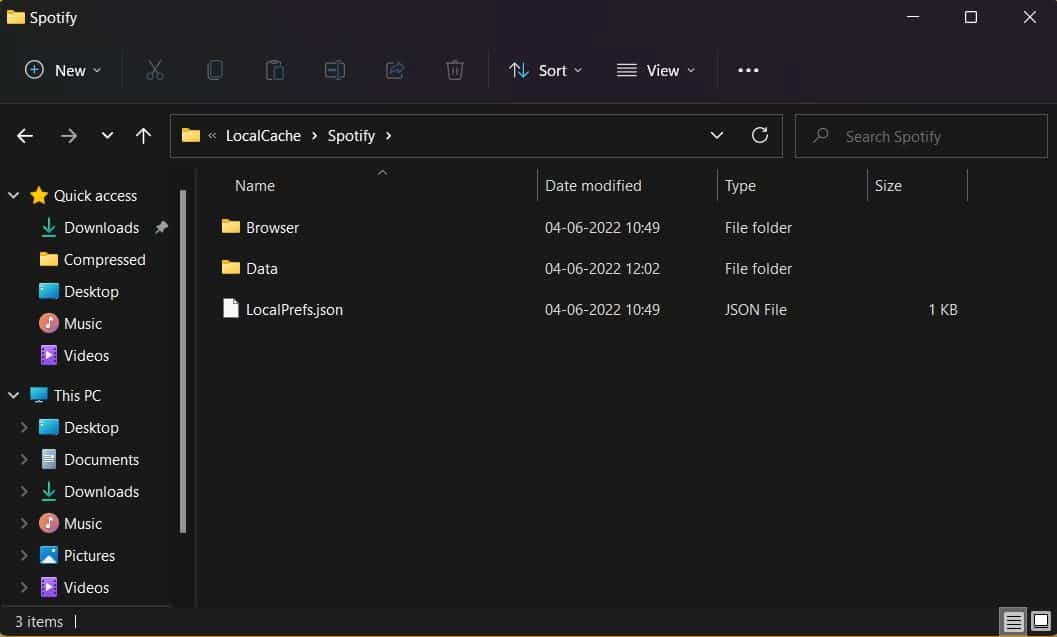
- Выберите все внутри, щелкните правой кнопкой мыши и выберите Option удалять.
Если вы загрузили приложение с официального сайта Spotify, выполните следующие действия, чтобы очистить данные кеша.
- Откройте диалоговое окно «Выполнить» и введите % Appdata% , И нажмите Enter.
- Щелкните правой кнопкой мыши папку Spotify и выберите «Параметры». удалять из контекстного меню.
Перезагрузите систему и проверьте, сохраняется ли проблема.
7. Очистите данные кеша DNS
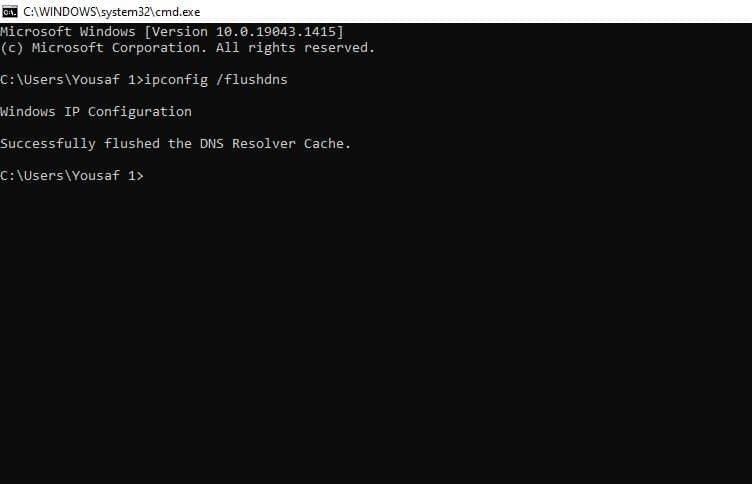
Следующее решение в списке — очистить данные кэша DNS. Вы можете сделать это, выполнив следующие действия.
- Откройте командную строку одним из нескольких способов. Чтобы открыть командную строку в Windows 11.
- Введите следующую команду и нажмите Enter.
ipconfig /flushdns
После успешного выполнения команды вы увидите сообщение «Настроить Windows IP. Кэш преобразователя DNS успешно очищен».
8. Сброс сети
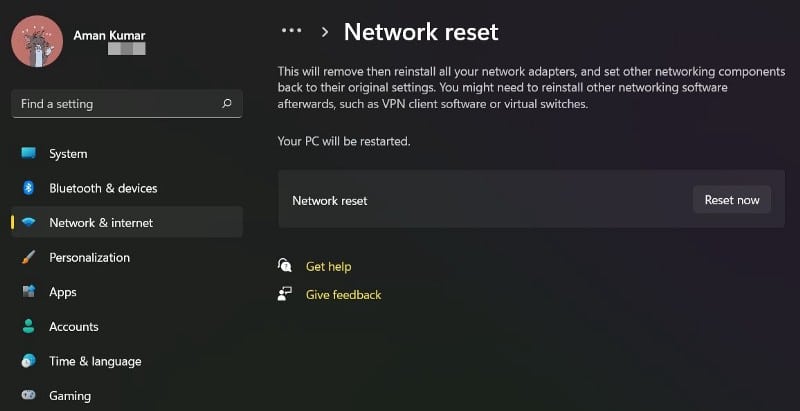
Сообщение «Что-то пошло не так» появится, если в вашей текущей сети есть постоянная проблема. В этом случае вы можете выполнить сброс сети, чтобы решить проблему.
При сбросе сети будут переустановлены все сетевые драйверы и восстановлены исходные настройки других сетевых компонентов. тебе Как сбросить сеть в Windows 11.
- Откройте настройки с помощью Win + I.
- выберите Сеть и Интернет из правой части.
- Перейти к Расширенные настройки сети -> Сброс сети.
- Нажмите Сбросить сейчас рядом с Сброс сети.
- Подтвердите свой выбор, нажав «Да» в подтверждающем сообщении.
9. Переустановите приложение Spotify.
Если вы все еще сталкиваетесь с проблемой в обсуждении, рассмотрите возможность переустановки приложения Spotify. Вот как это сделать.
Нажмите кнопку «Пуск» и введите Spotify и щелкните удалить из правой части.
- Откройте Microsoft Store и введите Spotify , И нажмите Enter.
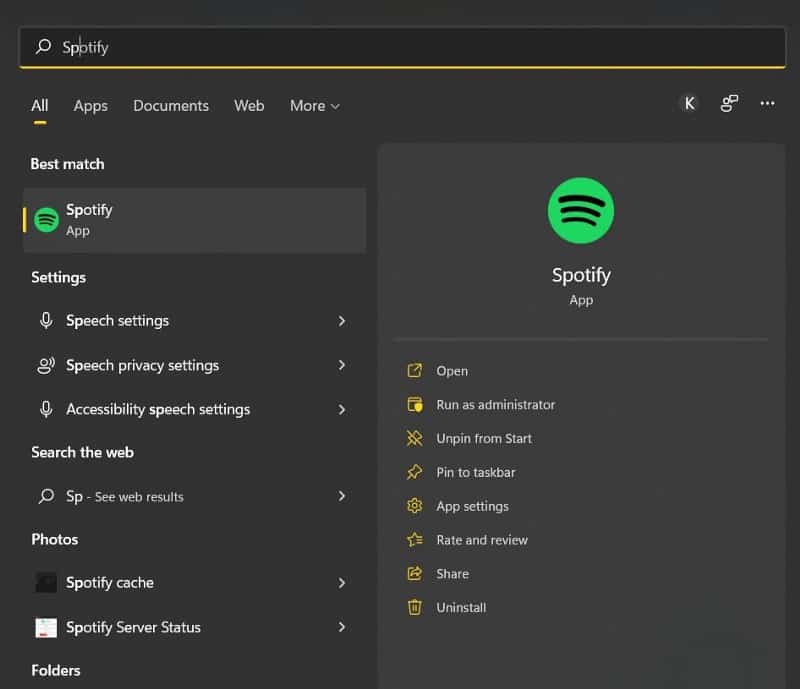
- Нажмите на опцию загрузки, чтобы начать процесс загрузки.
Наслаждайтесь Spotify снова без ошибок
От романтической музыки до хип-хопа — на Spotify можно найти музыку почти всех жанров. Но если вы столкнулись с сообщением «Что-то пошло не так», мы надеемся, что одно из приведенных выше исправлений сработало для вас. Теперь вы можете просмотреть Основные причины, по которым вам не следует использовать Spotify.







