Может быть несколько причин, по которым вы хотите исключить папки из поиска Windows. Возможно, вы не хотите, чтобы в результатах поиска отображалась папка, которая на самом деле может содержать файл, который вы не хотите искать, или вы не хотите, чтобы люди шпионили за тем, что внутри.
К счастью, вы можете скрыть свои папки от поиска Windows, внеся некоторые изменения в систему. В этом руководстве мы обсудим, как исключить ваши папки из поиска Windows как в Windows 10, так и в Windows 11. Ознакомьтесь с Способы найти все фотографии на вашем устройстве с Windows.
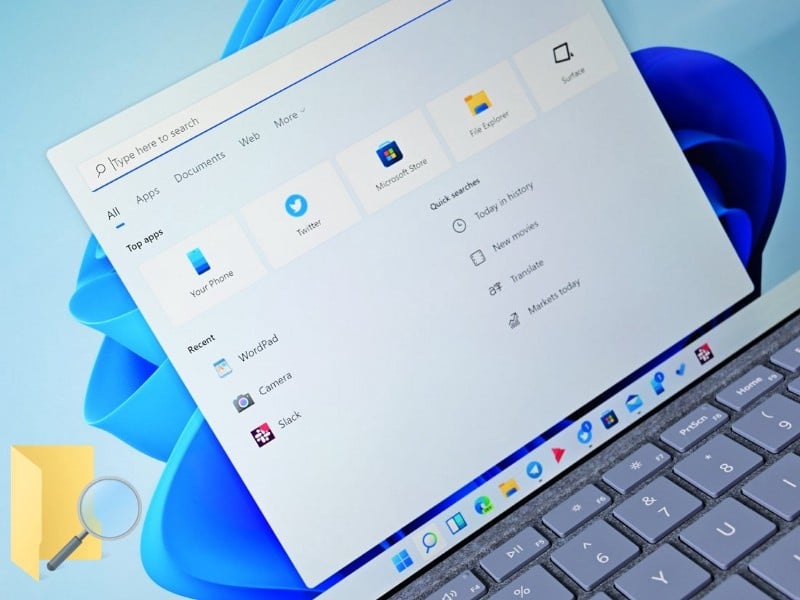
Как исключить папки из поиска Windows в Windows 10
Самый простой способ исключить одну или несколько папок из результатов поиска в Windows 10 — через приложение «Настройки».
Вот как вы можете действовать:
- Нажмите на Win + I вместе, чтобы открыть приложение «Настройки».
- Нажмите Поиск из списка доступных вариантов.
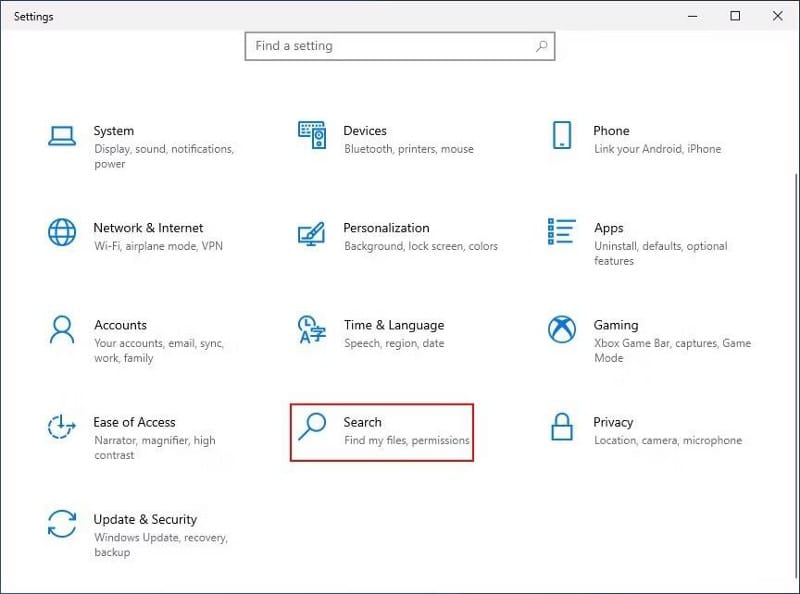
- выберите Поиск Windows из правой части.
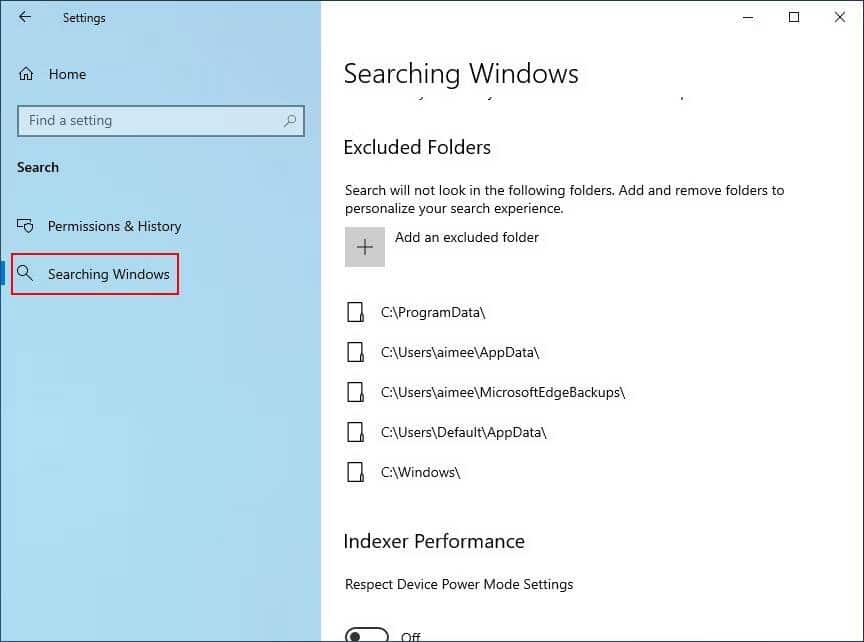
- Перейти к варианту Добавить исключенную папку В разделе «Исключенные папки» нажмите на него.
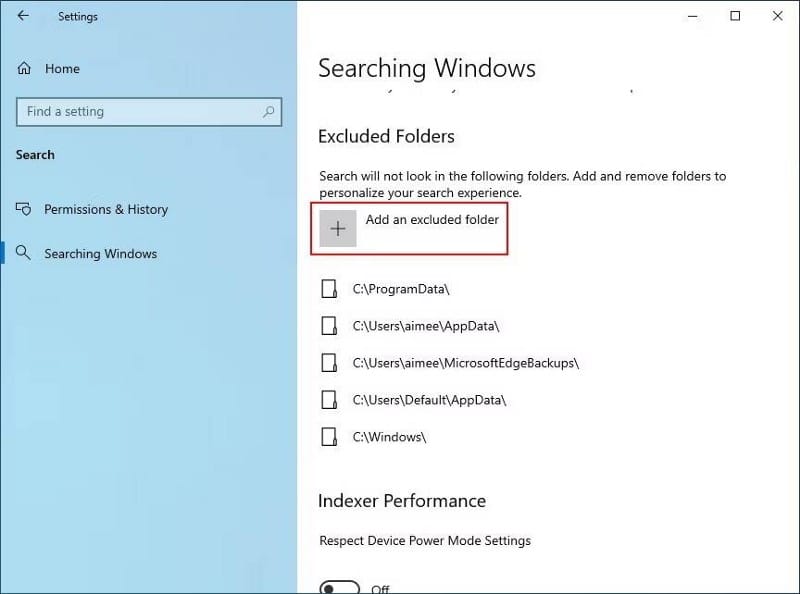
- В следующем диалоге нажмите кнопку Выберите папку.
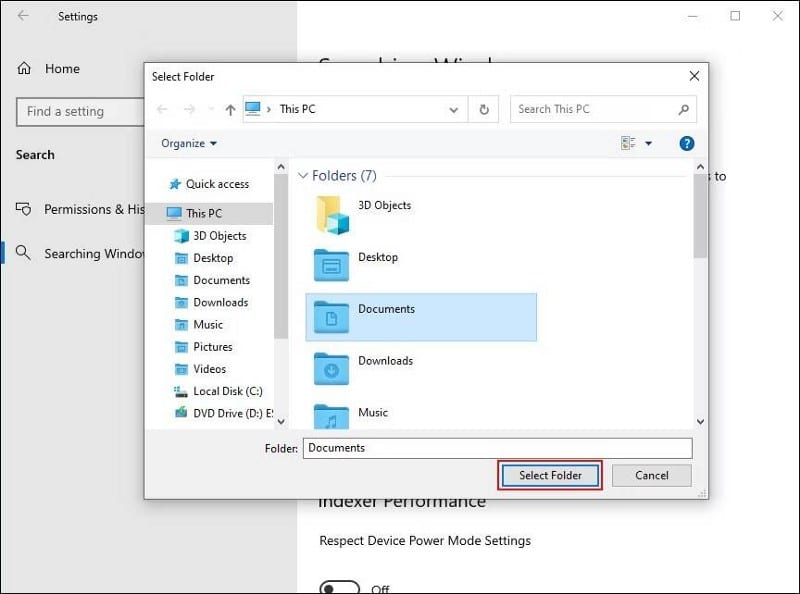
- Выберите папку, которую вы хотите скрыть из результатов поиска. После этого папка больше не будет отображаться в результатах поиска.
Как исключить папки из поиска Windows в Windows 11
Мы будем использовать приложение «Настройки», чтобы скрыть папки от отображения в результатах поиска и в Windows 11, но этот метод немного отличается от Windows 10.
Это все, что вам нужно сделать:
- Откройте приложение «Настройки» через меню «Пуск» или нажав Win + I вместе.
- В окне настроек выберите Конфиденциальность и безопасность из правой части.
- Выберите параметр «Поиск в окнах» в правой части окна.
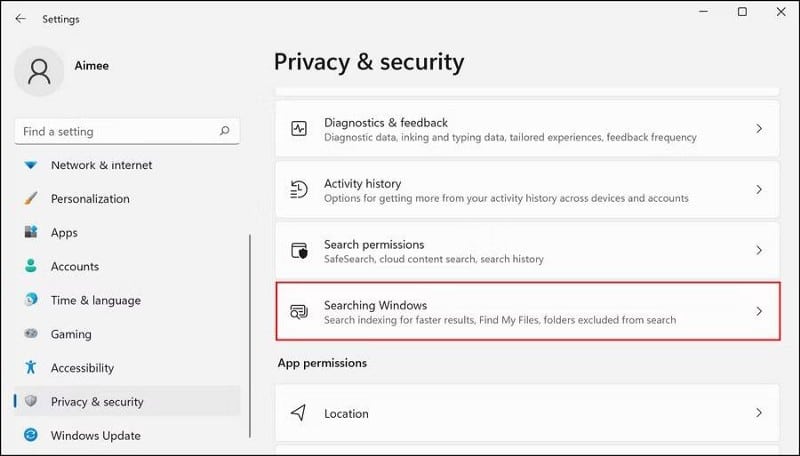
- Перейти к Исключить папки В разделе «Расширенный поиск» нажмите кнопку . Добавить исключенную папку Вот.
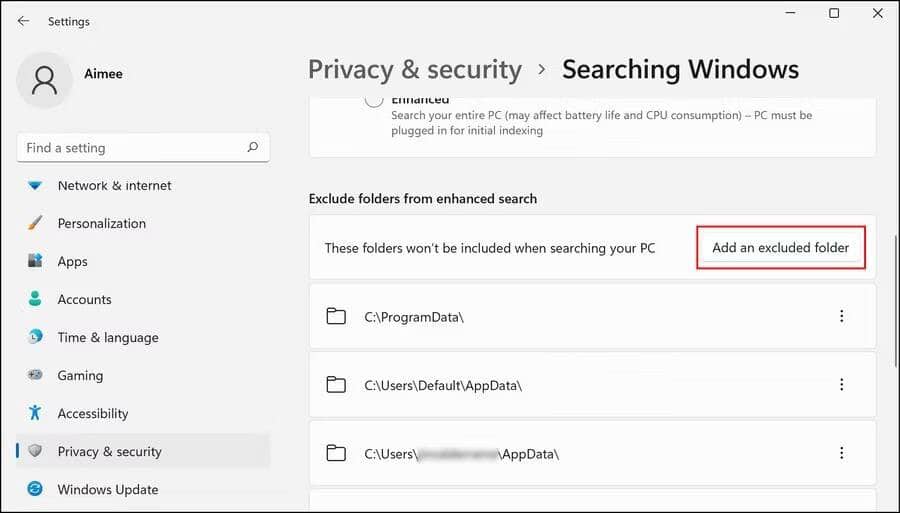
- Теперь нажмите на кнопку Выберите папку И выберите папку, которую хотите скрыть.
Как скрыть папки из проводника в Windows 10/11
Вышеупомянутые методы обсуждают, как скрыть папки от отображения в результатах поиска в инструменте поиска Windows. Если вы хотите, чтобы указанные папки также не отображались в поиске файлового менеджера, выполните шаги, указанные ниже:
- Запустите проводник и перейдите к папке, которую вы хотите скрыть.
- Щелкните правой кнопкой мыши папку, которую вы хотите скрыть, и выберите ئصائص из контекстного меню.
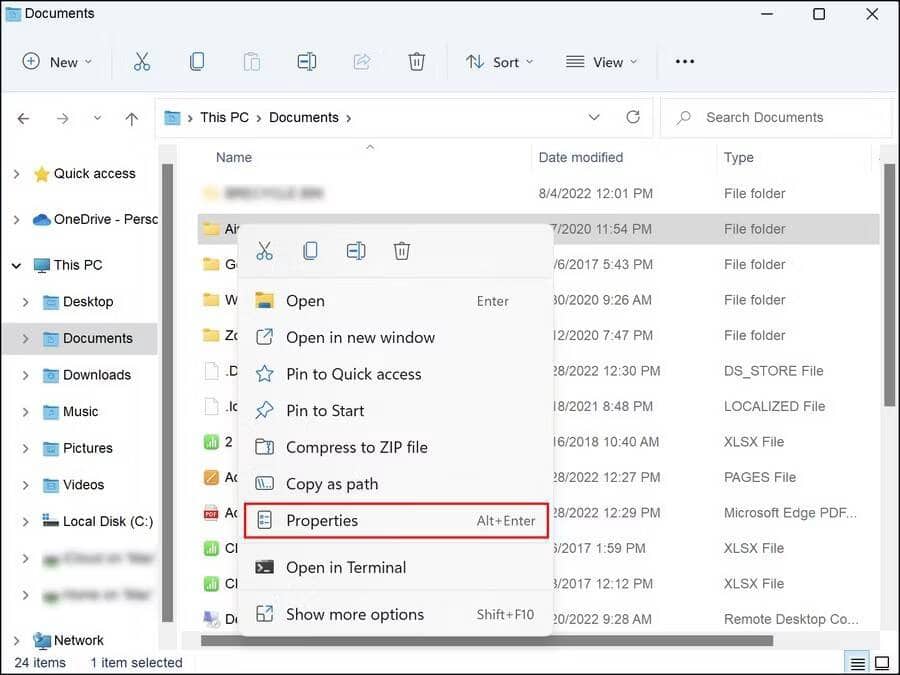
- В следующем диалоговом окне перейдите на вкладку «Общие» и установите флажок «Скрытый» в разделе «Темы».
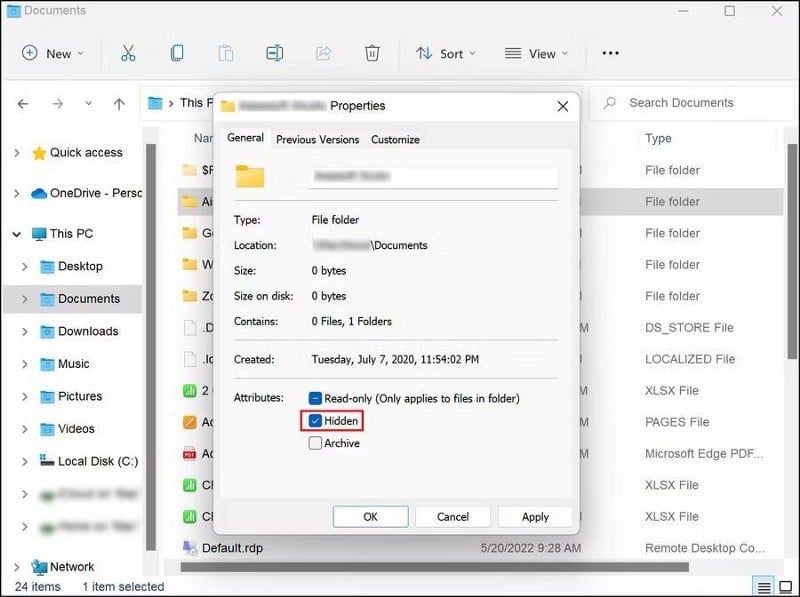
- Нажмите تطبيق чтобы сохранить изменения.
- Если вы скрываете папку с вложенными папками, появится запрос, хотите ли вы также скрыть вложенные папки. Выберите предпочтительный вариант и нажмите ОК.
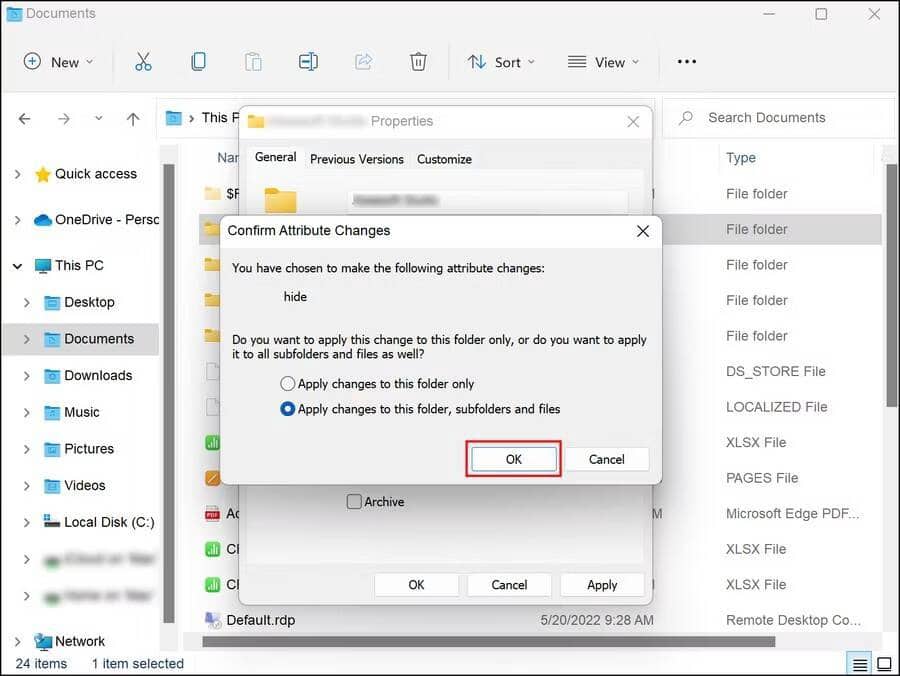
Теперь вы можете закрыть диалог свойств.
Однако имейте в виду, что папка будет скрыта только в том случае, если Проводник явно настроен не отображать скрытые папки. Вот как проверить, включена ли эта функция.
- Запустите проводник и нажмите кнопку «Дополнительно» вверху.
- выберите опции из контекстного меню.
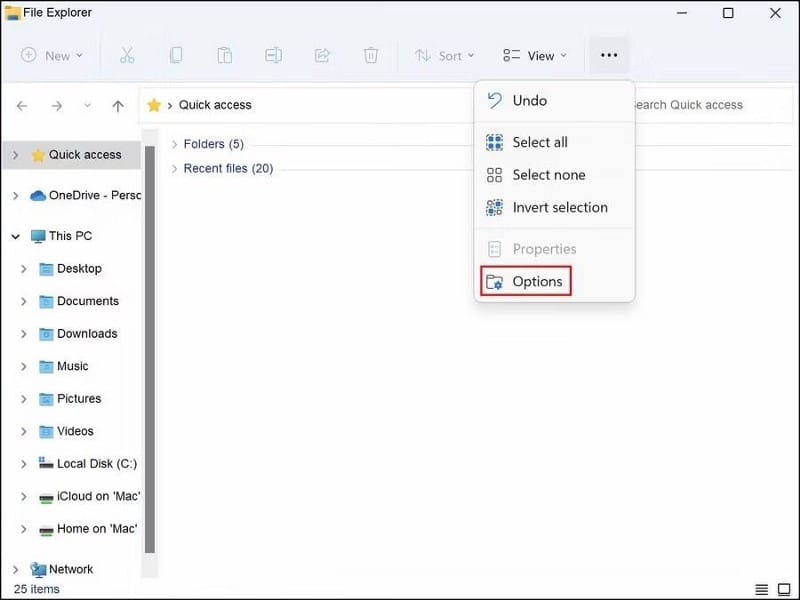
- Перейдите на вкладку для отображения И в разделе «Дополнительные параметры» включите параметр . Не показывать скрытые файлы, папки или диски.
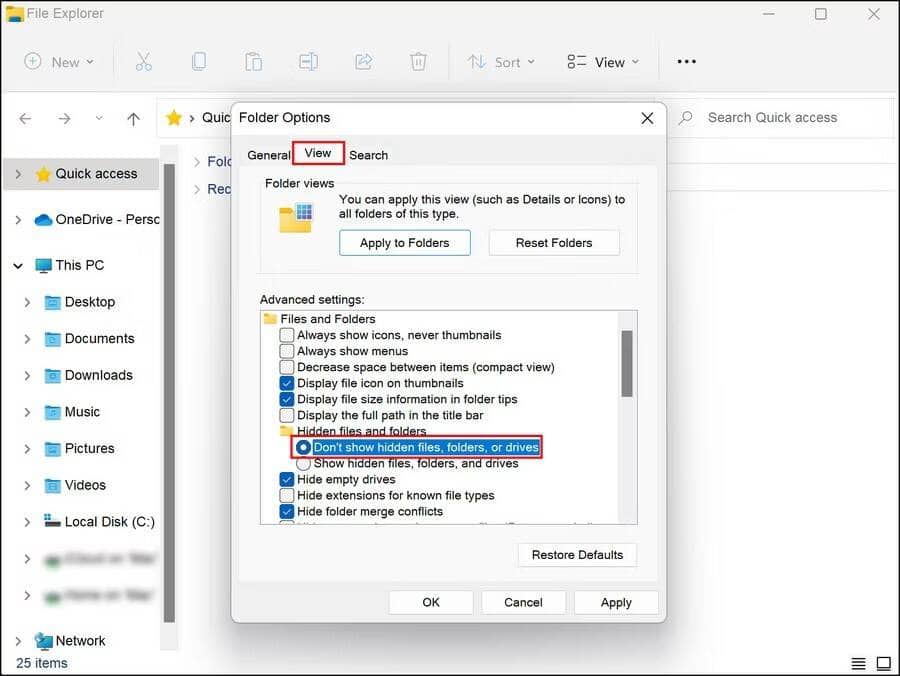
- Нажмите Применить -> ОК чтобы сохранить изменения.
Если вы хотите больше конфиденциальности, проверьте Как зашифровать папки с помощью BitLocker или же Как защитить паролем папку в Windows.
Защитите свою конфиденциальность в Windows
Теперь вы знаете, как предотвратить появление определенных папок в результатах поиска в Windows. Эти советы и рекомендации могут помочь вам защитить вашу конфиденциальность на вашем компьютере, особенно если он используется несколькими людьми. Теперь вы можете просмотреть Лучшие способы скрыть определенные файлы и папки в Windows 11.







