Запись экрана вашего компьютера всегда была очень сложным процессом, для которого в прошлом требовались специальные знания. Однако с ростом распространенности видеоигр и превращением стриминга в прибыльный источник дохода приложение для записи экрана становится все более удобным и доступным для новичков.
Запись экрана — это ресурсоемкий процесс, который может замедлить работу компьютера с Windows, если он выполняется с помощью плохого и неподходящего приложения. Таким образом, мы протестировали и составили список лучших и наиболее улучшенных приложений для записи экрана для Windows. Проверять Лучшие приложения для записи экрана для Ubuntu.

1. OBS Studio
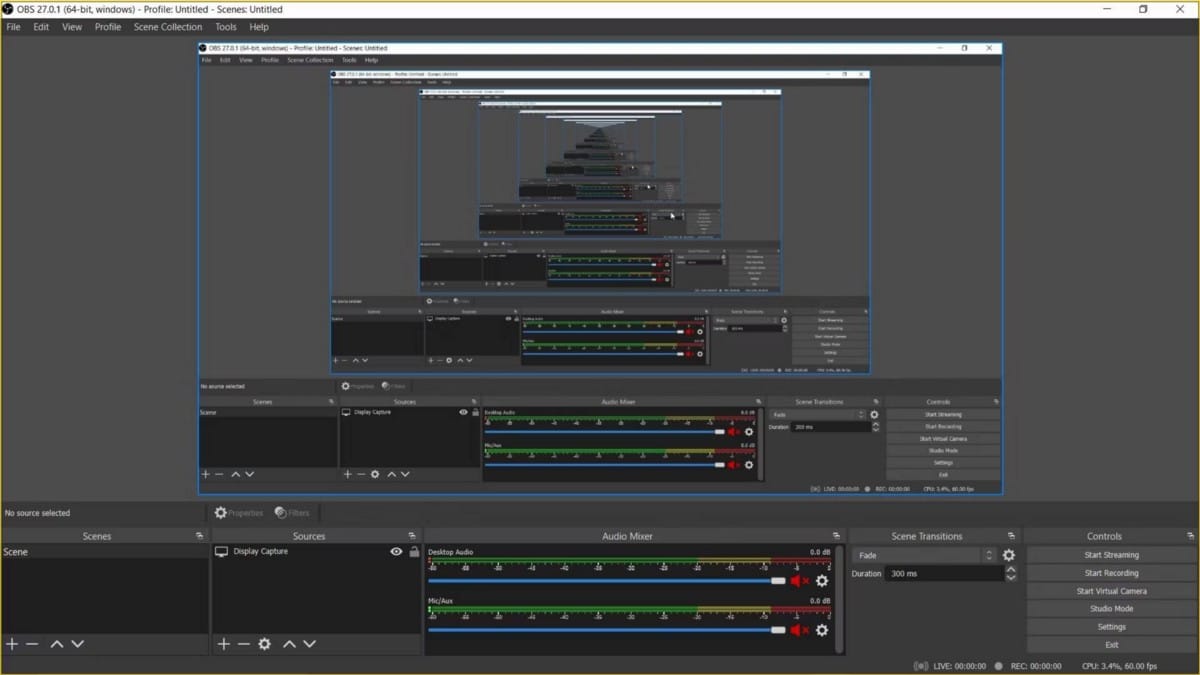
Open Broadcaster Software (OBS) Studio — это бесплатное высокопроизводительное компьютерное приложение с открытым исходным кодом для захвата и микширования аудио и видео. Это расширенное приложение, которое позволяет пользователям делать снимки и записывать видео с нескольких экранов, веб-камер, карт видеозахвата и окон приложений.
Самая важная особенность OBS Studio — объединение трансляций из нескольких источников в один видеовыход. С помощью этой функции вы можете накладывать несколько экранов, текст, изображения и даже окна браузера. Вы также можете применять визуальные эффекты и эффекты фильтров, чтобы настроить внешний вид.
OBS Studio — это не просто приложение для записи экрана. Он также предлагает услуги потокового вещания, которые позволяют пользователям загружать свои скриншоты на Twitch, YouTube и другие потоковые платформы. OBS Studio выполняет эту задачу в режиме реального времени без значительных задержек или снижения производительности.
Камера по умолчанию в OBS позволяет использовать вывод записей экрана в качестве видеовхода веб-камеры в других приложениях, таких как Discord, Zoom и Skype. Вы также можете использовать эту функцию для одновременной трансляции на несколько платформ.
OBS Studio позволяет пользователям настраивать качество вывода видео, устанавливать битрейт и выбирать кодировщик. Таким образом, он может сбалансировать производительность и качество на разных устройствах. Пользователи также могут выбрать устройство отображения видео и установить разрешение видеовыхода. Проверять Как исправить проблему с черным экраном OBS Studio в Windows 11.
Скачать: OBS Studio (Бесплатно)
2. Стримлабс
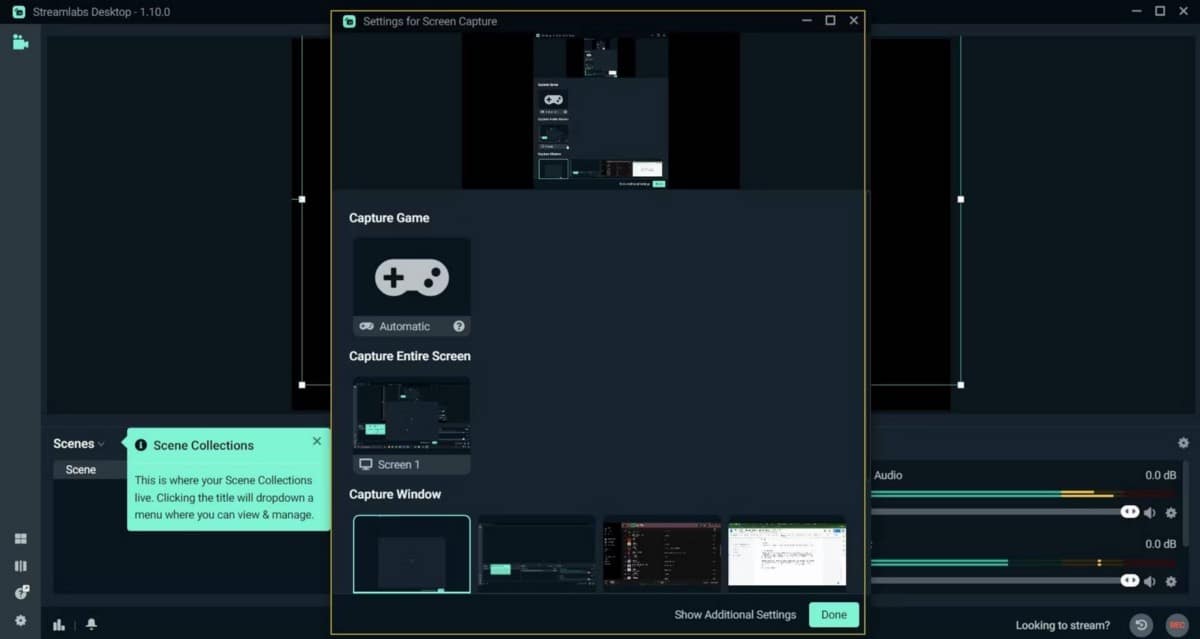
Streamlabs — это универсальное бесплатное приложение для записи экрана, прямой трансляции и резервного копирования данных. Это также с открытым исходным кодом; Вы можете найти исходный код на Github. Это полнофункциональное приложение с возможностями редактирования видео и микширования звука.
Streamlabs может накладывать несколько источников захвата экрана на сцены. Эти источники включают видеофайлы, веб-камеры, сценарии и проекторы. Streamlabs также может обнаруживать любые запущенные игры и использовать их в качестве источников захвата. Кроме того, источник мгновенного повтора воспроизводит самые последние записанные записи.
Важной функцией, предоставляемой Streamlabs, является возможность определения горячих клавиш, управляющих записью, трансляцией и другими аспектами приложения. С помощью этих горячих клавиш вам не нужно открывать приложение, чтобы получить доступ к большинству его функций.
Streamlabs интегрируется с восемью потоковыми сервисами, включая Twitch, YouTube и Facebook Live. Он также отображает чаты, транслируемые из этих сервисов, в любой части экрана.
Скачать: Streamlabs (Бесплатно)
3. Игровая панель Xbox
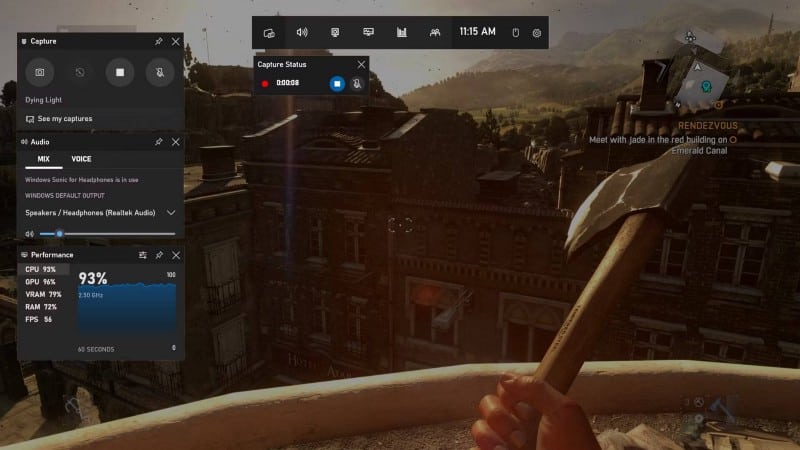
Xbox Game Bar — это наложение игры, которое пользователи Windows могут использовать для создания снимков экрана, мониторинга производительности и общения с другими пользователями Game Bar во время игры. Самое главное, это приложение позволяет игрокам записывать свой игровой процесс и транслировать его на своей любимой потоковой платформе.
Вопреки своему названию, игровая панель Xbox не является эксклюзивной для игровой платформы Xbox и используется только в играх. Как встроенное приложение Windows, Xbox Game Bar можно использовать в любом приложении или даже в общей среде Windows, просто нажав клавишу Win + G.
В отличие от большинства других приложений, которые работают как автономные приложения с отдельными окнами, Xbox Game Bar представляет собой ненавязчивую накладку. Это не распространяется на приложение, которое вы записываете на экране. Вместо этого он создает инструменты для управления функциями записи и вещания.
Однако эта конструкция имеет дополнительное ограничение. Игровая панель Xbox может записывать только текущую ширину экрана, поэтому вам необходимо свернуть все приложения, которые вы не хотите захватывать на экране. Проверять Xbox Game Bar не работает? Попробуйте эти советы по устранению неполадок Windows.
Скачать: Xbox Game Bar (Бесплатно)
4. Программа записи экрана Filmora
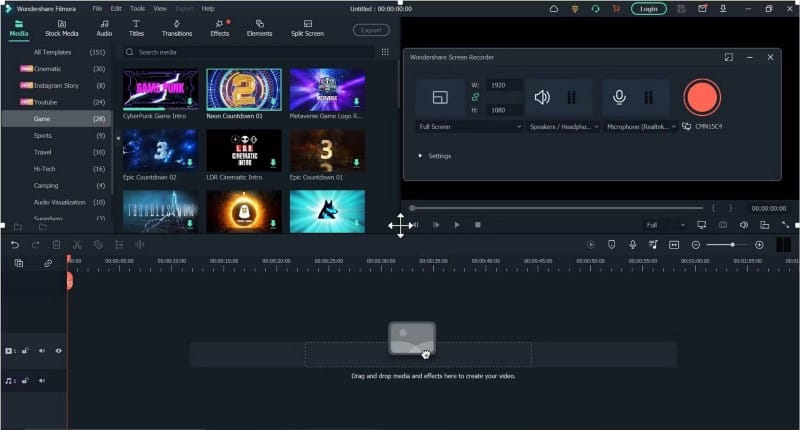
Что отличает Filmora Screen Recorder от других, так это то, что он имеет возможность настраивать область записи экрана, при этом пользователи выбирают один из трех режимов захвата. Полноэкранный режим записывает все части экрана по мере их появления. Напротив, оконный режим, как следует из названия, регистрирует конкретное окно любого приложения.
Пользовательский режим позволяет использовать регулируемую рамку для записи определенных частей экрана, оставляя остальные. Filmora также имеет эффекты курсора, которые легко выделяют части главного экрана во время записи.
Помимо захвата видео, Filmora записывает звук с внешних микрофонов и любых приложений, запущенных на вашем компьютере с Windows. Это также позволяет вам установить таймер записи, который автоматически останавливает запись по истечении ее времени.
Как часть набора приложений Filmora, устройство записи экрана оснащено несколькими инструментами для редактирования видео. В результате пользователям не нужно переключаться на другое приложение для таких модов, как отслеживание движения, ключевые кадры, синхронизация ударов и проверка зеленого цвета.
Скачать: Устройство записи экрана Filmora (бесплатно) | Wondershare Filmora (Требуется подписка за 49.99 долларов США в год; доступна 7-дневная бесплатная пробная версия)
5. Bandicam
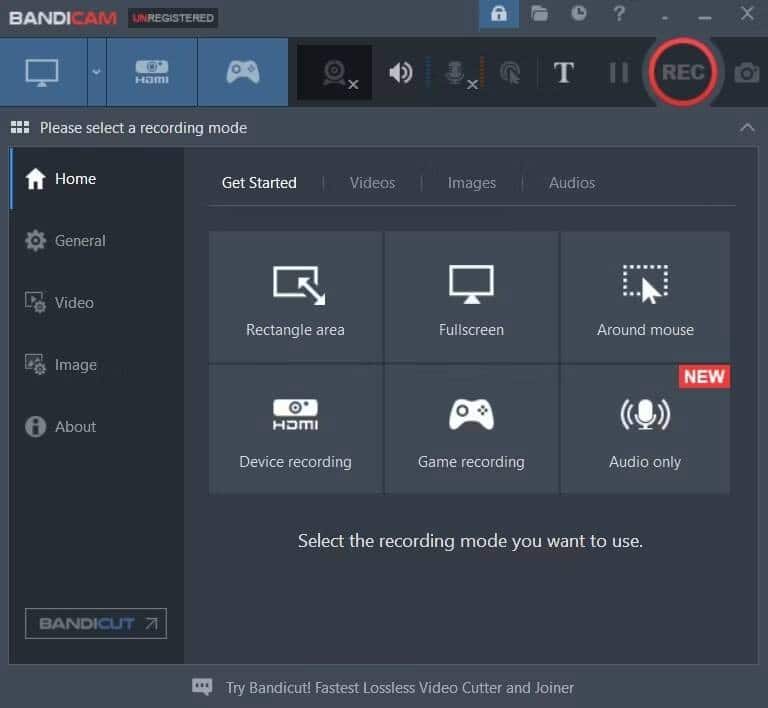
Bandicam — это мощное средство записи экрана для захвата сильно сжатых видео с сохранением исходного качества. Он может выводить эти видео в различных форматах, включая MP4, AVI и WEBM. Bandicam также может записывать игры и устройства HDMI с помощью Direct X.
Bandicam уникален тем, что записывает на внешние видеоустройства, такие как смартфоны, смарт-телевизоры, веб-камеры и специальные игровые приставки. Немногие другие приложения для записи экрана могут предоставить эту функцию.
Это приложение может воспроизводить, редактировать и загружать записи экрана на YouTube или Vimeo. Редактирование выполняется с помощью Bandicut, бесплатного приложения, которое при желании можно установить вместе с Bandicam. Bandicut может разделять записи или объединять несколько записей в одно видео.
Bandicam предлагает бесплатную версию, но добавляет водяной знак ко всем записанным видео. Бесплатная версия также ограничивает каждый сеанс записи десятью минутами. Однако платная версия снимает эти ограничения с пожизненной гарантией. Проверять Лучшие приложения для записи игрового видео на ПК.
Скачать: Bandicam (бесплатно) | Бандикам Про (39.95 доллара США)
6. Опыт GeForce
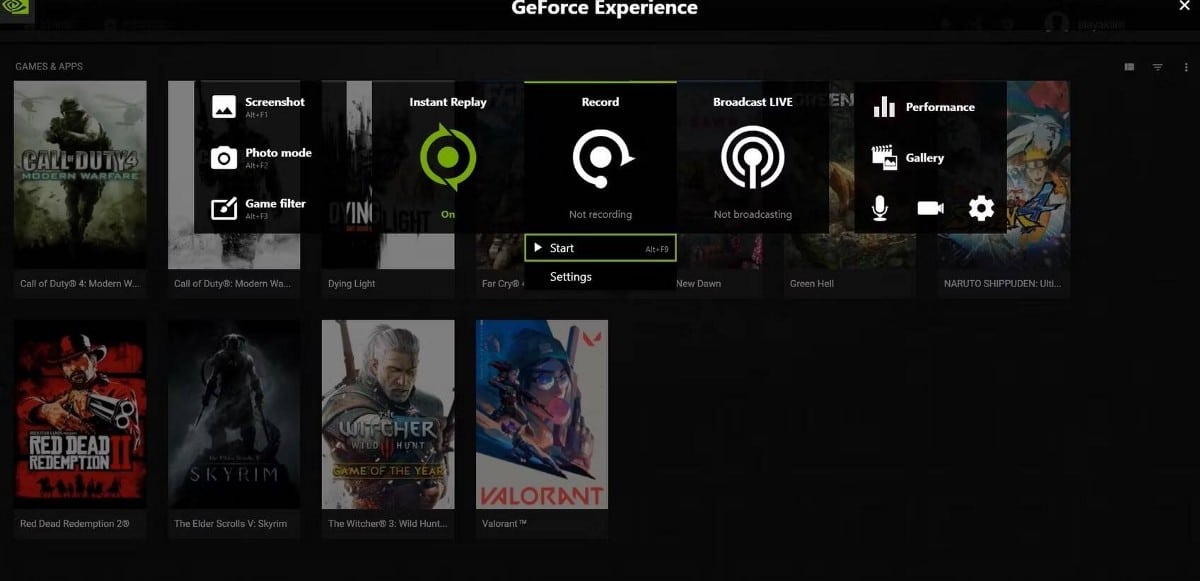
GeForce Experience — это приложение-компаньон для вашей видеокарты NVIDIA, если оно установлено на вашем устройстве. Он используется для обновления драйверов видеокарты и улучшения настроек графики для отдельных игр. Тем не менее, это приложение известно тем, что добавляет в игру оверлей, который позволяет игрокам записывать свои лучшие игровые моменты.
Внутриигровой оверлей включает в себя средство записи экрана, фильтр изображений, службу потокового вещания и мониторинг производительности. Дело в мгновенном перезапуске, который записывает до 20 минут предыдущей активности экрана с момента его включения. Наложение можно включить, нажав Alt + F10.
Доступ к внутриигровому оверлею можно получить из любого места на вашем компьютере с Windows, нажав Альт + Z. Однако, как следует из названия, он предназначен только для использования в видеоиграх. В связи с этим большинство функций оверлея в игре не будут работать в неподдерживаемых приложениях.
Это приложение можно использовать бесплатно на всех ПК с Windows. Однако вам нужна видеокарта NVIDIA, чтобы получить максимальную отдачу от GeForce Experience. Он позволяет настраивать разрешение, качество и частоту кадров записи экрана. Таким образом, он позволяет достичь идеального баланса между качеством видео и производительностью.
Если вы хотите узнать больше об этом приложении, ознакомьтесь с нашим руководством о Как использовать опыт GeForce.
Скачать: GeForce Experience (Бесплатно)
7. Свободная камера
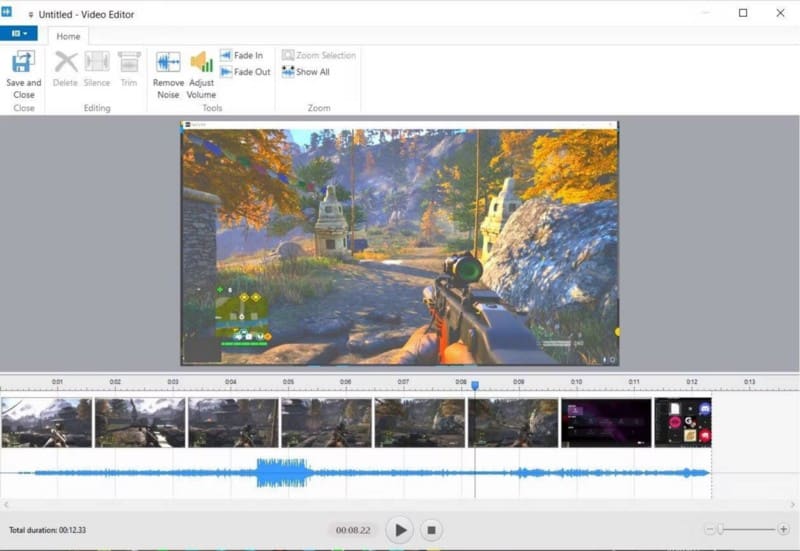
Free Cam — это простая программа для записи экрана для пользователей Windows, которые хотят делать презентации и видеоуроки.
Free Cam имеет настраиваемую область записи для захвата определенных частей экрана. Эту область можно перемещать или изменять ее размер. 90 пикселей × 90 пикселей В крайнем случае, или увеличить его на весь экран. Он также имеет аудиовизуальную подсветку мыши, которая помогает пользователям выделять важные детали во время записи.
Free Cam может записывать системный звук из приложений, а также звуки с любого подключенного микрофона. Во время записи Free Cam скрывает окно приложения из поля зрения для беспрепятственного сеанса записи. Все, что нужно для завершения сеанса записи, — это нажать клавишу Esc.
После записи вы можете отполировать видео с помощью встроенного видеоредактора, предоставляемого Free Cam. Этот простой, но многофункциональный редактор позволяет вырезать ненужные части видео. Он также может удалять фоновый шум и применять другие звуковые эффекты к аудиозаписи.
Free Cam может сохранить снимок экрана на ваш локальный компьютер в виде файла 760p-WMV или загрузить его непосредственно на YouTube. Платная версия этого приложения, Cam Pro, может экспортировать видео в формате 1080p-MP4.
Кроме того, Cam Pro может записывать с веб-камеры и экрана одновременно или по отдельности. Он также позволяет пользователям вставлять отдельные процессы для аудио, изображений, видео, эффектов перехода и фоновой музыки.
Скачать: Free Cam (бесплатно) | Cam Pro (Для подписки требуется 227 долларов США в год, доступна 14-дневная бесплатная пробная версия)
Выбираем лучшую программу для записи экрана для ПК
С таким количеством экранных рекордеров выбор правильного варианта для записи действий на вашем компьютере с Windows может быть довольно запутанным. Мы проделали за вас тяжелую работу, предоставив вам обзор лучших функций каждого приложения.
Вам решать, какой из них лучше всего соответствует вашим потребностям, зная, что вы можете установить более одного на свой компьютер. У каждого из этих приложений есть бесплатная версия, поэтому ваш бюджет не должен помешать вам выбрать подходящее. Теперь вы можете просмотреть Как заработать на играх: лучшие способы.







