Rocket League — популярная видеоигра, посвященная автоспорту, разработанная и изданная Psyonix для Windows. Однако он не идеален и не безошибочен. Бывают случаи, когда вы играете в игру, но нет звука. Итак, как решить эту проблему, когда ваши товарищи по команде не слышат вас в игре?
В этой статье мы рассмотрим все исправления, которые помогут вам устранить неполадки голосового чата Rocket League, когда он не работает в Windows. Проверять Как включить голосовой чат в Rocket League.
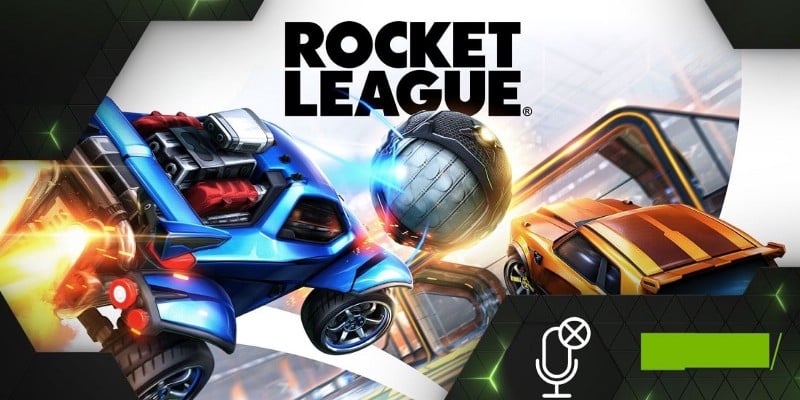
Почему не работает голосовой чат в Rocket League?
Общение очень важно в любой игре, требующей командной работы. Таким образом, когда звук в Rocket League перестает работать, это действительно может снизить ваши шансы на общение с товарищами по команде и победу в игре.
Вот все возможные причины, которые могут повлиять на работу голосового чата в Rocket League:
- Если гарнитура и микрофон подключены неправильно, скорее всего, у вас будут проблемы с голосовым чатом.
- Проблема может возникнуть, если серверы Rocket League в настоящее время находятся на обслуживании.
- Игровая ошибка может помешать файлам игры и сделать звук невосприимчивым.
- Старая версия Windows также является одной из основных причин этой проблемы.
Теперь, когда вы знаете все возможные причины проблемы, давайте рассмотрим все решения, которые пригодятся в этой ситуации. Проверять Как избежать мошенничества в Ракетной лиге и сохранить свои вещи в безопасности.
1. Начните с основного ремонта
Первое, что вы должны сделать, когда перестанет работать голосовой чат, это перезапустить игру. Как оказалось, голосовой чат может перестать отвечать из-за временного сбоя в игре. Вы можете быстро исправить это, перезапустив игру.
Нужно убедиться, что в настройках включен голосовой чат. Кроме того, убедитесь, что он не приглушен или не слишком низкий.
Чтобы изменить настройки голосового чата, выполните следующие действия:
- Откройте Rocket League и зайдите в Настройки.
- Щелкните вкладку чат.
- Установите флажок рядом с Включить голосовой чат.
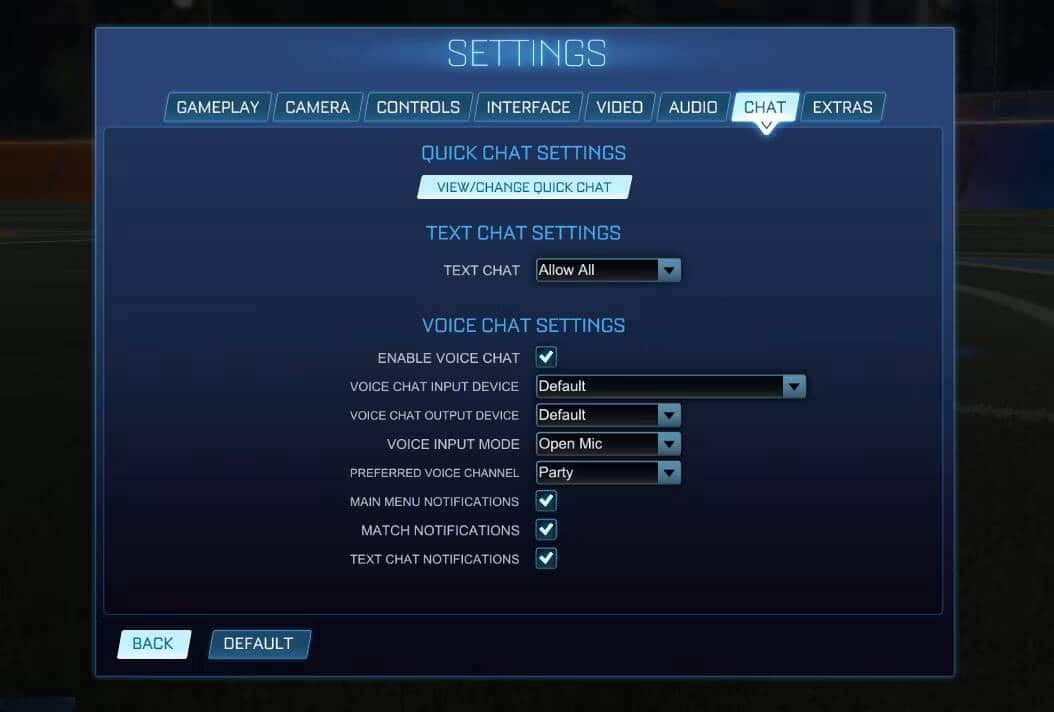
- Перейти на вкладку звук.
- Установите ползунок рядом с голосовым чатом. установить его на 50 ٪ По крайней мере.
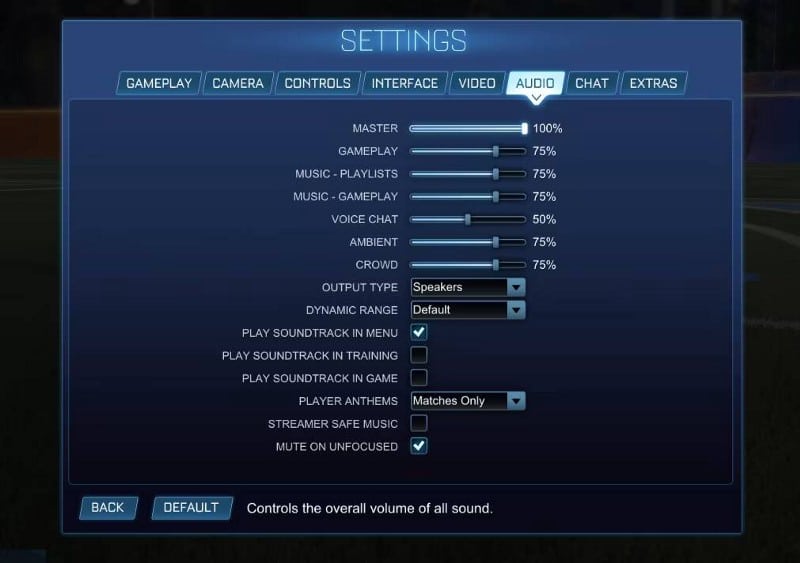
Как бы странно это ни звучало, еще одной возможной причиной проблемы с голосовым чатом Rocket League является плохое и нестабильное интернет-соединение. Вы должны убедиться, что используете сильное интернет-соединение. Вы можете проверить скорость своего интернета с помощью веб-сайта проверки скорости интернета.
Если скорость слишком низкая, вы можете попробовать улучшить интернет-соединение несколькими способами. Вы также можете связаться со своим интернет-провайдером, чтобы исправить ваше соединение. Проверять Как исправить слабую безопасность Wi-Fi с помощью этих уловок.
2. Запустите Rocket League с правами администратора
Параметры безопасности Windows иногда мешают работе приложения из соображений безопасности. Однако это часто может привести к неправильному поведению приложения.
Поскольку Rocket League заслуживает доверия, вы можете запускать ее с правами администратора, чтобы она обходила систему безопасности Windows и имела доступ к вашему аудиопотоку. Вот как запустить Rocket League от имени администратора:
- Откройте проводник и перейдите в папку, в которую вы установили Rocket League.
- открыть папку Ракетная лига.
- Перейти к Двоичные файлы -> Win64.
- Найдите файл RocketLeague и нажмите на него.
- выберите ئصائص из контекстного меню.
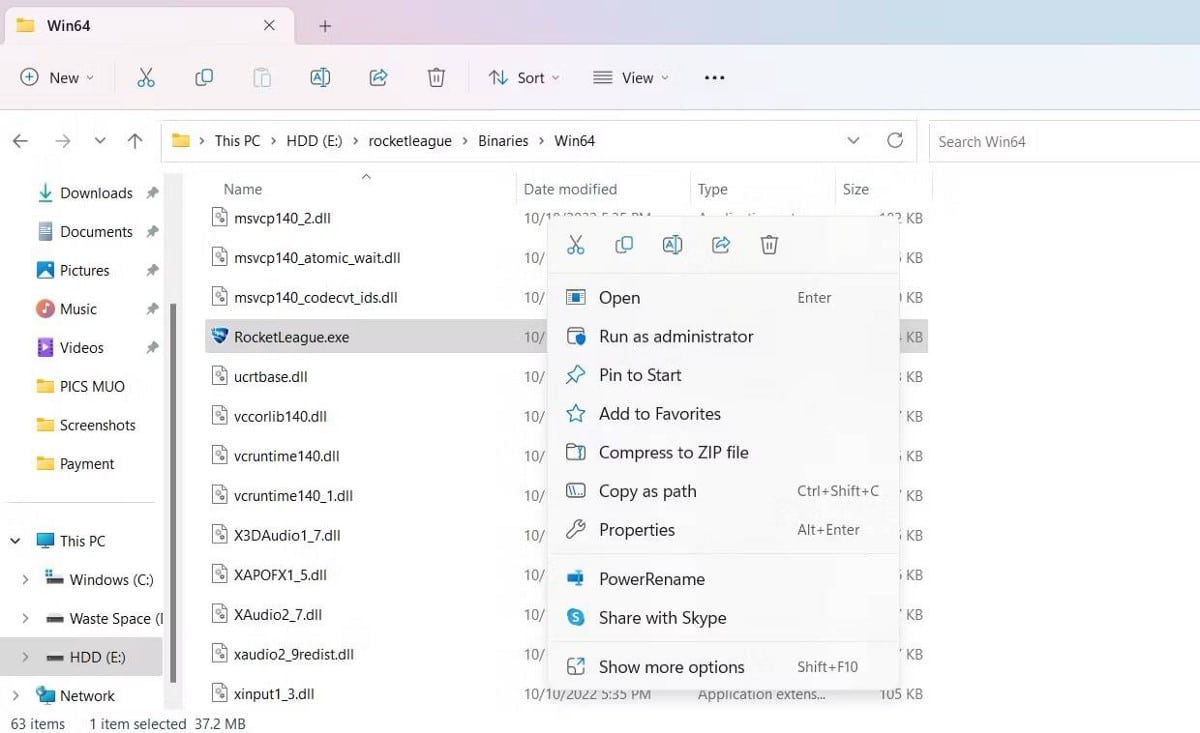
- Перейти на вкладку совместимость.
- Выберите вариант Запустите эту программу от имени администратора.
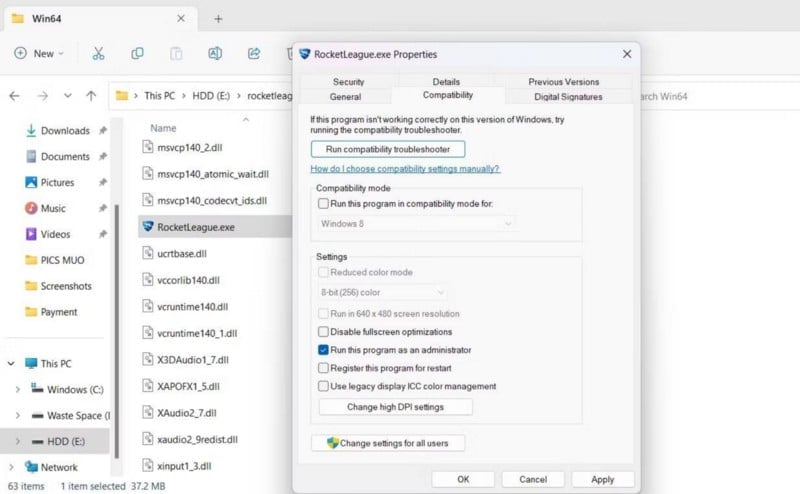
- Нажмите Применить -> ОК.
- Запустите игру и проверьте, работает ли голосовой чат.
3. Проверьте статус сервера Rocket League.
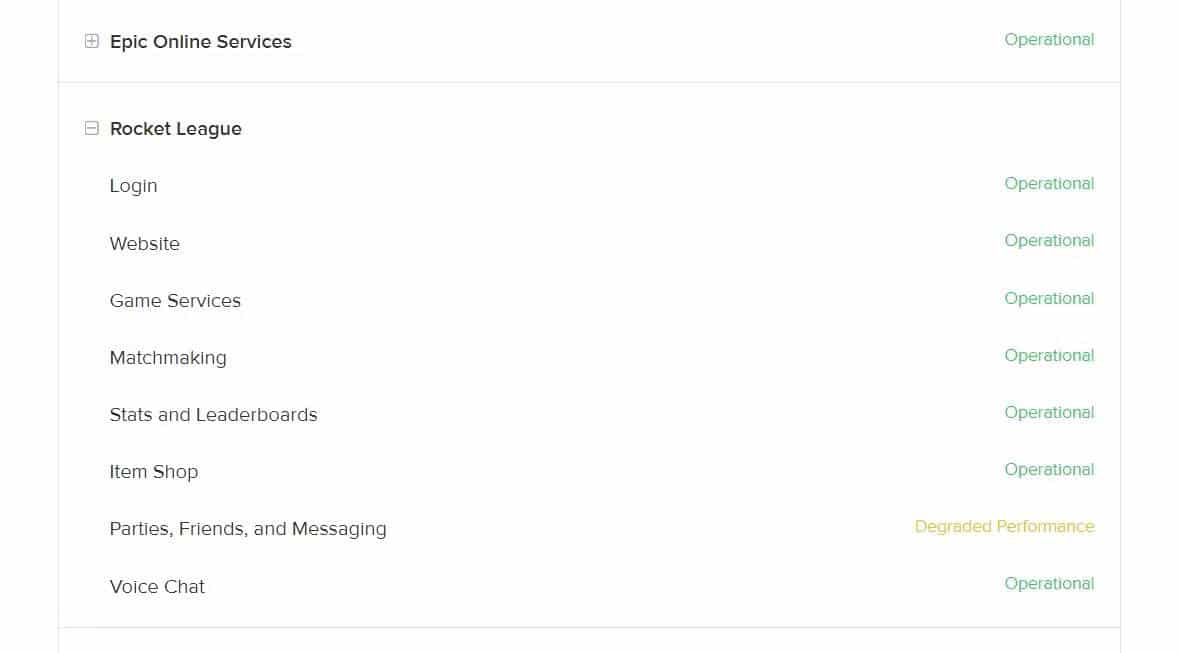
Следующее, что нужно проверить, — это текущий статус сервера Rocket League. Для этого посетите веб-сайт состояния сервера. Epic Games и разверните опцию Rocket League. Проверьте статус службы голосового чата.
Если служба голосового чата в данный момент не работает или находится на техническом обслуживании, у вас возникнут проблемы с игрой. Единственное решение в этом случае — подождать, пока серверы снова не заработают.
4. Загрузите последнее обновление Windows.
Windows регулярно выпускает новые обновления. Если проблема вызвана устаревшей версией Windows, загрузите последнее обновление, чтобы решить ее. Следуйте этим инструкциям, чтобы загрузить последнее обновление Windows:
- Откройте Настройки и выберите Центр обновления Windows с боковой панели.
- Нажмите Проверить обновления.
- Теперь Windows загрузит и установит доступное обновление.
5. Проверьте настройки системы
Если для параметра устройства ввода-вывода установлено неправильное устройство, вы не сможете общаться со своими товарищами по Rocket League. В качестве решения настройте параметры звука, чтобы использовать правильное устройство ввода и вывода. Вот как это сделать:
- Откройте панель управления и измените Ширина по мне большие значки.
- Нажмите Звуки , и выберите вкладку Воспроизведение.
- Выберите устройство вывода, которое вы хотите использовать по умолчанию, щелкните правой кнопкой мыши и выберите «Параметры». Сделать устройством по умолчанию.
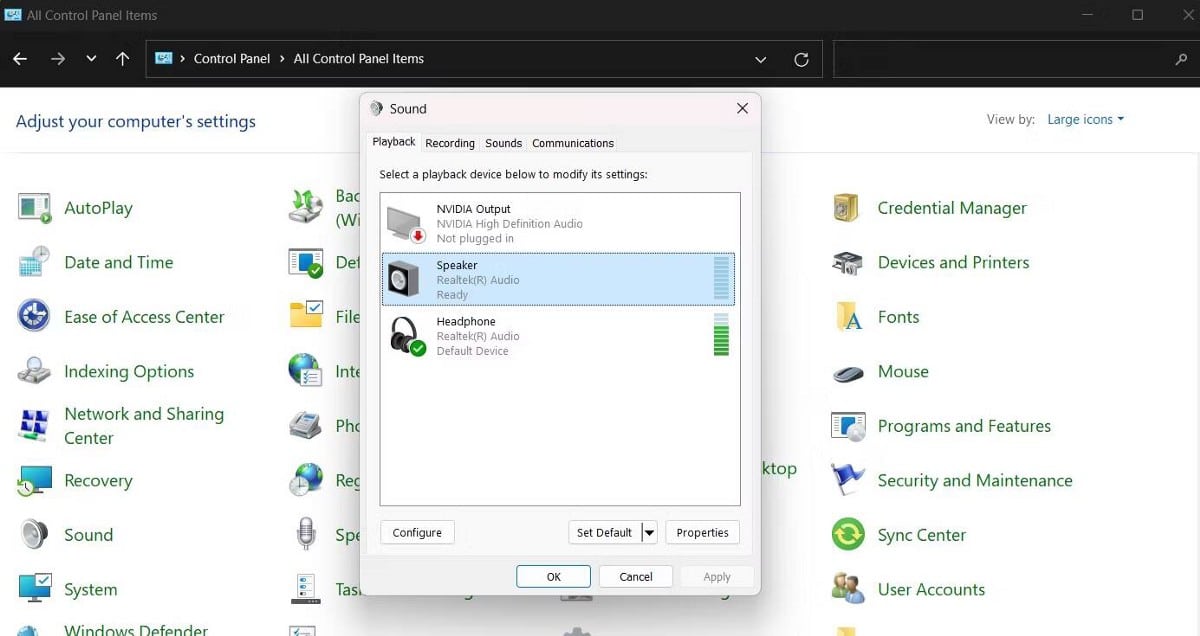
- Щелкните вкладку تسجي٠«.
- Выберите устройство ввода, которое вы хотите использовать по умолчанию, щелкните правой кнопкой мыши и выберите «Параметры». Сделать устройством по умолчанию.

- Нажмите Применить -> ОК.
Проверять Исправлен вывод звука из динамиков, даже если наушники подключены к устройству Windows..
6. Разрешить Rocket League доступ к микрофону
Если у Rocket League нет доступа к системному микрофону, она решит возникшую проблему. Выполните следующие действия, чтобы предоставить Rocket League доступ к вашему микрофону:
- Открыть Настройки И выберите Конфиденциальность и безопасность из правой панели.
- В разрешениях приложения выберите Микрофон.
- Включите переключатель рядом с Rocket League.
Перезапустите игру и проверьте наличие проблемы. Если проблема не исчезнет, попробуйте следующее решение в списке.
7. Загрузите последнее обновление Rocket League.
Rocket League регулярно получает обновления для устранения мелких ошибок, добавления функций и многого другого. Если голосовой чат перестает отвечать на запросы из-за ошибки в игре, эффективным решением может стать обновление игры.
Вы можете обновить Rocket League, выполнив следующие действия:
- Запустите Epic Games Launcher и нажмите на его профиль.
- выберите Настройки из контекстного меню.
- Прокрутите вниз и нажмите на Rocket League.
- флажок Автоматическое обновление Rocket League.
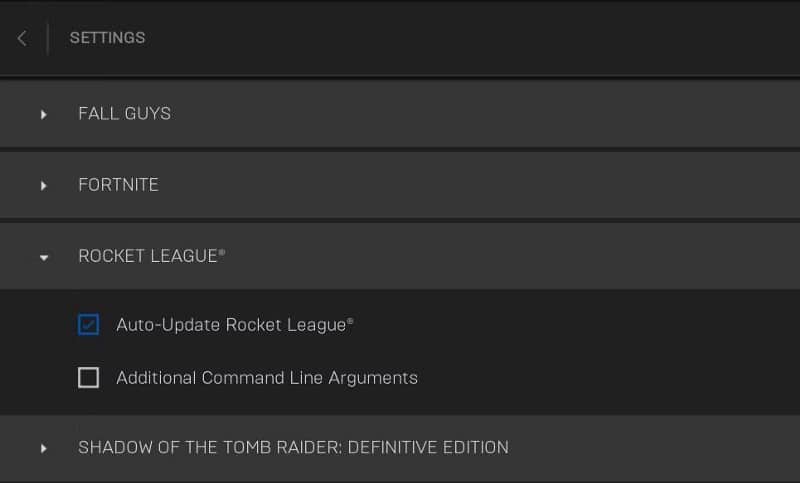
Программа запуска Epic Games теперь будет проверять и загружать все доступные обновления Rocket League при следующем запуске. Проверять Как исправить программу запуска Epic Games, которая не работает в Windows 11 или 10
Исправить голосовой чат Rocket League
В соревновательных играх, таких как Rocket League, почти невозможно выиграть бой, не связавшись с товарищами. Если в Rocket League не работает голосовой чат, теперь вы знаете, в чем причина проблемы и как ее исправить.
Однако, если ни одно из вышеперечисленных исправлений не помогает, попробуйте переустановить игру. Теперь вы можете просмотреть Как установить и запустить Rocket League на Linux.







