Хотите обмениваться файлами с другим компьютером, который находится далеко от вас? Существует несколько способов передачи файлов на удаленный рабочий стол с локального компьютера с Windows. Использование подключения к удаленному рабочему столу Windows для обмена файлами — наиболее безопасный метод, но он имеет некоторые ограничения. Всем, кто не может воспользоваться этой функцией, могут помочь сторонние приложения.
В этой статье мы обсудим различные способы передачи данных на удаленный компьютер. Мы также кратко обсудим ограничения каждого метода и связанные с ними проблемы безопасности. Проверять Как использовать удаленный рабочий стол для доступа к Windows 11 из любого места.
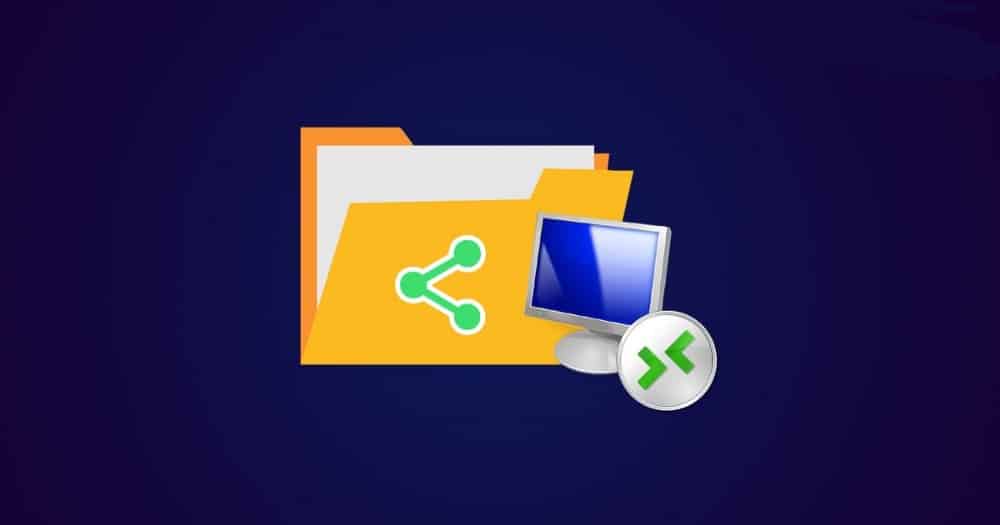
Как передать файлы на удаленный компьютер с помощью подключения к удаленному рабочему столу
Лучше всего использовать подключение к удаленному рабочему столу для передачи файлов на удаленный компьютер. Однако эта функция доступна только для выпусков Windows Pro и Enterprise. Поэтому этот метод нельзя использовать, если на каком-либо из компьютеров установлена Windows Home edition.
При настройке удаленного подключения необходимо сначала включить функцию удаленного рабочего стола как на локальном, так и на удаленном компьютере. Для этого выполните следующие действия:
- Щелкните правой кнопкой мыши меню «Пуск» Windows и выберите Настройки.
- На боковой панели нажмите Tab Система.
- Нажмите удаленного рабочего стола из правой части.
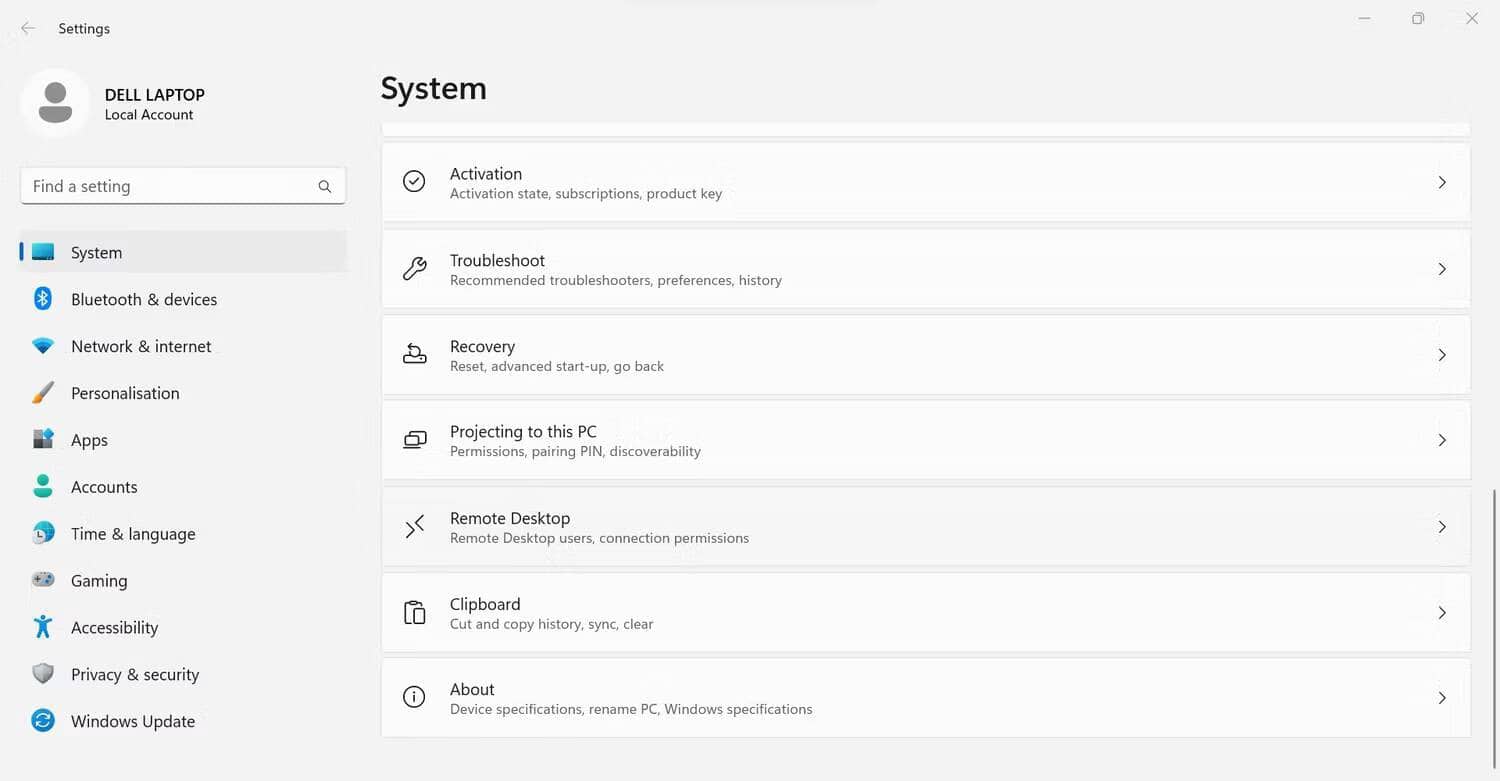
- Включите переключатель рядом с удаленным рабочим столом.
- В окне подтверждения нажмите Подтвердить.
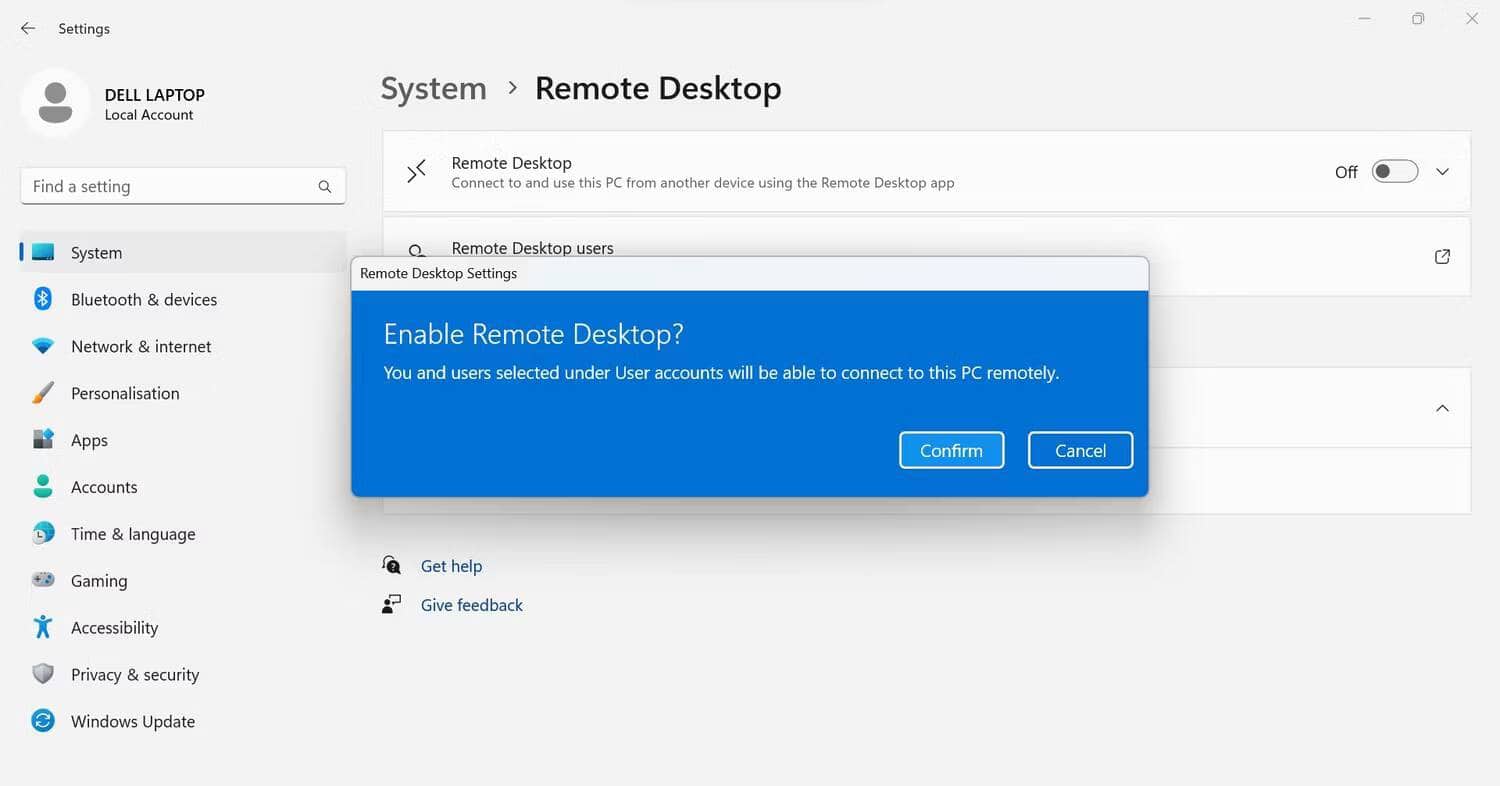
Вышеуказанные шаги позволят включить удаленный рабочий стол. После этого следующим шагом будет поиск IP-адреса удаленного рабочего стола. Вот шаги, которые может выполнить любой пользователь на удаленном компьютере, чтобы получить эти данные:
- Откройте приложение «Настройки».
- Выбрать вкладку Сеть и Интернет с левой стороны.
- После этого человек должен нажать Wi-Fi Затем нажмите активный контакт открыть его свойства.
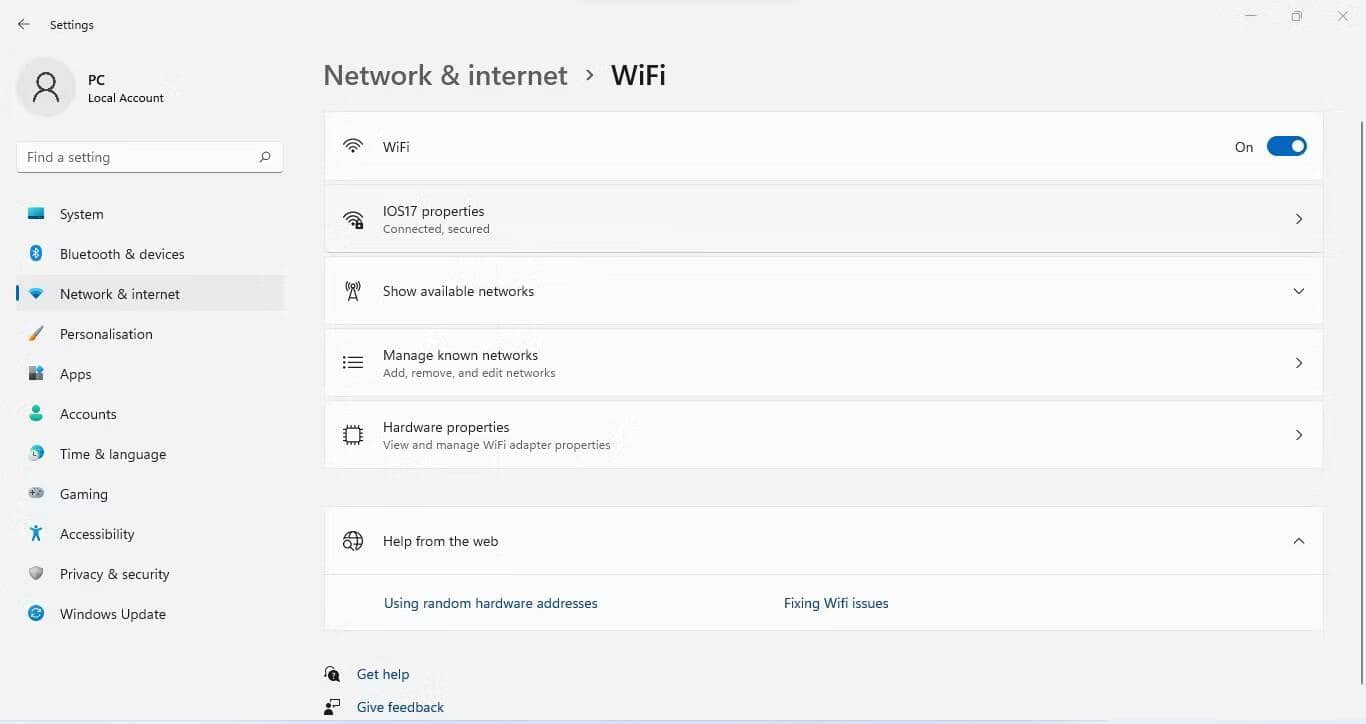
После этого пользователь должен найти IPv4-адрес в окне свойств Wi-Fi и отправить его вам.
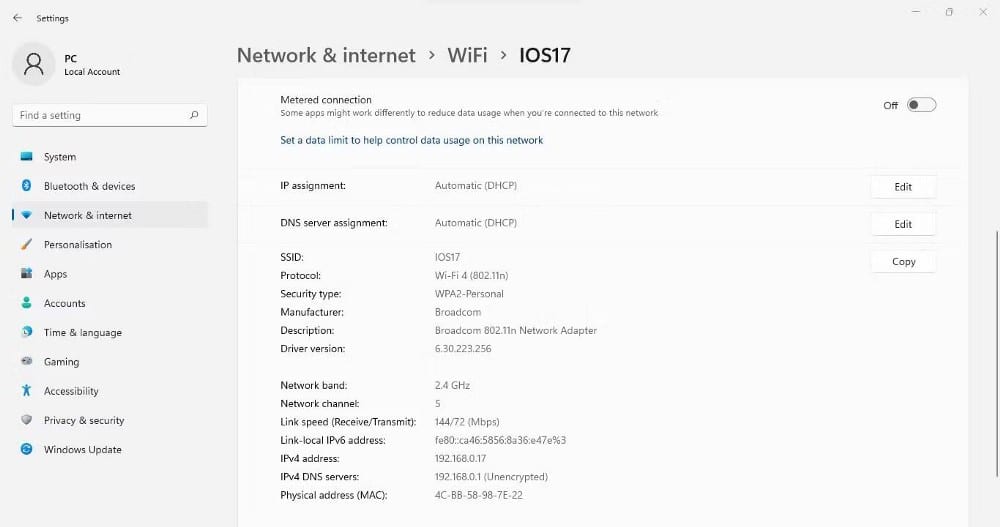
Кроме того, вам нужно будет ввести имя пользователя компьютера, к которому вы подключаетесь, поэтому попросите его заранее. Получив все эти данные, выполните следующие действия для безопасной передачи файлов:
- Ищу Удаленный рабочий стол в поиске Windows.
- Щелкните правой кнопкой мыши Подключение к удаленному рабочему столу и выберите Запустить от имени администратора. Если он не отображается в результатах поиска, попробуйте другие способы доступа к «подключение к удаленному рабочему столу».
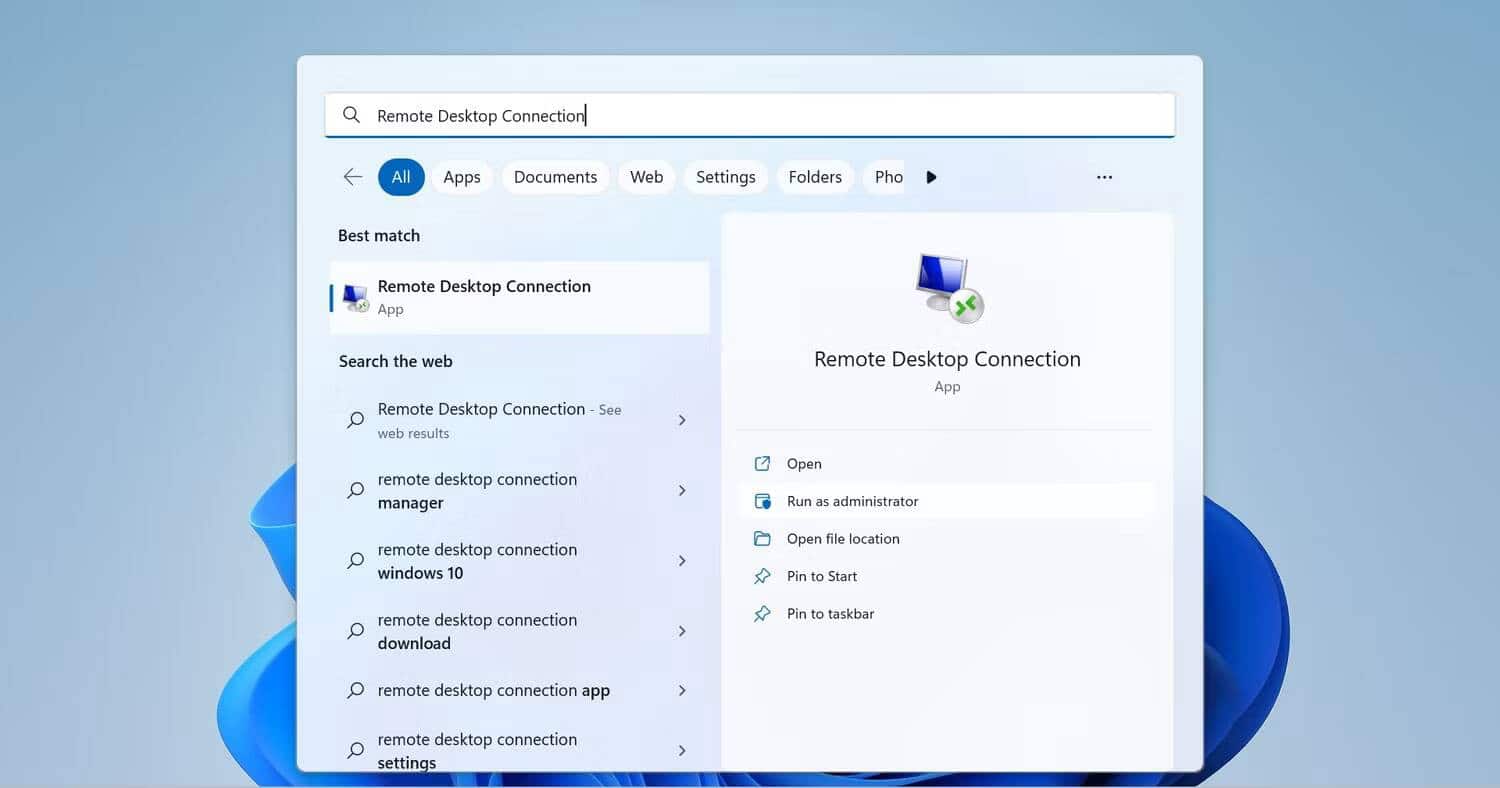
- Нажмите Показать параметры в нижней части экрана окна подключения к удаленному рабочему столу.
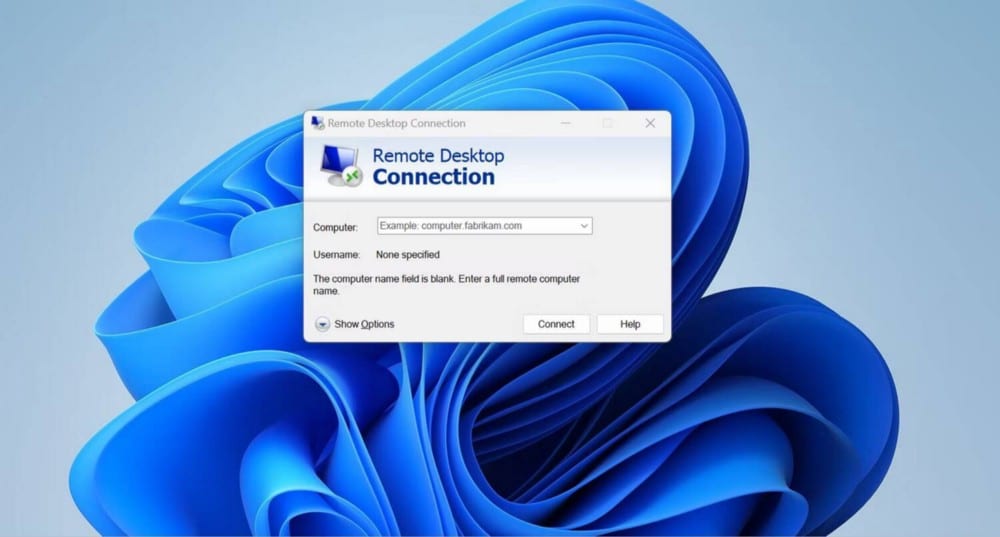
- После этого перейдите на вкладку «Локальные ресурсы».
- Нажмите на кнопку более.
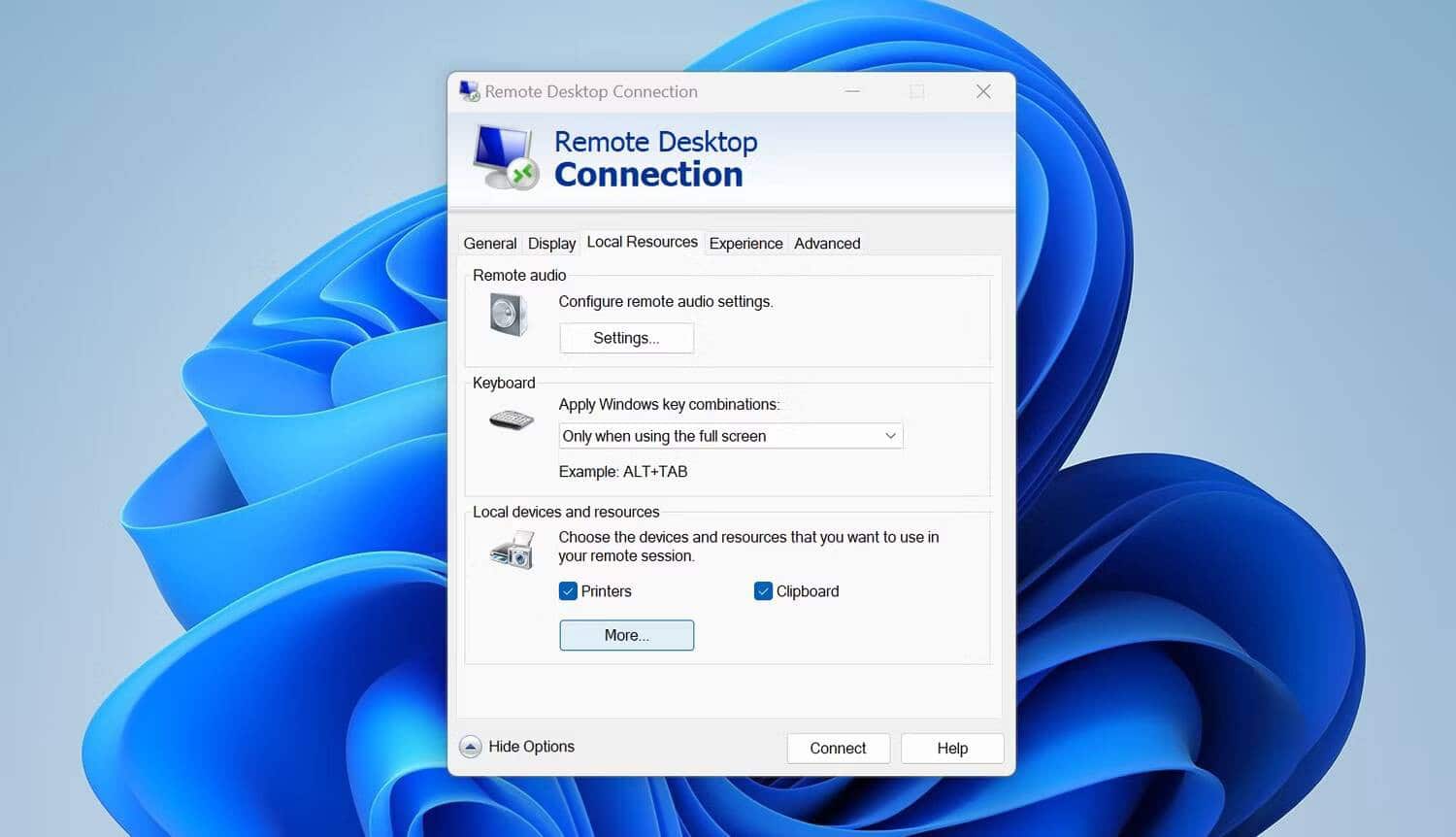
- Разверните все категории, нажав кнопку «плюс» (+), и установите флажки рядом с дисками или местами, где на вашем устройстве хранятся данные, которые вы хотите перенести.
- Затем нажмите кнопку ОК.
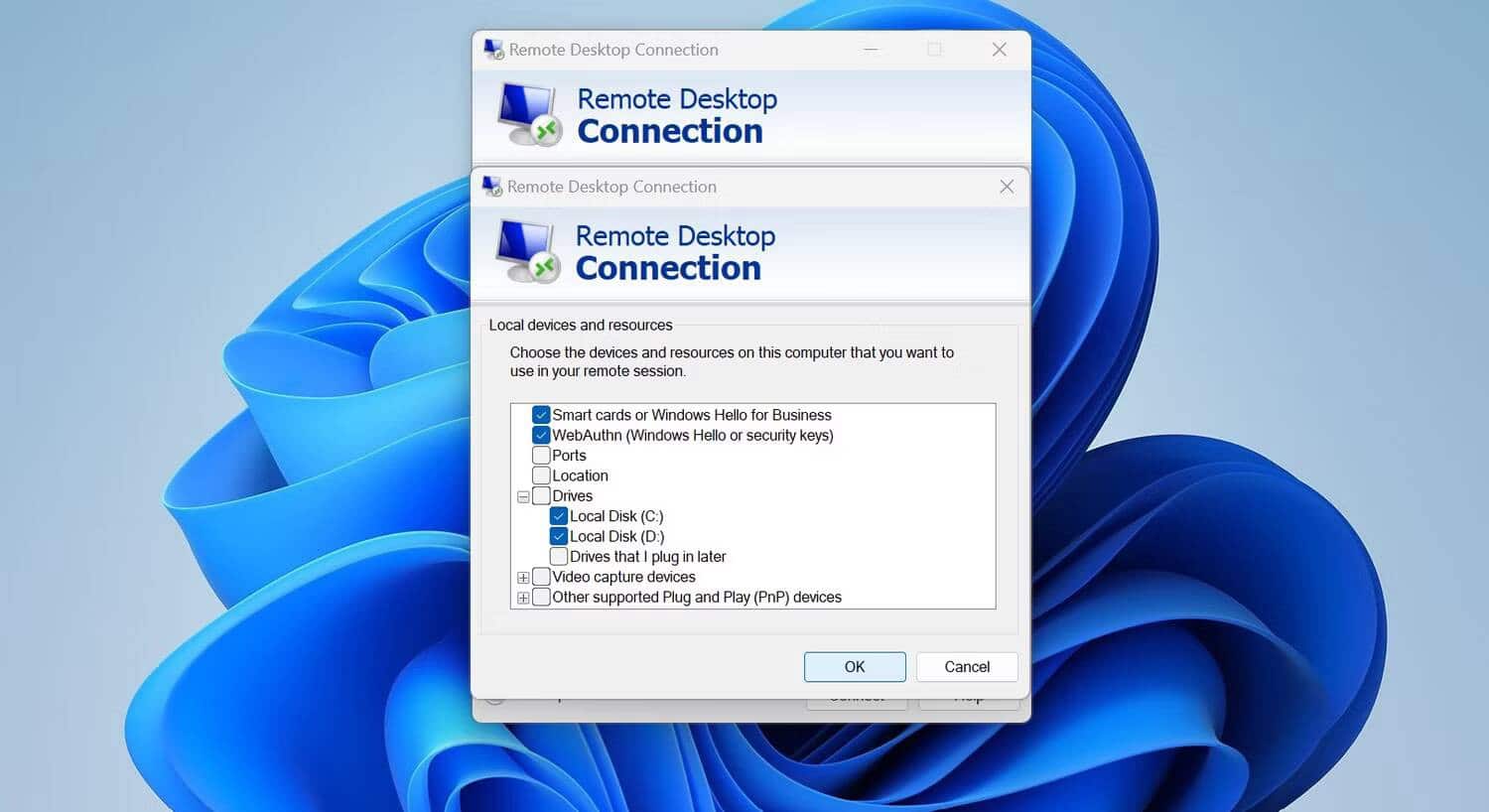
- После этого перейдите на вкладку Общие.
- Заполните поле Имя пользователя и введите IP-адрес в поле Компьютер После добавления этой информации нажмите Контакт. Затем нажмите Контакт обратно в окно подтверждения.
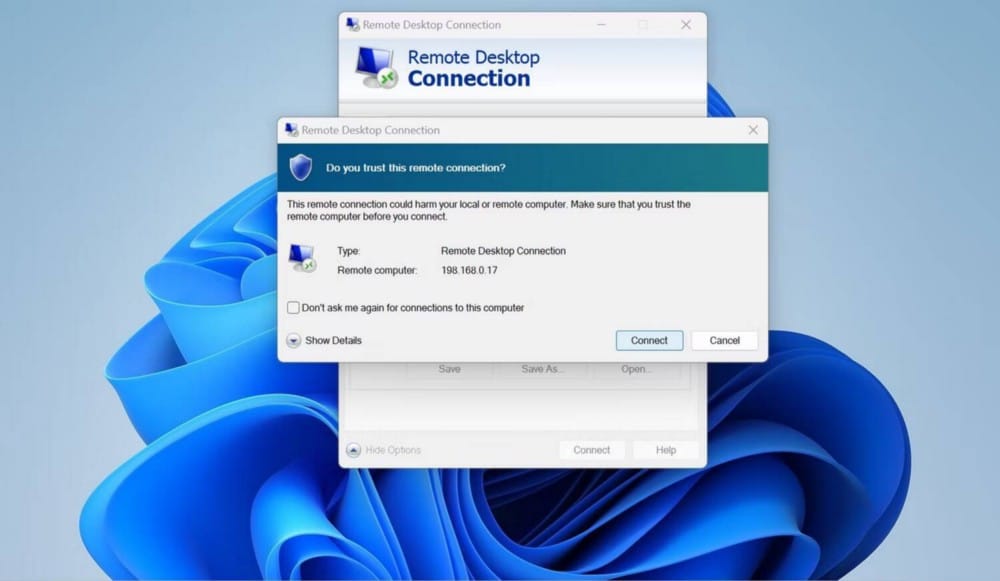
- Введите пароль удаленного компьютера и получите доступ.
- Открыть Проводник на удаленном компьютере.
- Затем нажмите Этот ПК.
- В разделе «Перенаправленные диски и папки» вы найдете диски, которые вы выбрали для удаленного доступа.
- Начните копирование файлов и папок на удаленный компьютер после открытия диска.
Однако необходимо иметь в виду, что процесс передачи файлов будет немного медленнее, чем фактическая скорость вставки. Скорость передачи будет зависеть от скорости вашего интернет-соединения.
Пользователь Windows Home, не имеющий доступа к этой функции, может использовать сторонние приложения. Обмен данными с помощью этого метода очень прост, но использование стороннего приложения по-прежнему очень рискованно.
Как передать файлы на удаленный компьютер с помощью AnyDesk
AnyDesk — одно из лучших приложений для удаленного рабочего стола для Windows, которое позволяет пользователям удаленно получать доступ к другим устройствам и обмениваться файлами. С помощью этого сверхгладкого процесса вы можете быстро подключиться к удаленному рабочему столу и обмениваться файлами с локального компьютера на удаленный компьютер.
Таким образом можно обмениваться данными, если второй пользователь также доступен на другом конце для настройки AnyDesk. Невозможно получить удаленный доступ к компьютеру без того, чтобы кто-то, сидящий рядом с ним, не установил соединение таким образом.
Чтобы поделиться файлами с удаленным компьютером с помощью AnyDesk, выполните следующие действия:
- Загрузите приложение AnyDesk с Официальный сайт AnyDesk.
- Попросите человека, к компьютеру которого вы хотите получить удаленный доступ, загрузить AnyDesk.
- Запустите исполняемый файл AnyDesk на обоих компьютерах после его загрузки.
- Попросите другого человека отправить адрес AnyDesk из приложения, установленного на удаленном компьютере.
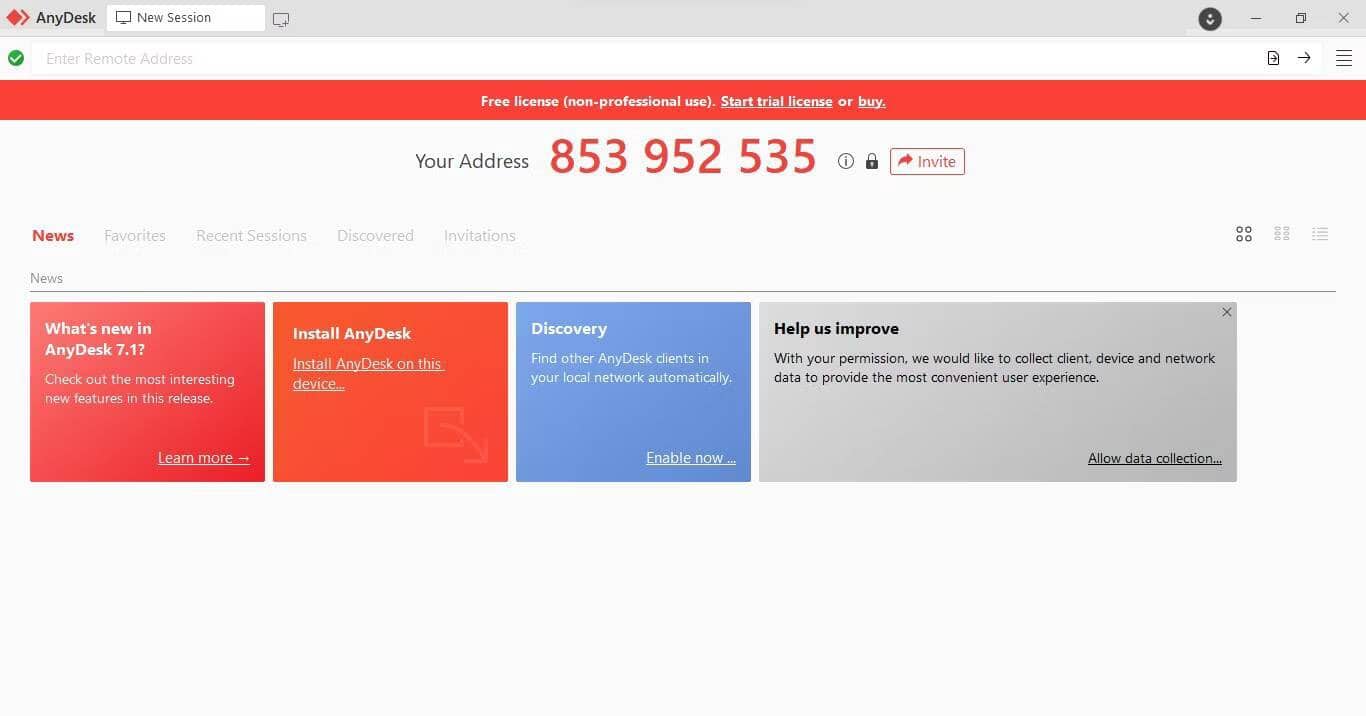
- Введите адрес в адресную строку приложения AnyDesk на вашем устройстве. Затем нажмите Enter.
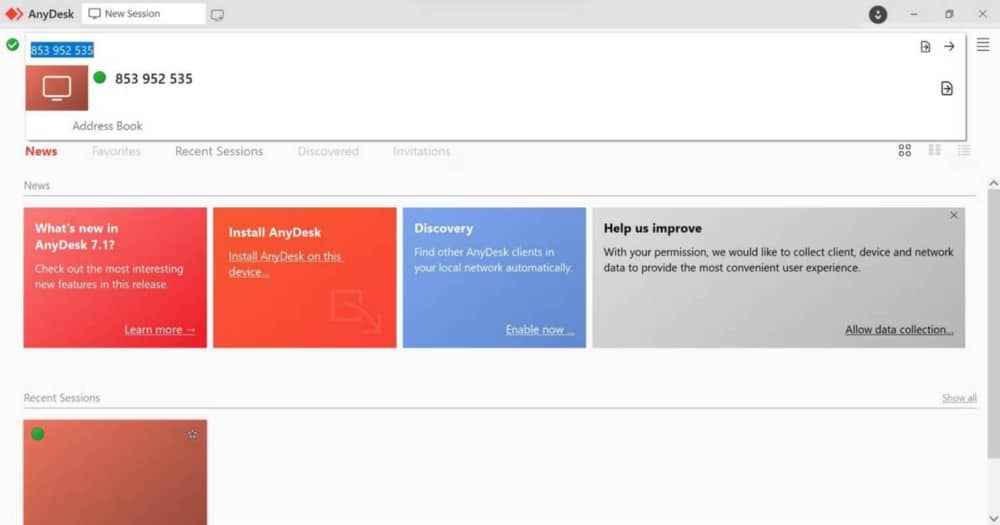
- Другой пользователь получит уведомление о том, что запрос на подключение принят. Поэтому он должен нажать Принятие.
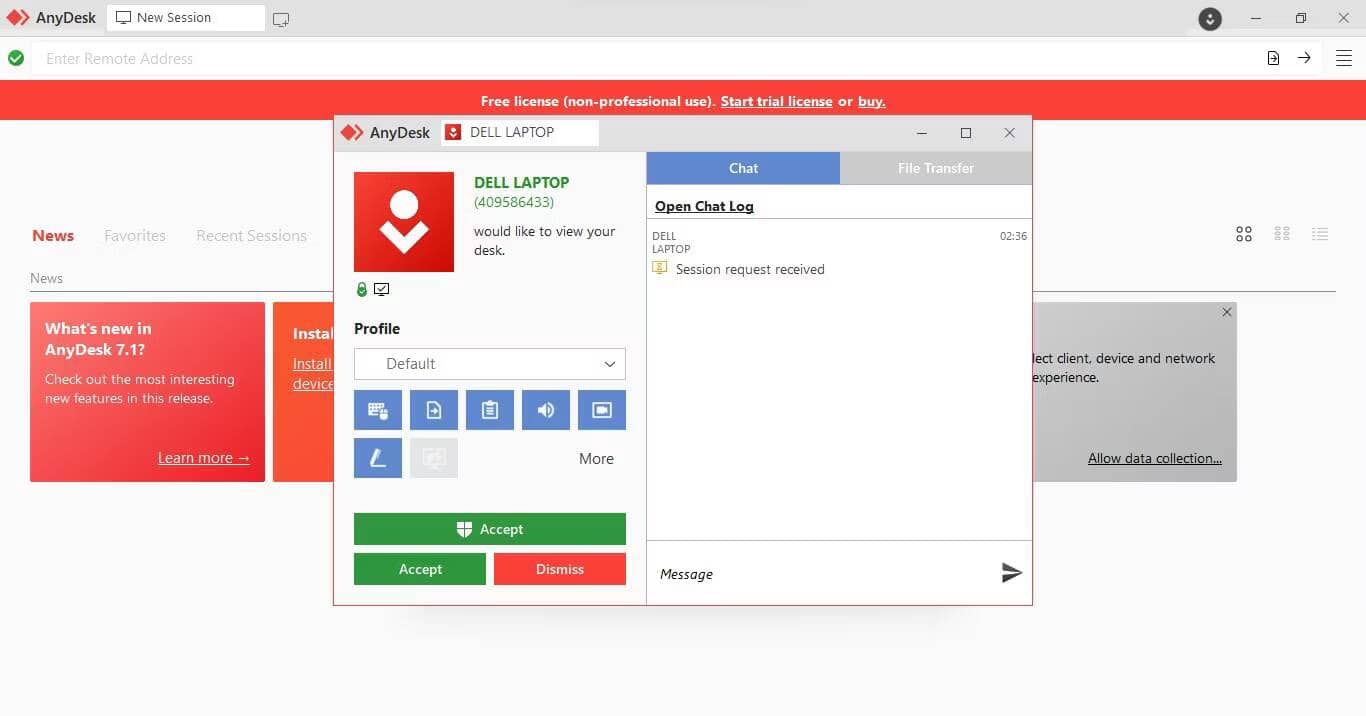
Вышеуказанные шаги помогут вам получить удаленный доступ к другому компьютеру с помощью AnyDesk. Как только это будет сделано, пользователь на другом конце должен изменить настройки разрешений для своего приложения AnyDesk. Для этого человеку необходимо навести указатель мыши на параметр «Дополнительно» в левом меню и установить флажки для разрешений, которые он хочет предоставить.
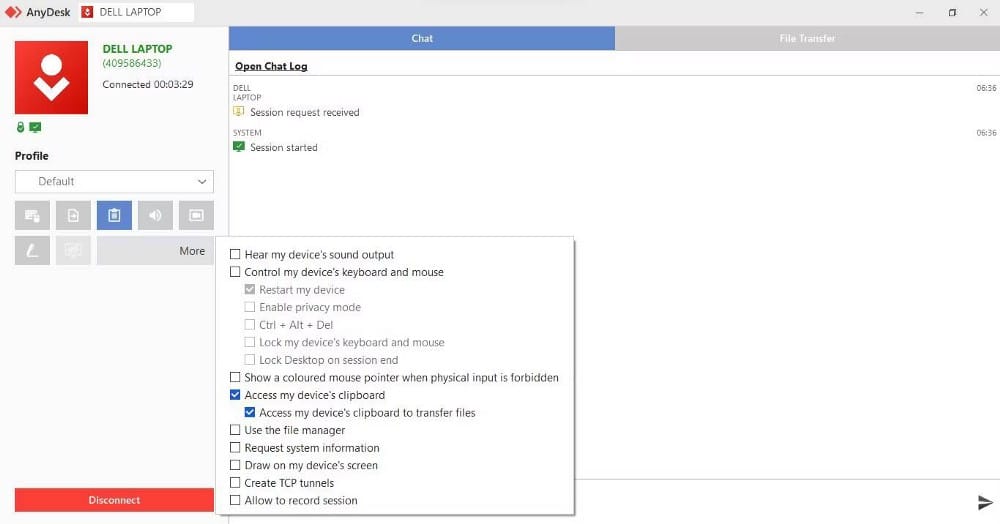
Так как файлы будут передаваться через буфер обмена, попросите его поставить галочки рядом с буфером обмена. Доступ к буферу обмена моего устройства وДоступ к буферу обмена моего устройства для передачи файлов.
Как только это будет сделано, вы можете начать обмен файлами между вашим устройством и удаленным компьютером. Для этого скопируйте файлы, которыми вы хотите поделиться, на локальный компьютер и вставьте их непосредственно на удаленный компьютер. Проверять Лучшие приложения удаленного доступа для управления вашим ПК с Windows из любого места.
Безопасный обмен файлами с удаленным компьютером
Мы надеемся, что наше руководство помогло вам безопасно обмениваться файлами между вашим локальным компьютером и удаленным компьютером. Таким образом, вам больше не придется загружать данные в облако, рисковать их безопасностью, а затем делиться ими. Методы, описанные в статье, также облегчат жизнь тем, с кем вы делитесь данными. Вы можете просмотреть сейчас Как получить доступ к телефону Android с другого телефона Android.







