Блокнот — это простой текстовый редактор, предустановленный на вашем компьютере с Windows. Вы можете использовать его для просмотра, создания и редактирования текстовых файлов, когда это необходимо. Но что, если Windows не сможет открыть Блокнот или произойдет сбой, так что вы не сможете его использовать?
Несколько причин, от временного сбоя приложения до поврежденных файлов учетных записей пользователей, могут помешать открытию Блокнота в Windows. К счастью, есть несколько быстрых исправлений, которые можно использовать для восстановления доступа к Блокноту в Windows. Проверять Альтернативы Sticky Notes для быстрого создания заметок.

1. Используйте альтернативные способы открытия Блокнота
Прежде чем пробовать какие-либо расширенные решения, проверьте, можете ли вы открыть Блокнот с помощью диалогового окна «Выполнить». Нажмите на Win + R. записывать блокнот В поле Открыть и нажмите Enter.
Если это не сработает, попробуйте открыть Блокнот с помощью инструмента командной строки. Найдите командную строку или PowerShell в поиске Windows. В окне введите блокнот Затем нажмите Enter.
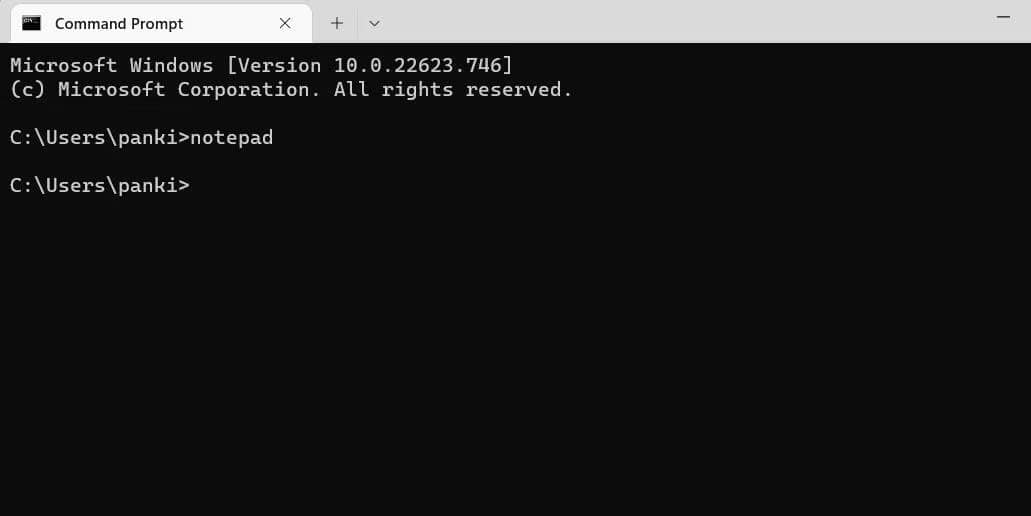
Вы также можете попросить Кортану открыть Блокнот. Однако, если ни один из этих методов не работает, перейдите к следующему решению.
2. Установите Блокнот в качестве текстового редактора по умолчанию.
Если Блокнот не установлен в качестве приложения текстового редактора по умолчанию в Windows, вы можете открывать свои текстовые файлы в другом приложении. Если вы этого не хотите, выполните следующие действия, чтобы установить Блокнот в качестве приложения текстового редактора по умолчанию.
- Откройте меню «Пуск» и щелкните значок «Настройки» (шестеренка), чтобы запустить приложение «Настройки».
- Перейти на вкладку Приложения.
- Найдите приложения по умолчанию из правой части.
- Прокрутите вниз до соответствующего раздела настроек.
- Щелкните Выбрать настройки по умолчанию по типу файла.
- Тип .текст В поле поиска нажмите на текущее приложение по умолчанию.
- Выберите Блокнот и нажмите кнопку установить по умолчанию.
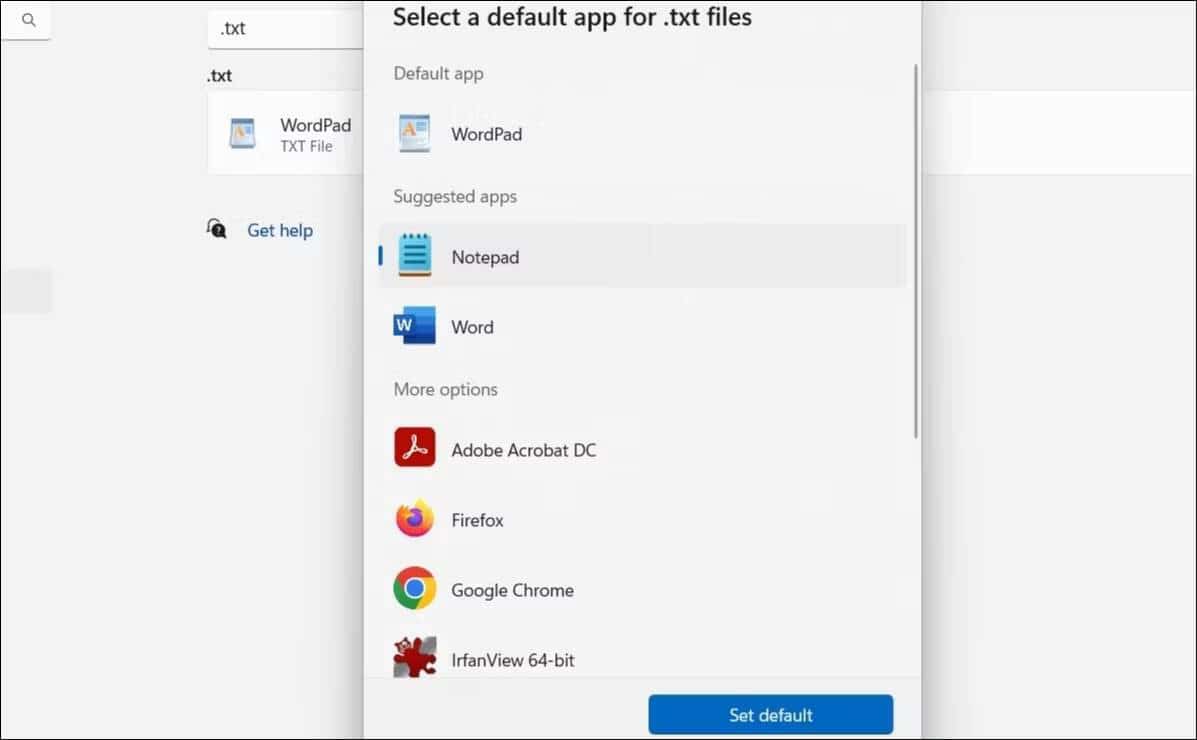
Попробуйте открыть некоторые текстовые файлы и посмотрите, открываются ли они в Блокноте.
3. Восстановите или сбросьте приложение «Блокнот»
Встроенный инструмент восстановления Windows очень эффективен, когда речь идет об устранении мелких проблем с приложением. Microsoft рекомендует использовать его, когда приложение не открывается или не работает должным образом на вашем компьютере с Windows.
Чтобы исправить приложение «Блокнот» в Windows:
- Щелкните правой кнопкой мыши меню «Пуск» или нажмите Win + X Чтобы открыть меню быстрых ссылок.
- Найдите Установленные приложения из списка.
- Прокрутите вниз или воспользуйтесь инструментом поиска, чтобы найти Блокнот в списке приложений.
- Нажмите кнопку «Дополнительно» (три точки) рядом с «Блокнотом» и выберите Расширенные настройки.
- Прокрутите вниз до раздела. Сброс настроек и нажмите кнопку. Ремонт.
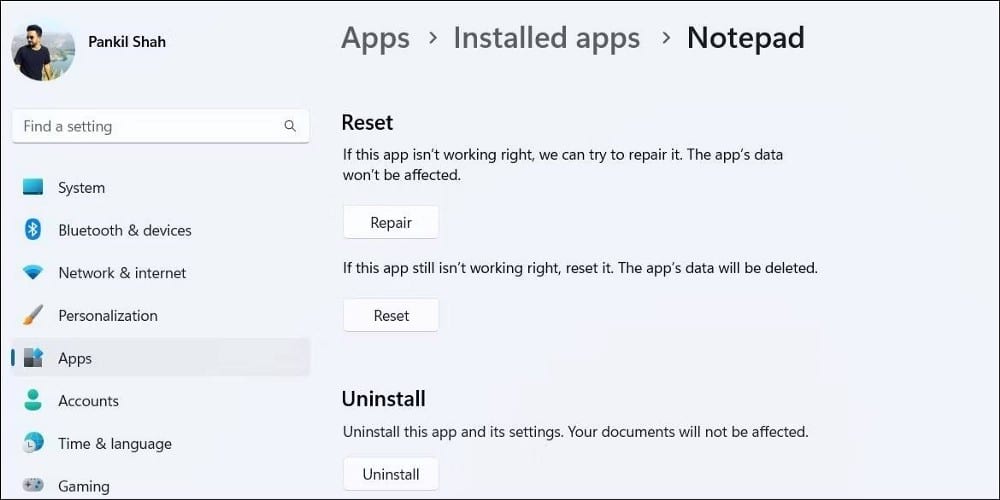
После завершения процесса вы должны увидеть галочку рядом с кнопкой «Восстановить». После этого попробуйте снова открыть приложение «Блокнот».
Если восстановление Блокнота не имеет никакого значения, вы можете попробовать сбросить его. Ниже приведены шаги для этого.
- Нажмите на Win + S чтобы открыть меню поиска.
- Введите Блокнот в поле поиска и выберите Настройки приложения.
- В разделе «Сброс» нажмите кнопку Сброс настроек.
Windows сбросит приложение «Блокнот» до версии по умолчанию, что должно решить все проблемы с ним. Проверять Как скопировать список файлов папок в текстовый файл в Windows 11.
4. Переустановите приложение «Блокнот».
Вы также можете попробовать удалить и переустановить приложение «Блокнот» на своем компьютере. Для этого вам потребуется доступ к дополнительным функциям в Windows. Вот как вы можете это сделать.
- Нажмите на Win + I Чтобы запустить приложение «Настройки».
- Перейти к Приложения -> Дополнительные функции.
- Щелкните Блокнот, чтобы развернуть его.
- Нажмите кнопку удалить.
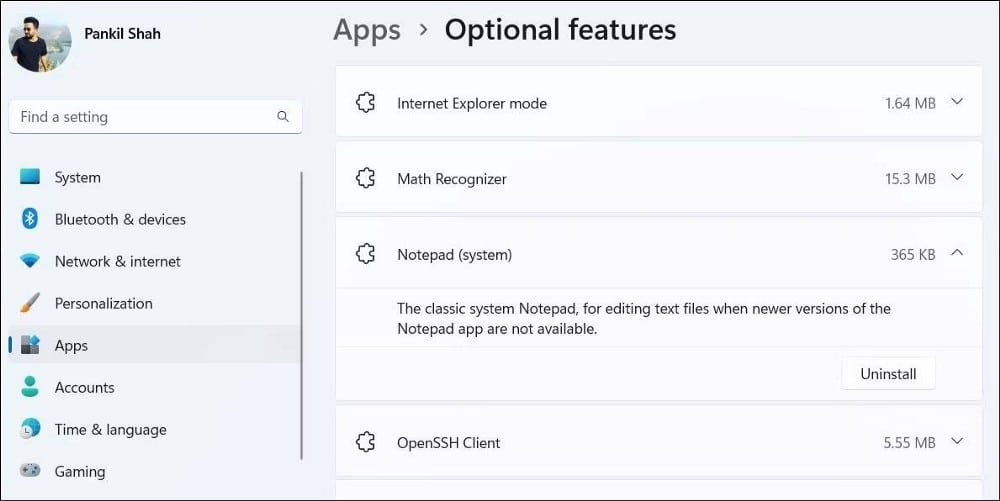
- Подождите, пока Windows удалит Блокнот с вашего компьютера.
- Затем нажмите кнопку «Просмотр функций» вверху.
- Тип Блокнот В поле поиска.
- Установите флажок рядом с блокнот (система) И нажмите следующий.
- Нажмите Установки.
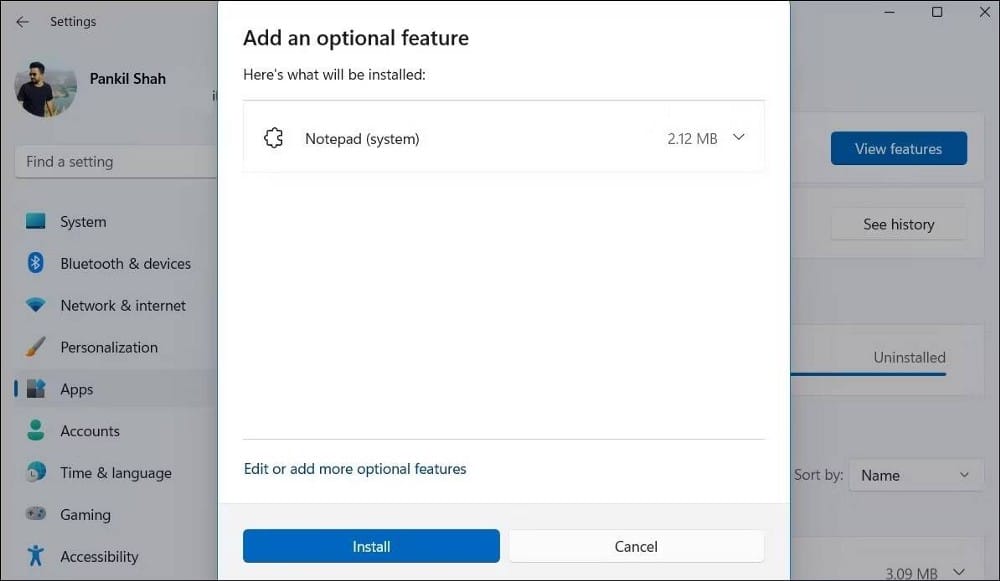
Подождите, пока Windows установит Блокнот на ваш компьютер, а затем попробуйте открыть его с помощью меню поиска.
5. Запустите сканирование SFC и DISM
Поврежденные системные файлы также могут мешать системным процессам и препятствовать открытию Блокнота. Средство проверки системных файлов (SFC) — это встроенная утилита, которая может помочь вам восстановить системные файлы в Windows. Он в основном сканирует вашу систему на наличие поврежденных системных файлов и заменяет их их кэшированными версиями.
Чтобы запустить сканирование SFC в Windows:
- Нажмите кнопку поиска на панели задач, чтобы открыть меню поиска.
- Тип CMD и выберите Запустить от имени администратора.
- Когда появится приглашение контроля учетных записей (UAC), выберите Да следовать.
- В окне введите следующую команду и нажмите Enter:
sfc /scannow
Дождитесь завершения сканирования, а затем введите следующую команду, чтобы запустить сканирование DISM (или службы образов развертывания и управления). Он попытается обнаружить и исправить любые проблемы с образом системы.
DISM.exe /Online /Cleanup-image /Restorehealth
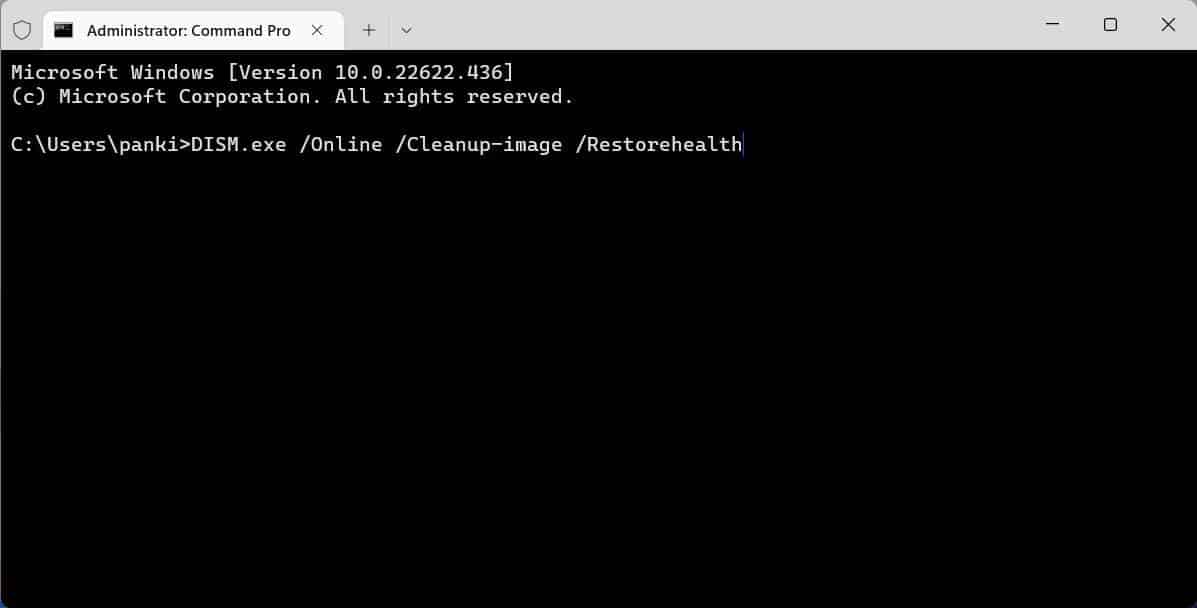
После завершения сканирования перезагрузите компьютер и посмотрите, сможете ли вы получить доступ к Блокноту.
6. Чистая загрузка.
Иногда сторонние фоновые приложения и службы могут конфликтовать с процессами Windows и вызывать проблемы, подобные описанным здесь. Один из способов проверить эту возможность — загрузить компьютер в состоянии чистой загрузки, запуская только основные приложения и службы.
Если вы выполняете чистую загрузку и можете нормально открыть Блокнот, это означает, что виновник проблемы был отключен. Если вы хотите узнать больше об этом, ознакомьтесь с нашим руководством по Как выполнить чистую загрузку в Windows И следуйте инструкциям, указанным там.
7. Создайте еще одну учетную запись пользователя
Если некоторые файлы в вашей учетной записи пользователя будут повреждены, у вас могут возникнуть трудности с выполнением простых задач, таких как открытие приложения. Если это так, ваш лучший вариант — создать новую учетную запись пользователя и переключиться на нее.
Чтобы создать новую учетную запись пользователя в Windows:
- Используйте один из многих способов, чтобы открыть приложение «Настройки», или просто коснитесь Win + I.
- Перейти к Учетные записи -> Другие пользователи.
- Нажмите кнопку «Добавить учетную запись».
- В окне учетной записи Microsoft нажмите У меня нет данных для входа этого человека.
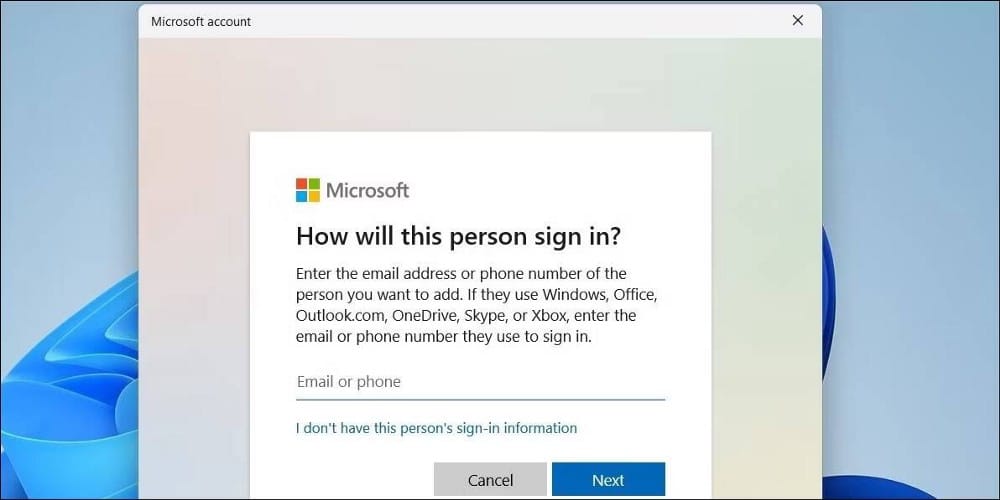
Следуйте инструкциям на экране, чтобы создать новую учетную запись пользователя. Обязательно предоставьте новой учетной записи права администратора, чтобы вы могли легко перенести свои файлы и личные данные в новую учетную запись.
После того, как вы войдете в свою вновь созданную учетную запись, Блокнот должен открыться без проблем. Проверять Лучшие приложения для расширения текста для Windows.
Вы можете снова использовать Блокнот
Мы надеемся, что приведенные выше решения помогли, и вы снова сможете использовать Блокнот. Однако, если ни одно из вышеперечисленных решений не работает, вы можете выполнить восстановление системы, чтобы отменить все недавние изменения, которые могли вызвать проблему. Вы можете просмотреть сейчас Лучшие приемы диспетчера задач Windows, о которых вы, вероятно, не знали.







