Экранный диктор Windows упрощает чтение отображаемого текста для людей с проблемами зрения. Возможно, у вас уже есть программа для чтения с экрана, но ее стоит попробовать.
Экранный диктор Windows присутствует на вашем компьютере в течение некоторого времени, и если вы хотите увидеть его в действии, следующее руководство покажет вам, как его использовать. Вы увидите, что вам не нужно быть техническим гением, чтобы получить от приложения максимальную отдачу.
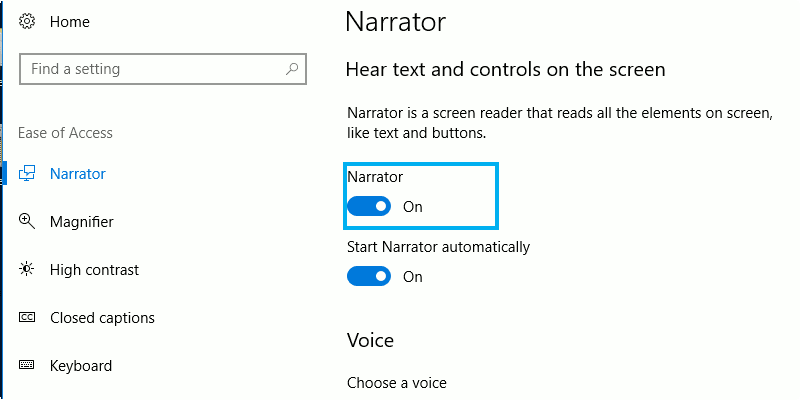
Что такое экранный диктор Windows?
Экранный диктор Windows - это приложение для преобразования текста в речь, которое будет озвучивать текст в документе или при каждом вашем действии. Это отличное приложение, которое вы можете использовать, если у вас возникнут проблемы со зрением, поскольку оно поможет вам снизить вероятность ошибки.
Как включить экранный диктор Windows
Чтобы включить экранный диктор Windows, нажмите кнопку «Пуск» -> «Настройки» -> «Легкость доступа» -> «Экранный диктор».
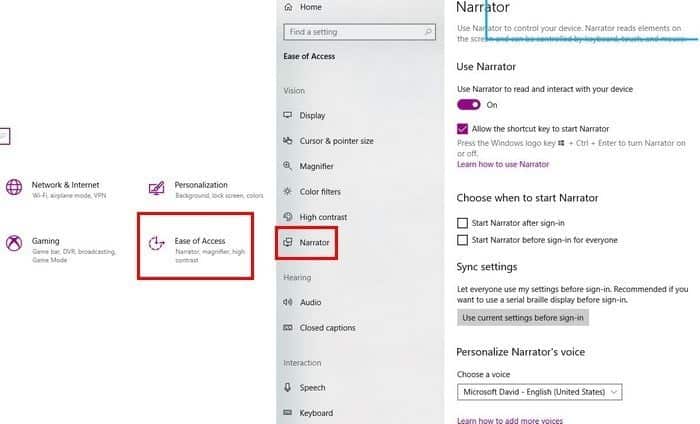
В разделе «Использование экранного диктора» вам нужно включить переключатель, и сразу после его завершения он начнет работать. Вы увидите синий квадрат, и все, что вы делаете, будет отмечено этим синим квадратом. Будет перечислено все, что содержится в синем поле.
Если вы хотите запустить экранный диктор с помощью сочетания клавиш, не забудьте установить флажок, который его активирует. Вам нужно будет щелкнуть меню «Пуск» с помощью Windows + Ctrl + Ввод. Ниже вы также увидите варианты запуска приложения сразу после входа в систему или до входа других пользователей.
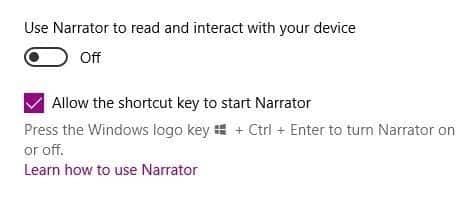
Вы также можете поделиться настройкой экранного диктора с остальной семьей благодаря настройкам синхронизации. Просто нажмите «Использовать текущие настройки» перед полем входа в систему.
Как настроить экранный диктор Windows
Продолжайте прокручивать вниз, и вы также можете настроить голос экранного диктора. Вы можете выбирать между Microsoft David, Zira и Mark. Голос, который звучит наиболее по-человечески, - это Марк, но если вам нравится голос в роботизированном стиле, вы можете выбрать Зиру или Дэвида.
Используйте ползунки ниже, чтобы настроить скорость звука, высоту тона и громкость. Вы получите предварительный просмотр вашей настройки в реальном времени при использовании ползунка.
Если вам нужно выделить богатый текст (то есть текст со специальным форматированием, таким как цвет шрифта, размер шрифта, обычный шрифт, полужирный и т. Д.), Для этого также есть опция.
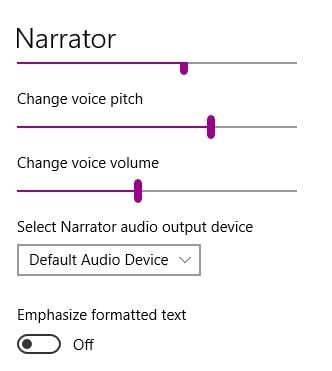
Контролируйте, сколько вы слышите из экранного диктора
Если нет необходимости слышать все, что вы делаете, поищите раздел «Изменение количества слышимого контента». Вы можете установить флажок «Экранный диктор», чтобы озвучивать символы при вводе, слышать слова при вводе, делать ошибки экранного диктора, слышать звуковые сигналы при выполнении действия и слышать подсказки о том, как взаимодействовать с элементами управления и кнопками.
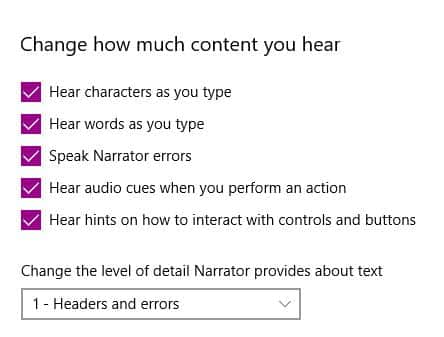
Сочетания клавиш экранного диктора Windows
Не забывайте, что после активации приложения вы можете использовать несколько полезных сочетаний клавиш. Например, вы можете использовать:
Ctrl - Остановка рассказчика
Выиграть + Enter - Запуск или выход из экранного диктора
Заглавные буквы + F2 Отображает команды для текущего элемента
Ctrl + стрелка влево / вправо Рассказчик читает слово в слово
Заглавные буквы + пробел Включите режим сканирования (с помощью этой функции вы можете перемещаться с помощью клавиш со стрелками и, нажав Enter, вы можете выбрать эту опцию.
Заглавные буквы + Enter - Изменить режим поиска
Заглавные буквы + стрелка вверх / вниз - Отрегулируйте ширину
Заглавные буквы + V Повторите фразу
Заглавные буквы + W Прочтите окно
Заглавные буквы + Backspace Вернуться к одному элементу
Заглавные буквы + U Прочтите следующую страницу
Shift + ЗАГЛАВНЫЕ + U - Прочтите предыдущую страницу
Заглавные буквы + O Прочтите следующую строку
Shift + прописные буквы + O Прочтите предыдущую строку
Ctrl + прописные буквы + P - Читает текущее слово
Заключение
Экранный диктор Windows - это инструмент, который поможет вам избежать ошибок при возникновении проблем со зрением.
Как видите, можно также настроить рассказчика по-разному, чтобы он имел индивидуальный подход. Считаете ли вы Экранный диктор Windows полезным? Дайте нам знать об этом в комментариях.







