Windows Movie Maker Это базовый видеоредактор, который поставляется бесплатно в комплекте с Windows. Microsoft официально прекратила поддержку в январе 2017 года в пользу Story Remix. Однако, если у вас немного более старый компьютер под управлением Windows 10, вы можете без проблем использовать классическое программное обеспечение для редактирования видео.

Выполните следующие простые шаги, чтобы развить свои навыки работы с Windows Movie Maker и создавать профессионально выглядящие видеоролики.
Выберите свои лучшие необработанные снимки
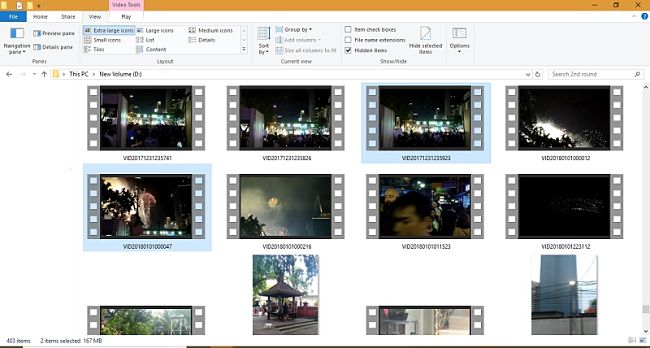
Чтобы сэкономить время на пост-продакшн, всегда выбирайте лучшие версии сырых, неотредактированных видео. Чистый исходный материал делает его более гибким в настройке, чем в предварительно обработанном видео. По возможности используйте клипы 4k и HD. Вам также может потребоваться доступ к музыке без лицензионных отчислений. Для фотографий используйте Creative Commons или неподвижные изображения с камеры. Следующие ролики взяты с новогодней вечеринки 2018 года в Бангкоке.
Импортировать видеоклип на шкалу времени
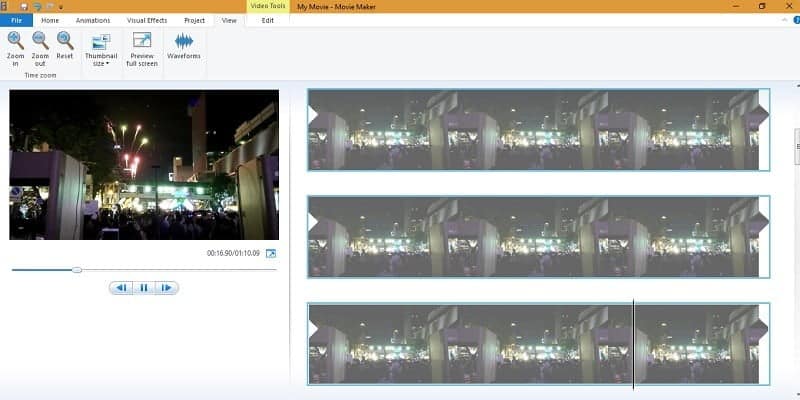
Видео и фотографии на шкале времени Movie Maker можно легко получить из «Домой». При регулировке кадра всегда лучше работать со слишком большим размером эскиза. Однако при организации временной шкалы лучше всего использовать «маленькие» миниатюры. Вы можете легко перемещать видеокадры с помощью функции «Вырезать и вставить» или выбрать и перетащить их в любое место на временной шкале. После организации временной шкалы вы можете сосредоточиться на раскадровке.
Введение Улучшение
Хорошее начало - половина успеха. У вас есть первые несколько секунд, чтобы привлечь внимание зрителя. В Windows Movie Maker есть опция «заголовок» по умолчанию, но она выглядит скучной и размытой с нелепыми цветовыми схемами.
Ниже приводится простой прием, который поможет вам начать более привлекательно. Используйте инструмент «Разделить» (см. Следующий раздел), чтобы вырезать краткую вводную часть, от которой вы можете избавиться (0.06 секунды в приведенном ниже примере), импортируйте «фиксированное» из события на временную шкалу, переместите его рядом с первым кадром. и удалите первый кадр.
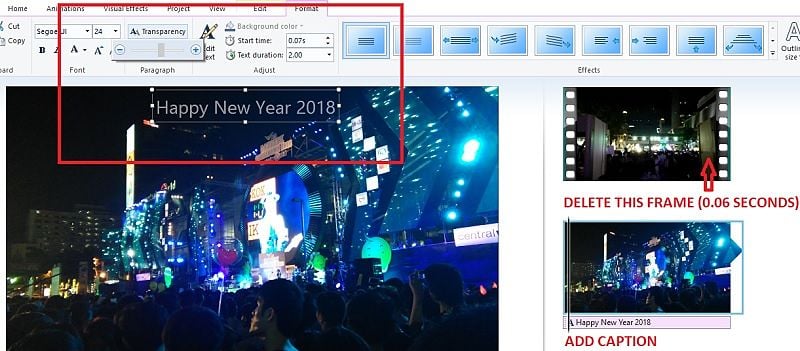
Вместо использования шрифтов по умолчанию используйте два инструмента под названием «Прозрачность» и «Размер контура», чтобы улучшить текстовые подписи к изображениям. Вам нужно больше разнообразия.

Следует запомнить четыре особенности: Поворот. делить . обрезка. установка.
Преимущество Windows Movie Maker в том, что в нем не так много функций, о которых нужно беспокоиться. Эти четыре функции помогут вам внести базовые корректировки в вашу временную шкалу.
вращать: Используйте эту функцию для поворота фотографий и видео на 90 градусов влево или вправо.
делить: одна из самых важных функций. Это поможет вам разделить что-либо на две части кадра. Используйте размер эскиза «Очень большой», чтобы сегментировать профессии.
обрезка: Обрежьте видеоклипы до идеального размера этими ножницами.
Установка: У вас сильно дрожат руки, когда вы держите камеру? С помощью функции стабилизации видео вы можете исправить свои ошибки.
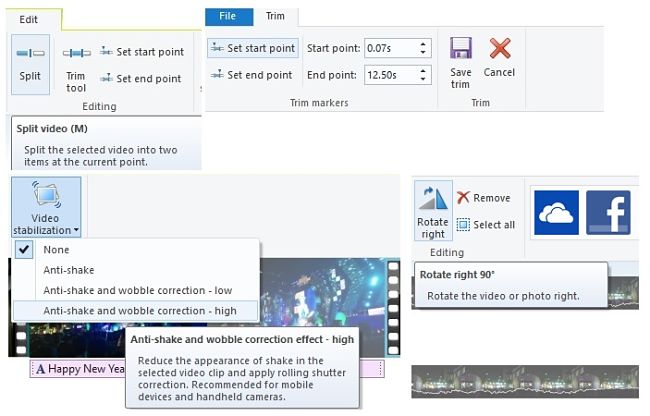
Удалить прыжок
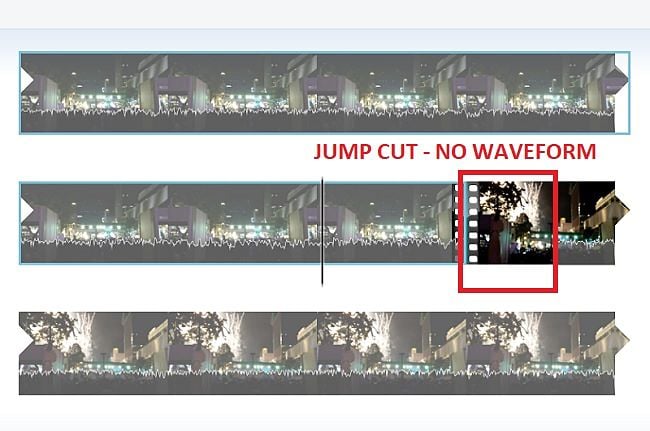
Переходы - это самая большая неприятность любительского видео. Если камера сильно трясется, эти экземпляры следует удалить с видео. Несмотря на то, что в Windows Movie Maker нет функций смягчения краев, вы можете значительно сократить время прокрутки с помощью инструмента Waveform. Он доступен на вкладке "Просмотр". Как вы можете видеть на экране ниже, если пики и впадины выглядят непрерывными и непрерывными, это нормально. Однако, когда сигнал отсутствует, скорее всего, это будет скачок. Выберите его и удалите с временной шкалы.
спецэффекты
В Windows Movie Maker есть множество специальных эффектов, включая «панорамирование» и «масштабирование», которые можно использовать, чтобы придать видео элегантный вид. Только не злоупотребляйте им. Есть также интересные переходы и визуальные эффекты, которые следует использовать с осторожностью.
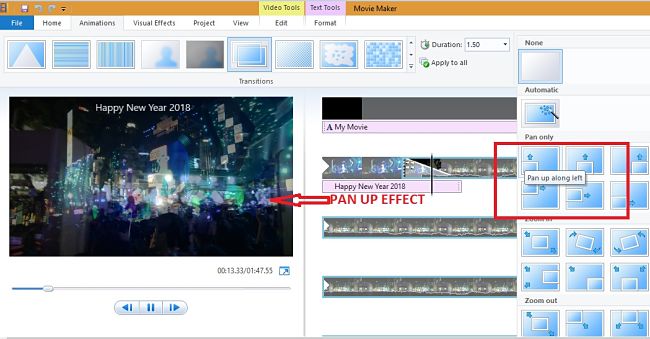
Вы также можете «вставить закадровый текст» в свои видео во время пост-обработки. Используйте цифровой диктофон для четкости голоса и устранения эха.

сохранить и опубликовать
Windows Movie Maker предоставляет множество возможностей для сохранения вашего видео. Вы можете настраивать и настраивать параметры на YouTube, Facebook, Vimeo или DailyMotion. Если вы не хотите публиковать в Интернете, просто используйте настройки для просмотра в высоком разрешении.
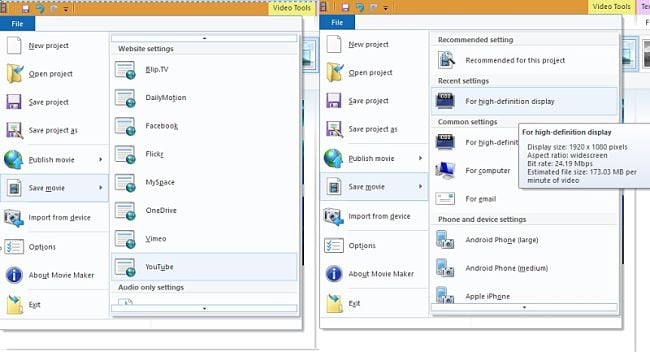
Заключение
Windows Movie Maker очень популярен благодаря своей простоте, легкому интерфейсу и легкости элементов дизайна. Хотя он не такой многофункциональный, как Adobe Premiere Pro, Lightworks или iMovie, он работает удовлетворительно.






