Если Microsoft Edge продолжает автоматически открываться на вашем компьютере с Windows случайным образом, это может быть в лучшем случае раздражающей ошибкой, а в худшем — источником вредоносного ПО. Конечно, это не то, что вам нужно, даже если Edge — ваш любимый веб-браузер.
Итак, если вы ищете способ предотвратить самостоятельный запуск Microsoft Edge, мы поделимся некоторыми методами, которые помогут вам решить эту досадную проблему. Проверять Не удается открыть Gmail в Microsoft Edge для Windows? Попробуйте лучшие решения.

1. Отключить Startup Boost в Microsoft Edge
Startup Boost — это полезная функция, которая предварительно включена в Microsoft Edge. Что в основном сокращает время, необходимое для открытия Edge, загружая браузер каждый раз, когда вы включаете компьютер. Если вы не хотите, чтобы это произошло, вы можете отключить Startup Boost в Edge, выполнив следующие действия.
- Откройте Microsoft Edge на своем компьютере.
- Нажмите кнопку «Еще» в правом верхнем углу и выберите Настройки.
- Выбрать вкладку Система и производительность из левой боковой панели.
- Отключите переключатель рядом с опцией Повышение запуска из правой части.

2. Удалите Edge из автозапуска приложений
Запускаемые приложения — это набор приложений, которые запускаются автоматически при запуске Windows без какого-либо вмешательства пользователя. Если вы ранее установили Edge в качестве запускаемого приложения, оно продолжит автоматически открываться при загрузке.
Вы можете использовать диспетчер задач, чтобы просмотреть список запускаемых приложений и отключить Edge оттуда. Вот как это сделать.
- Нажмите на Win + X Чтобы открыть меню быстрой ссылки и выбрать Диспетчер задач из получившегося списка.
- Перейти на вкладку запускаемые приложения.
- В списке приложений найдите Microsoft Edge. Щелкните по нему правой кнопкой мыши и выберите сломанный.
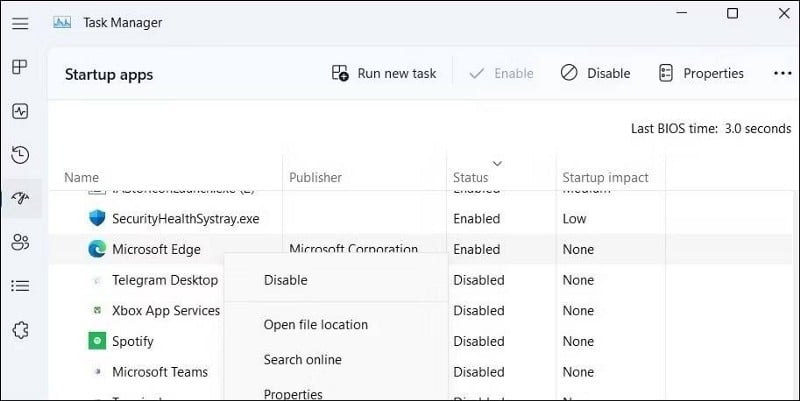
Помимо отключения Edge в диспетчере задач, вам также необходимо убедиться, что Edge не добавлен в папку автозагрузки Windows. Вот как это проверить.
- Запустите диалоговое окно «Выполнить» с помощью Win + R.
- Тип оболочка: запуск В поле فتح И нажмите Ok.
- Найдите ярлык Microsoft Edge в папке «Автозагрузка». Щелкните по нему правой кнопкой мыши и выберите удалять.
Проверять Как исправить Microsoft Edge, когда нет звука.
3. Убедитесь, что Microsoft Edge не является браузером по умолчанию.
Windows 10 и 11 Microsoft поставляются с Edge в качестве браузера по умолчанию. Однако, если Edge не является вашим предпочтительным веб-браузером, вы можете изменить браузер по умолчанию, чтобы Edge не открывался при нажатии на любую ссылку.
Выполните следующие действия, чтобы изменить веб-браузер по умолчанию в Windows 11:
- Откройте меню «Пуск» и перейдите к Настройки -> Приложения.
- Нажмите приложения по умолчанию.
- Прокрутите список или воспользуйтесь строкой поиска вверху, чтобы найти и выбрать предпочитаемый браузер.
- Нажмите установить по умолчанию Чтобы установить браузер по умолчанию.
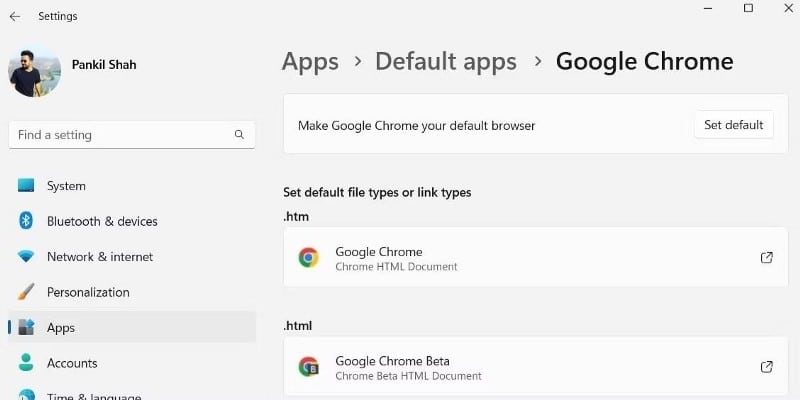
Точно так же вы можете изменить браузер по умолчанию на своем ПК с Windows 10. Если вам нужна помощь, ознакомьтесь с нашим руководством по Как изменить браузер по умолчанию в Windows 10 И следуйте инструкциям, указанным там.
4. Проверьте активные задачи в планировщике задач
Если Microsoft Edge по-прежнему открывается автоматически, вам следует проверить активные задачи в планировщике заданий. Существует вероятность того, что автоматизированная задача на вашем ПК вызывает автоматическое открытие Edge.
Вот как проверить автоматические задачи в планировщике заданий:
- Нажмите на Win + R Чтобы открыть диалоговое окно «Выполнить».
- Тип devmgmt.msc в коробке и нажмите Enter. Это вызовет окно планировщика заданий.
- Выберите библиотеку планировщика заданий в левой части окна. Вы увидите список задач в средней панели.
- Найдите любые задачи, связанные с Edge. затем выберите запрещать из правой части.
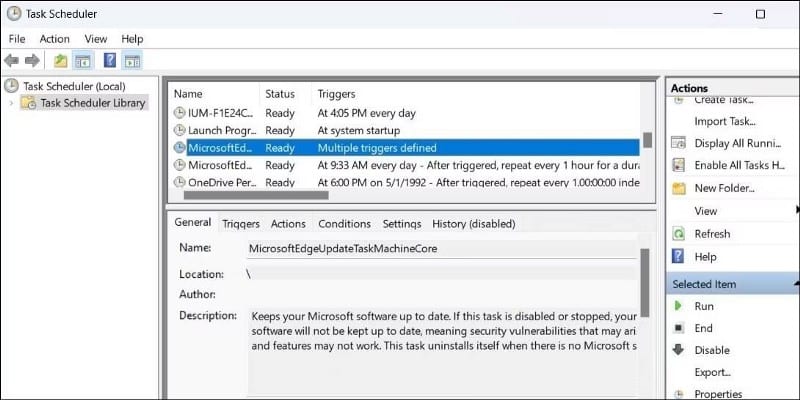
Проверять Лучшие альтернативы планировщику задач в Windows.
5. Запретите Windows автоматически перезапускать приложения
Когда вы выключаете компьютер, Windows запоминает открытые вами приложения и снова открывает их при перезагрузке компьютера. Эта функция может привести к тому, что Edge откроется сам по себе. Следовательно, лучше отключить его.
Выполните следующие действия, чтобы запретить Windows повторно открывать приложения:
- Откройте меню «Пуск» и выберите Настройки.
- Используйте правую панель, чтобы переключиться на вкладку Алфавиты.
- Найдите Варианты входа.
- Отключите переключатель рядом с Автоматически сохранять и перезапускать приложения перезагрузки при входе в систему.
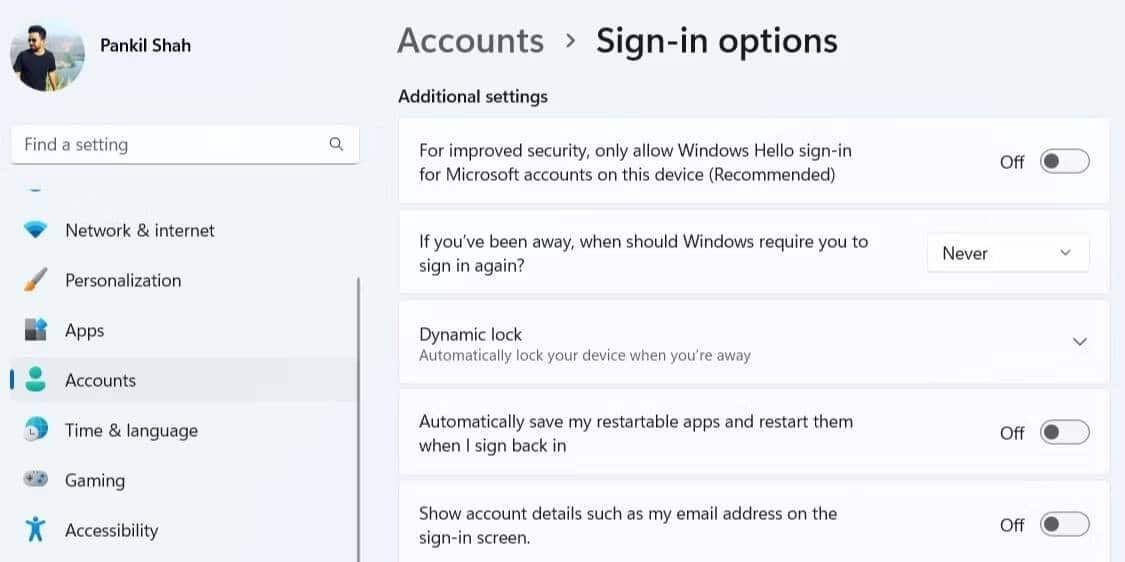
6. Отключите предварительную загрузку Edge в редакторе групповой политики.
Вы также можете запретить автоматический запуск Edge, настроив некоторые групповые политики. Однако это можно сделать только в том случае, если вы используете версию Windows Professional, Education или Enterprise. К счастью, вы можете добраться Редактор групповой политики Windows Home Через быстрый обходной путь.
- Откройте меню «Пуск» и найдите gpedit.msc и выберите первый появившийся результат. Это откроет редактор локальной групповой политики.
- Используйте левую панель, чтобы перейти к Конфигурация компьютера > Административные шаблоны > Windows Composant > Microsoft Edge.
- Дважды щелкните Политика Разрешить предварительный запуск Microsoft Edge при запуске Windows , когда система простаивает, и каждый раз, когда Microsoft Edge закрывается.
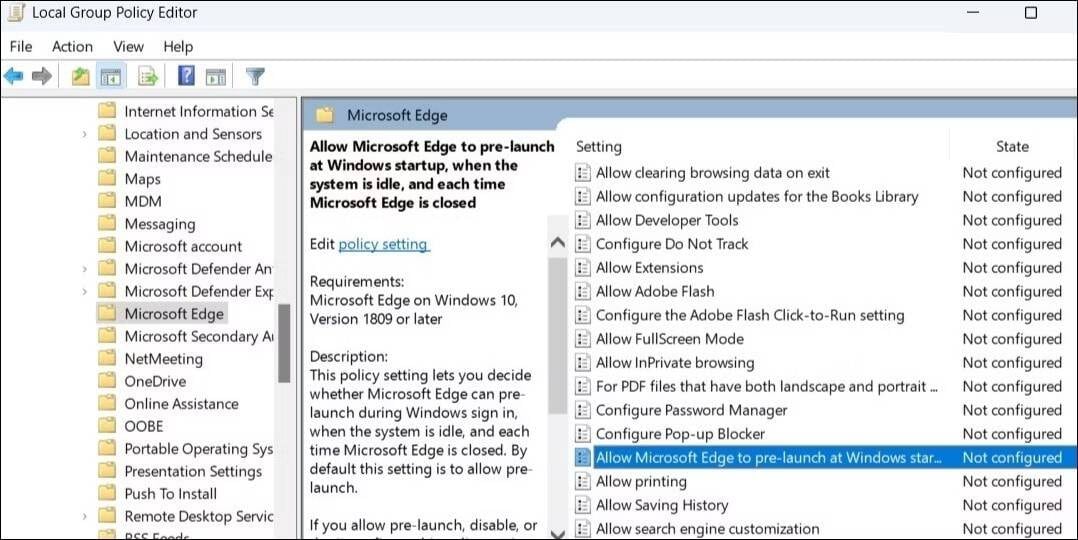
- Выберите вариант сломанный.
- Нажмите на تطبيق затем Ok.
- Аналогично отключить политику Разрешить Microsoft Edge запускать и загружать страницы «Пуск» и «Новая вкладка» при запуске Windows и каждый раз, когда Microsoft Edge закрывается..
7. Предотвратите автоматическое открытие Edge через редактор реестра.
Если у вас нет доступа к редактору локальной групповой политики, вы можете изменить файлы реестра вашего компьютера, чтобы Microsoft Edge не открывался сам по себе. Однако следует отметить, что внесение изменений в файлы журнала без вашего ведома сопряжено с риском. Следовательно, вы должны действовать осторожно и тщательно следовать инструкциям.
Также хорошо сделать Резервное копирование реестра Или создайте точку восстановления на случай, если что-то пойдет не так, как планировалось.
- Нажмите на Win + S чтобы открыть меню поиска.
- Тип Regedit и выберите Запустить от имени администратора.
- Найдите Да При появлении запроса контроля учетных записей (UAC).
- Используйте правую панель, чтобы перейти к HKEY_LOCAL_MACHINE> ПРОГРАММНОЕ ОБЕСПЕЧЕНИЕ> Политики> Microsoft.
- Щелкните правой кнопкой мыши ключ Microsoft и выберите «Создать» -> «Ключ». Черта MicrosoftEdge.
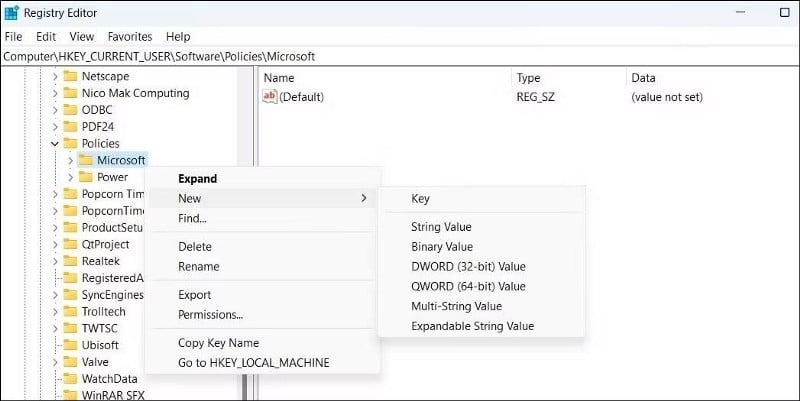
- Внутри ключа MicrosoftEdge создайте еще один ключ и назовите его Главная.
- Щелкните правой кнопкой мыши по ключу Главная И выберите Новое значение -> DWORD (32-разрядное). назови это Разрешить предварительный запуск.
- Дважды щелкните только что созданное значение DWORD и установите значение 0. Затем нажмите Ok.
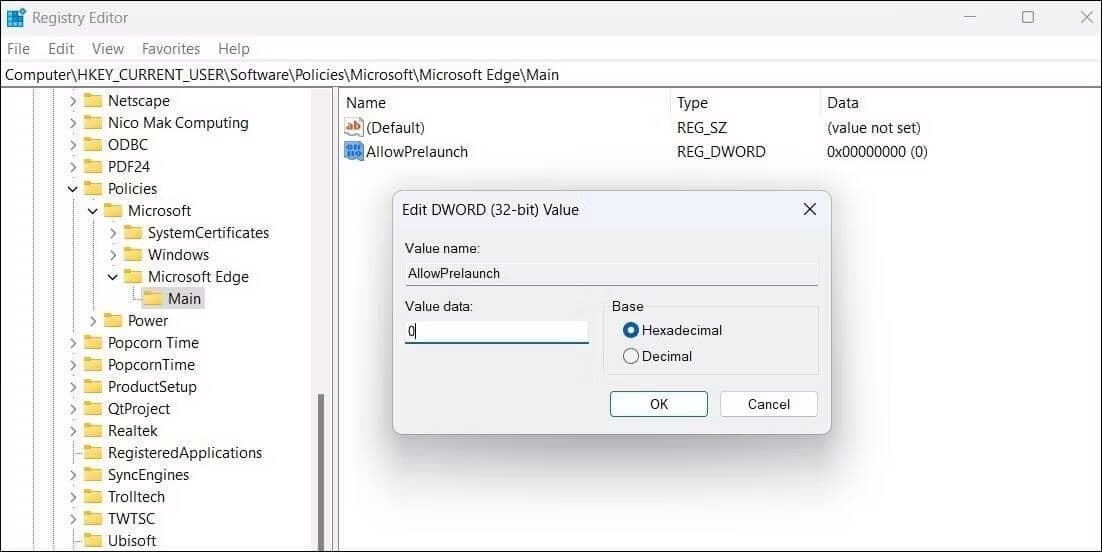
- Под ключом MicrosoftEdge создайте другой ключ и назовите его TabPreloader.
- Щелкните правой кнопкой мыши только что созданный ключ и выберите «Новое значение» -> «DWORD (32-разрядное)». Назовите его Алловтабпрелоадинг.
- Дважды щелкните значение DWORD с именем AllowTabPreloading и измените его значение на 0. Затем нажмите Ok.
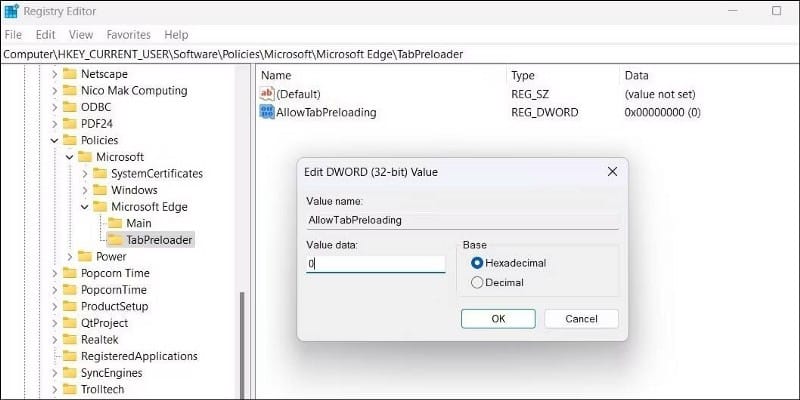
Перезагрузите компьютер, чтобы изменения вступили в силу. Microsoft Edge больше не должен автоматически запускаться на вашем компьютере с Windows. Проверять Сравнение Microsoft Edge и Google Chrome: какой браузер лучший?
Запретить автоматическое открытие Microsoft Edge в Windows
Будучи продуктом Microsoft, Edge полностью интегрирован с Windows. Следовательно, существуют различные системные настройки и процессы, которые могут привести к автоматическому открытию Microsoft Edge. Мы надеемся, что выполнение вышеуказанных исправлений помогло решить проблему навсегда.
Если ни одно из вышеперечисленных решений не сработало, вам следует рассмотреть возможность сканирования компьютера на наличие вредоносных программ, чтобы убедиться, что он не заражен. Теперь вы можете просмотреть Как безопасно очистить компьютер, зараженный вредоносным ПО, и скопировать файлы.







