Почта — это приложение, встроенное в Windows, которое позволяет вам добавлять несколько учетных записей электронной почты, чтобы вы могли беспрепятственно отслеживать все вместе из одного места. Хотя у приложения есть свои особенности, пользователи нередко сталкиваются с проблемами при его использовании время от времени.
Код ошибки такой. 0x80070490 Одна из таких проблем возникает, когда пользователь пытается добавить свою учетную запись Gmail в приложение «Почта». Ниже мы рассмотрим, что может быть причиной проблемы, и решения, которые позволят вам решить ее раз и навсегда. Проверять Как исправить ошибку удаления 0x80073CFA в Windows 10 и Windows 11.

Поймите причины кода ошибки 0x80070490
Вы можете столкнуться с ошибкой 0x80070490 по одной или нескольким из следующих причин:
- Настройки конфиденциальности — Возможно, ваши настройки конфиденциальности не позволяют приложениям получать доступ к электронной почте. Этот параметр можно изменить с помощью приложения «Настройки», как показано ниже.
- Старая версия почтового приложения — Приложение «Почта» может быть устаревшим, из-за чего некоторые его функции не работают. Решение в этом случае простое, так как все, что вам нужно сделать, это обновить приложение, чтобы перезапустить его снова.
- Проблема с повреждением файла — Приложение «Почта» также может справиться с ошибкой из-за повреждения файла, что приводит к проблемам, подобным этой. В таком случае вы можете использовать функцию восстановления или сброса, встроенную в приложение, чтобы исправить это.
Теперь, когда мы знаем возможные причины проблемы, давайте рассмотрим методы устранения неполадок, которые могут помочь вам устранить проблему.
1. Настройте параметры конфиденциальности
Первое, что мы рекомендуем, — это проверить, разрешен ли приложениям, установленным в Windows, доступ к вашей электронной почте. Если приложению «Почта и календарь» не разрешен доступ к электронной почте, вы, вероятно, столкнетесь с проблемой.
В этом методе мы предоставим приложению «Почта и календарь» достаточно разрешений для доступа к электронной почте, что, мы надеемся, решит проблему «Нам не удалось найти ваши настройки».
Вот как вы можете действовать:
- Нажмите на ярлык Win + I Чтобы открыть приложение "Настройки".
- выберите Конфиденциальность и безопасность из правой части.
- Теперь перейдите в правую часть окна и включите переключатель рядом с Доступ к электронной почте.
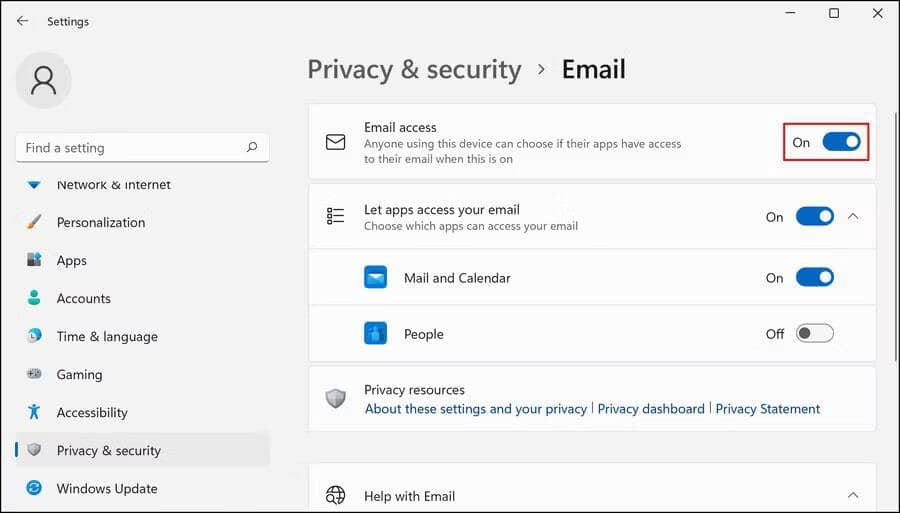
- Включите переключатель, чтобы разрешить приложениям также получать доступ к вашей электронной почте, затем убедитесь, что приложение «Почта и календарь» включено.
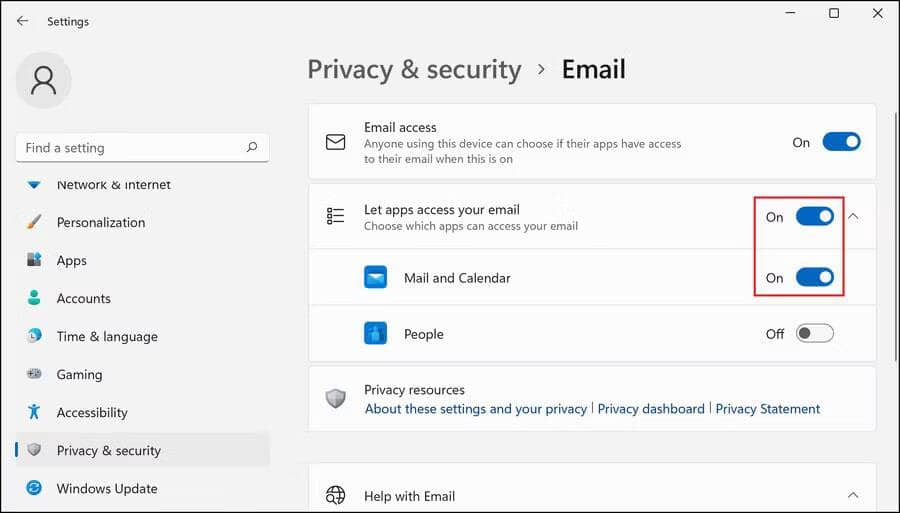
Как только это будет сделано, закройте приложение «Настройки» и проверьте, можете ли вы теперь добавить свою учетную запись Gmail без каких-либо проблем. Проверять Как добавить адреса электронной почты в белый список Gmail.
2. Обновите приложение «Почта и календарь».
Еще одно исправление, которое сработало для пользователей, заключалось в обновлении приложения «Почта и календарь» с помощью Microsoft Store. Во многих случаях пользователи сталкивались с ошибкой «Ошибка обновления», но после нажатия кнопки «Попробовать еще раз» обновление было успешно установлено, и проблема также была решена.
Чтобы продолжить, выполните следующие действия:
- Щелкните значок Microsoft Store на панели задач.
- Кроме того, вы можете ввести Microsoft Store в области поиска панели задач и нажмите فتح.
- В Microsoft Store щелкните значок «Библиотека» в левом нижнем углу.
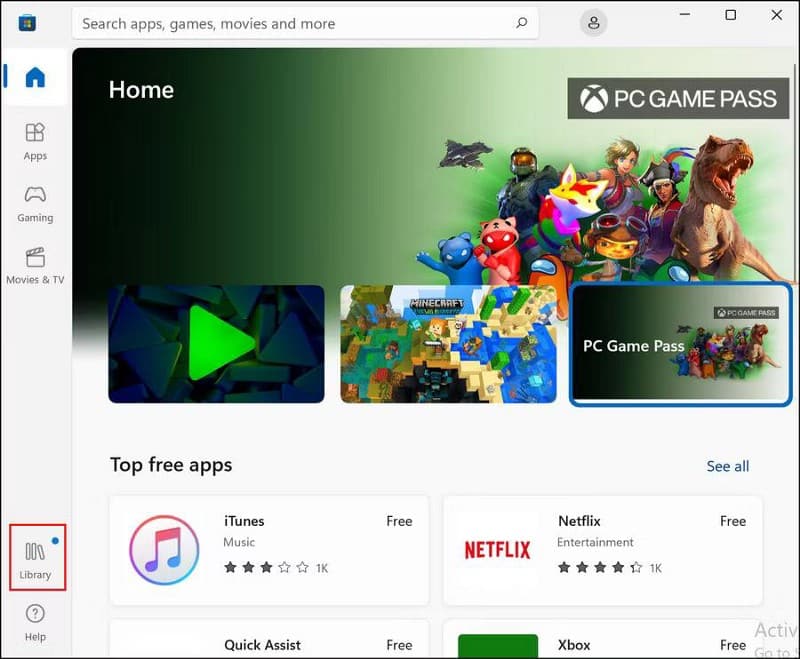
- В следующем окне нажмите на кнопку «Получить обновления» и дождитесь начала процесса обновления. Теперь он начнет обновлять все старые приложения.
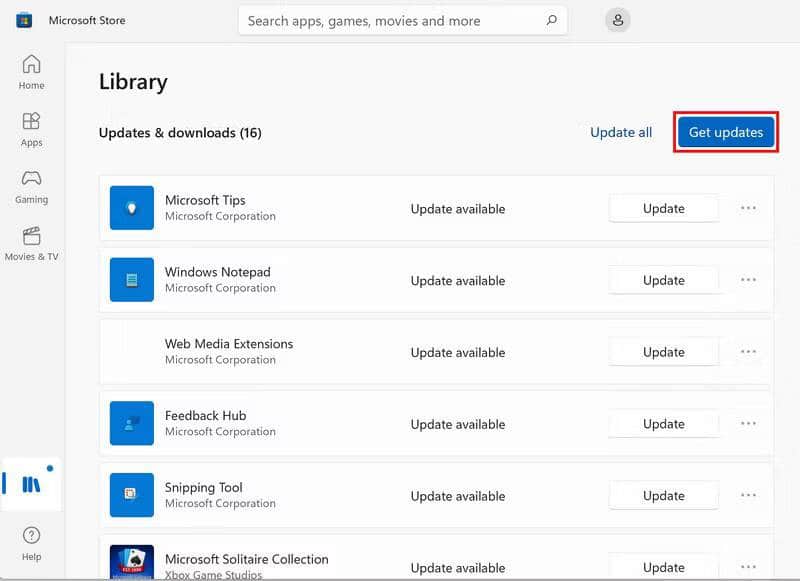
- Дождитесь завершения работы приложения «Почта и календарь», а затем проверьте, решена ли проблема.
Проверять Медленно загружаются приложения из Microsoft Store? Лучший способ улучшить это.
3. Восстановите приложение.
Вы также можете столкнуться с проблемой, если само приложение Почта имеет дело с ошибкой повреждения или внутренним сбоем, который приводит к сбою определенных функций.
Лучшим способом действий здесь будет использование встроенной функции восстановления для восстановления приложения. Если проблема вызвана ошибкой в приложении, это должно исправить ее.
Вот как исправить приложение:
- Нажмите на Win + I Чтобы открыть приложение "Настройки".
- выберите Приложения из правой части.
- Прокрутите вниз в окне «Приложения», чтобы найти приложение «Почта и календарь».
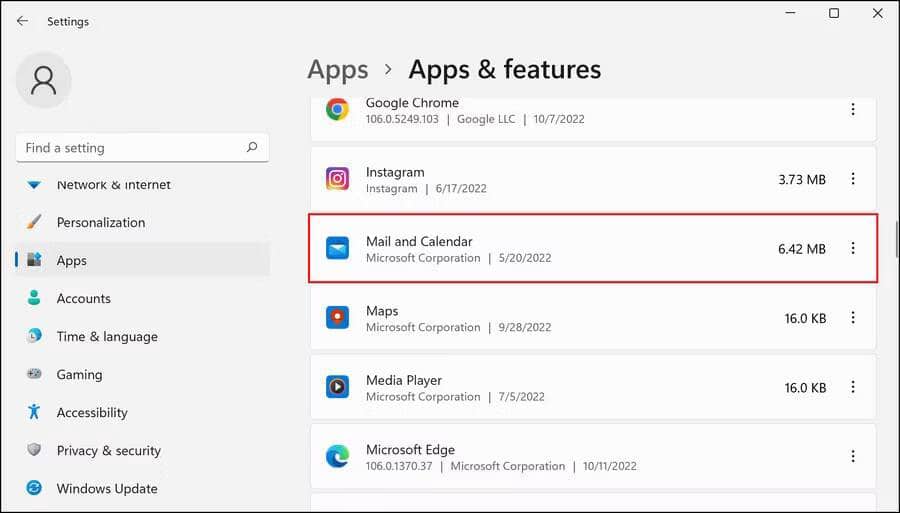
- Нажмите на соответствующую кнопку «Дополнительно» и выберите Расширенные настройки.
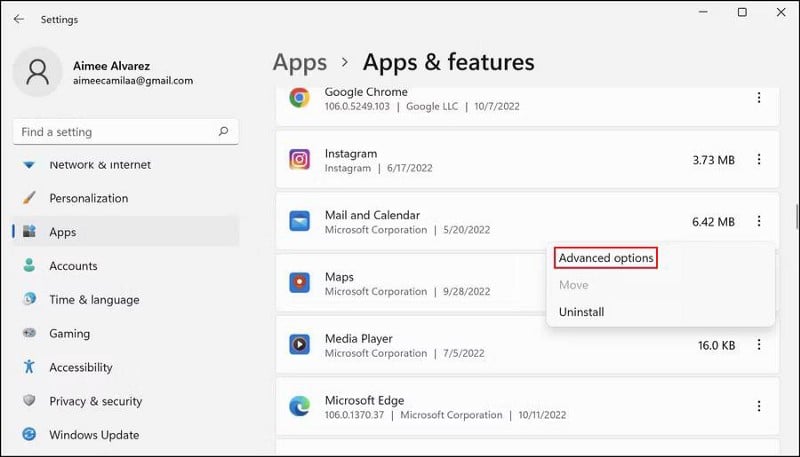
- В следующем окне перейдите в раздел «Сброс» и нажмите кнопку Ремонт.
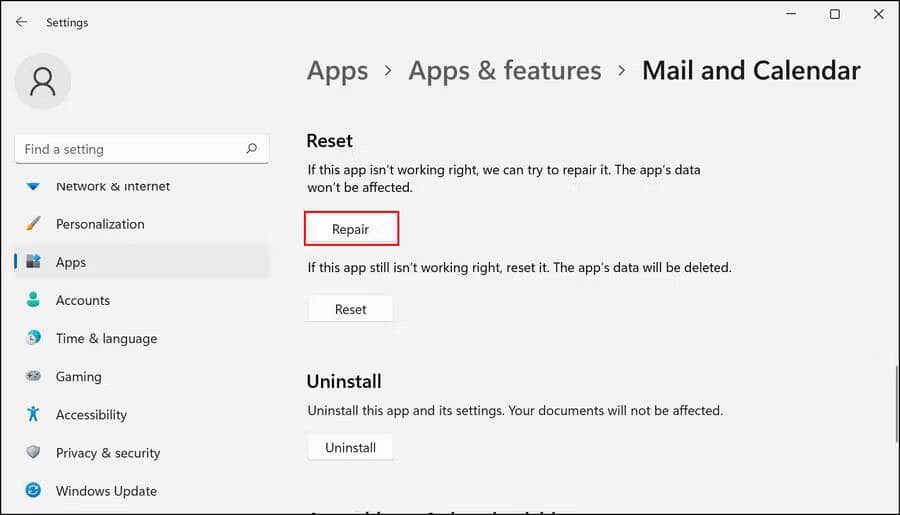
- Дождитесь завершения процесса восстановления, затем проверьте, решена ли проблема.
Вы также можете попробовать сбросить настройки приложения «Почта», если исправление не решило проблему. Однако, поскольку сброс приложения «Почта» возвращает его в состояние по умолчанию, вы потеряете данные приложения и другие пользовательские настройки.
4. Запустите сканирование системы
В этом методе мы постараемся устранить любые ошибки повреждения файлов и внутрисистемные проблемы, которые могут помешать вам добавить свою учетную запись Gmail в приложение Почта.
Для этого процесса мы будем использовать средство проверки системных файлов (SFC) и службу развертывания и управления образами (DISM.exe). При первом сканировании защищенные системные файлы проверяются на наличие проблем и заменяются поврежденными файлами на исправные. С другой стороны, DISM восстанавливает поврежденный образ системы.
Выполните следующие действия, чтобы запустить сканирование системы:
- Откройте командную строку от имени администратора.
- В командной строке введите команду, указанную ниже, и нажмите Enter Для его реализации:
sfc /scannow
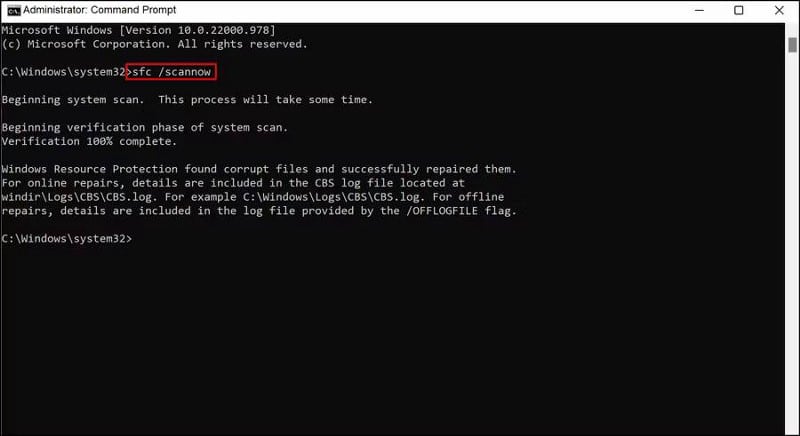
- После выполнения команды выполните следующие две команды одну за другой:
DISM.exe /Online /Cleanup-image /Scanhealth DISM.exe /Online /Cleanup-image /Restorehealth
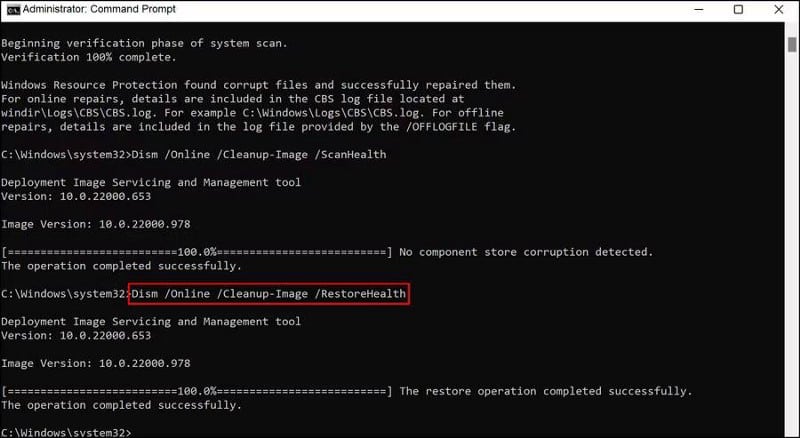
- Наконец, выйдите из командной строки и проверьте, решена ли проблема.
Проверять В чем разница между CHKDSK, SFC и DISM в Windows?
Легко добавьте свою учетную запись Gmail
Теперь вы сможете успешно добавить свою учетную запись Gmail в приложение «Почта и календарь». Чтобы избежать подобных проблем в будущем, регулярно обновляйте установленные приложения и систему.
Вы также можете связаться с официальной командой Microsoft и сообщить о проблеме. Это поможет вам определить фактическую причину проблемы и предложить соответствующие исправления. Если проблема не устранена, дождитесь выхода официального исправления. Теперь вы можете просмотреть Лучшие советы и рекомендации для веб-приложения Microsoft Outlook.







