Ваше устройство становится очень медленным при использовании во время зарядки? Вы всегда должны держать свое устройство подключенным к источнику питания при его использовании, чтобы избежать быстрой разрядки аккумулятора, но вы устали от низкой производительности, которую вы получаете? Реакция вашего устройства может быть задержана или замедлена из-за неправильных настроек управления питанием, чрезмерного выделения тепла или аппаратного сбоя.
В этой статье мы рассмотрим различные проверки и исправления, которые помогут вам избавиться от проблем с задержкой и добиться максимальной производительности. Проверять Лучшие инструменты диагностики Windows для проверки работоспособности вашего ПК.

1. Убедитесь, что чрезмерное тепло не является причиной
Перегрев, вызванный аппаратными компонентами, является одной из основных причин, почему ноутбук тормозит при зарядке.
Пока ноутбук заряжается, часть энергии преобразуется в тепло, которое необходимо рассеять. Если вы не найдете подходящего выхода, это тепло накапливается и увеличивает температуру устройства, что приводит к снижению производительности. Поэтому вы должны убедиться, что ваше устройство не замедляется из-за высокого уровня нагрева.
Хотя шумного вращения вентиляторов охлаждения ноутбука должно быть достаточно, чтобы подтвердить, что ноутбук перегревается, вы также можете измерить температуру процессора с помощью приложения для мониторинга температуры. Если температура слишком высока, вы знаете, что заставляет ваше устройство работать медленнее. Поэтому ноутбук помог теплу комфортно отводиться для решения проблемы.
Если вы никогда не чистили свой ноутбук и не решали проблему перегрева, ознакомьтесь с нашим подробным руководством по Ремонт ноутбука от перегрева для правильного охлаждения вашего устройства. Однако, если проблема не в перегреве, примените оставшиеся исправления.
2. Проверьте наличие проблем с адаптером питания.
Использование неисправного адаптера питания для зарядки вашего устройства может быть еще одной причиной его низкой производительности. Проблем не возникнет, если вы используете оригинальное зарядное устройство, входящее в комплект поставки вашего устройства. Однако, если зарядное устройство уже стало слишком старым, у вас могут возникнуть проблемы. Поэтому необходимо исключить эту возможность.
Чтобы убедиться, что адаптер питания не замедляет работу вашего устройства, попробуйте зарядить устройство с помощью совместимого с ноутбуком устройства и посмотрите, поможет ли это. Если изменение повышает производительность, купите новый адаптер питания. Если проблема не устранена после того, как вы попробовали новый адаптер или у вас нет другого адаптера под рукой, вы можете перейти к следующему исправлению.
3. Запустите ноутбук от источника переменного тока.
Если зарядное устройство подключено к сети в течение длительного периода времени, это может привести к перегреву аккумулятора ноутбука. Таким образом, если ваше устройство перегревается из-за того, что его аккумулятор вызывает повышенный нагрев, извлеките аккумулятор и подключите устройство непосредственно к источнику питания переменного тока.
Это определенно уменьшит чрезмерное выделение тепла аккумулятором, что приведет к значительному увеличению производительности. Однако делать это следует только в том случае, если напряжение в вашем районе остается стабильным; В противном случае это может повлиять на ваше устройство. Кроме того, вы также должны использовать ИБП, чтобы предотвратить стирание результатов вашей работы из-за отключения электроэнергии.
Также рекомендуется использовать оригинальные адаптеры питания, так как источник питания переменного тока от неподдерживаемого адаптера может повредить ваше устройство. Наконец, не прикасайтесь к аккумуляторному отсеку, особенно там, где расположены контакты аккумулятора, во избежание поражения электрическим током.
4. Измените настройки питания.
Вам необходимо сбалансировать настройки плана питания, который вы используете, чтобы получить максимальную производительность от вашего устройства. Более высокие настройки производительности, безусловно, помогают нам более эффективно выполнять сложные задачи, но они также вызывают отставание, а иногда и заикание. Выполните следующие действия, чтобы изменить параметры питания:
- Щелкните правой кнопкой мыши кнопку меню «Пуск» Windows и выберите «Параметры».
- На правой панели щелкните мощность и аккумулятор.
- выберите Лучшая производительность В раскрывающемся меню рядом с «Расширенный режим», если для него уже установлено значение «Лучшая производительность». Если он уже есть в рекомендованных, оставьте как есть.
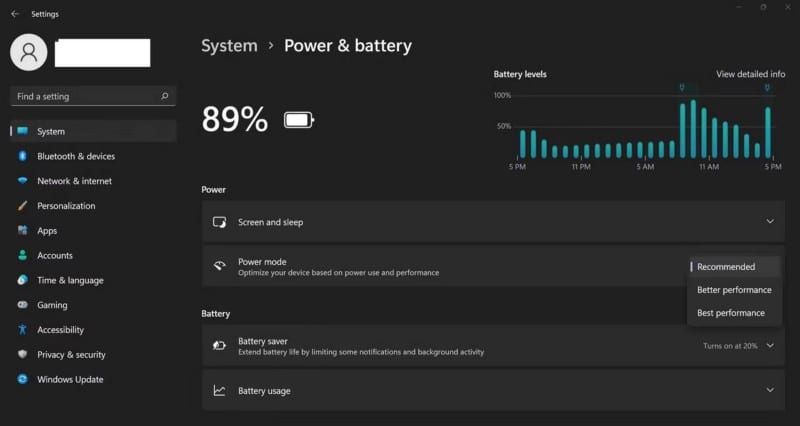
- Затем откройте панель управления, введя «Панель управления» в поле поиска Windows.
- Найдите большие значки В раскрывающемся меню «Просмотр по» в правом верхнем углу.
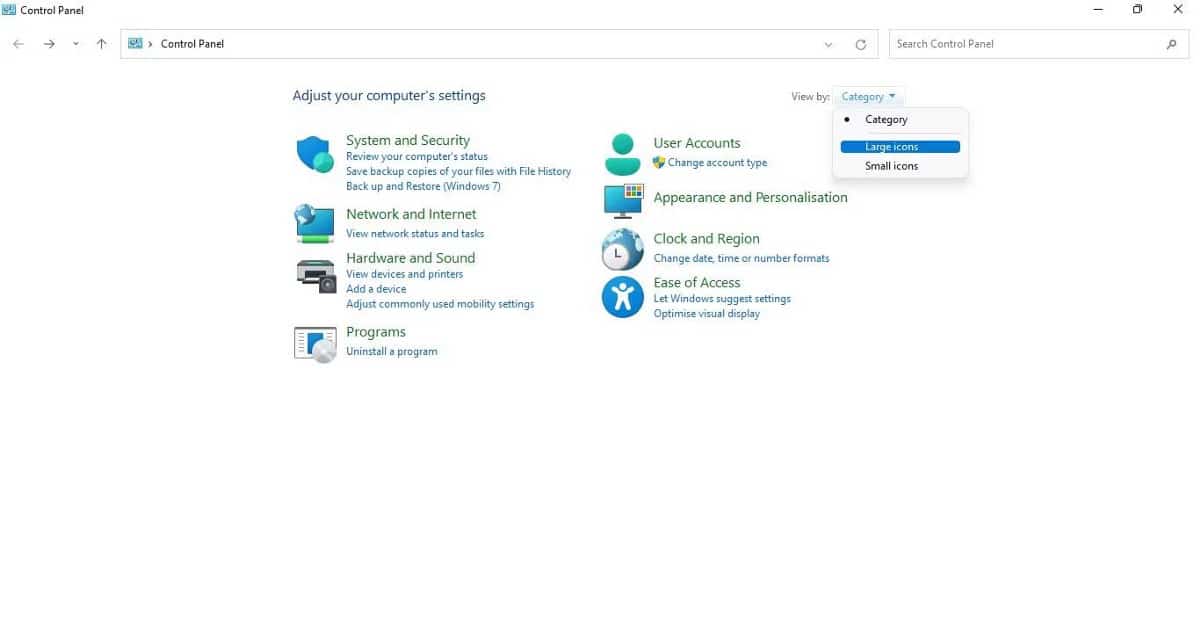
- Перейти к Варианты питания Потом.
- Измените план питания с высокая производительность мне сбалансированный (рекомендуется).
Заметка: Ничего не нужно делать, если выбор Сбалансированный (рекомендуется) Доступно только в настройках электропитания. Проверять Как включить план электропитания Ultimate Performance в Windows.
5. Измените настройки управления питанием процессора.
Хотя лучше всего настроить параметры процессора на использование максимальной мощности при выполнении ресурсоемких процессов, часто возникают задержки, если ЦП загружен на полную мощность. Таким образом, вы можете предотвратить лаги и зависания ноутбука, не позволяя процессору достигать максимальной производительности даже тогда, когда это необходимо.
Выполните следующие действия, чтобы изменить параметры управления питанием процессора:
- Откройте панель управления, введя «Панель управления» в поле поиска Windows.
- Выберите «Крупные значки» в раскрывающемся меню «Просмотр» в правом верхнем углу.
- После этого перейдите в «Электропитание».
- Рядом с выбранным планом нажмите Изменить настройки плана.
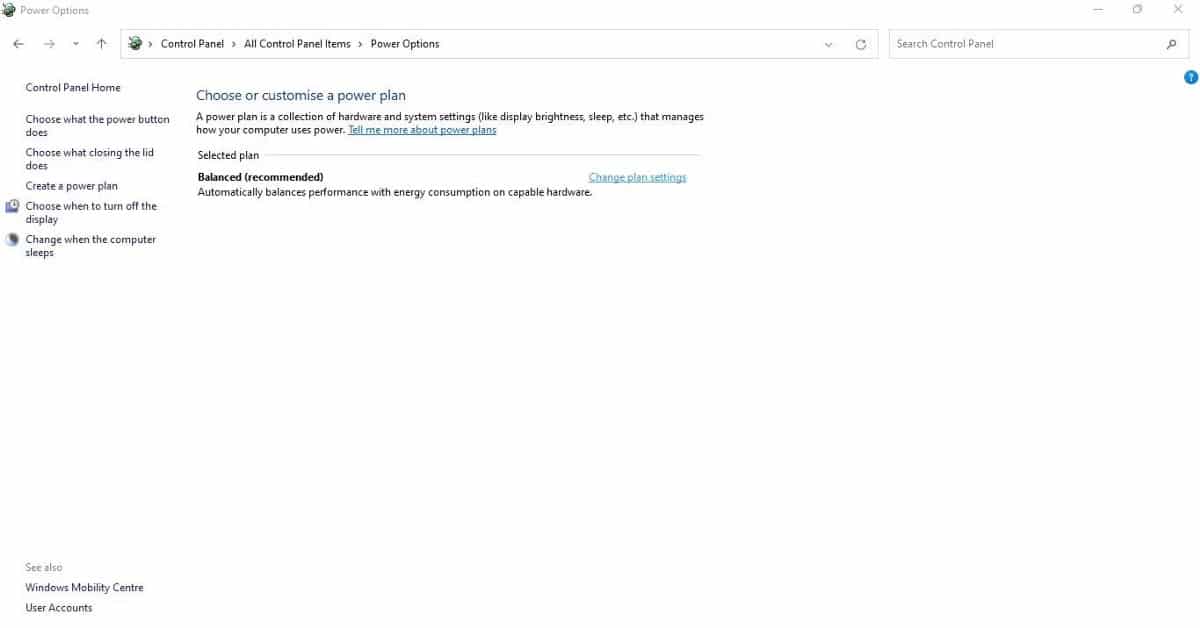
- Нажмите Изменить дополнительные параметры питания.
- Нажмите знак «плюс», чтобы развернуть категорию управления питанием процессора в окне «Электропитание».
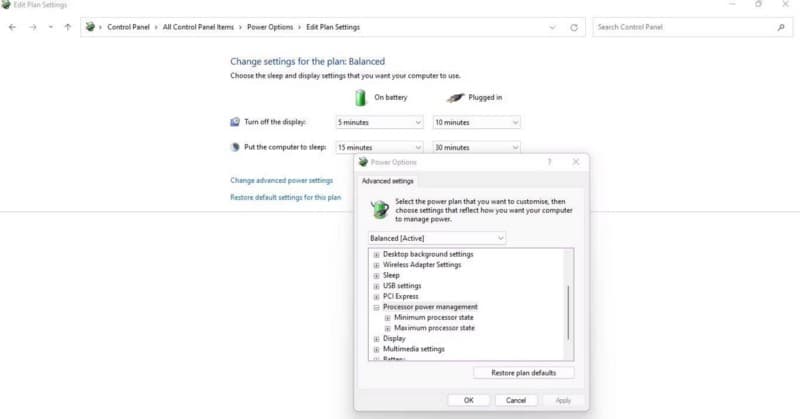
- Затем разверните категорию максимального состояния процессора.
- Измените процент рядом с Подключено к зарядному устройству От 100% до 95% или меньше.
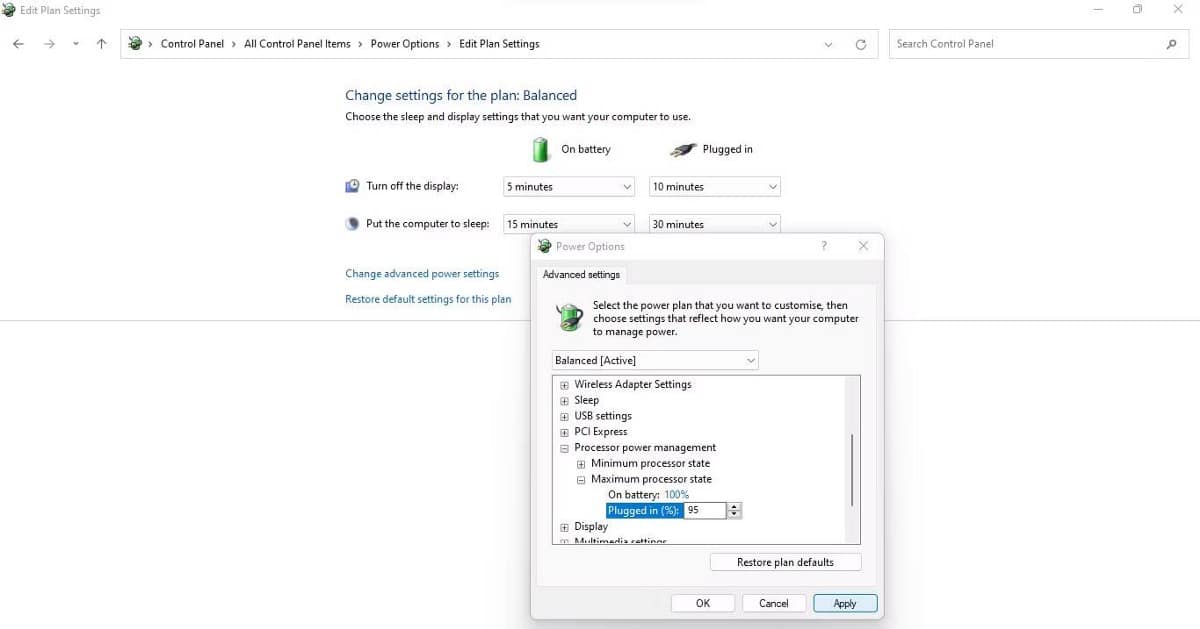
6. Снять нагрузку с компонентов ноутбука
Использование приведенных выше советов определенно поможет вам исключить проблемы с оборудованием или неправильные настройки управления питанием, но если ваше устройство все еще зависает или замедляется, вы можете ускорить его, высвободив ресурсы ОЗУ и ЦП. Вот шаги, которые вам необходимо выполнить:
- Щелкните правой кнопкой мыши меню «Пуск» Windows и откройте Диспетчер задач.
- Перейти на вкладку Процессы.
- Найдите процессы, которые потребляют ваши ресурсы.
- Щелкните правой кнопкой мыши ресурсоемкие задачи и выберите закончить работу чтобы закрыть его.
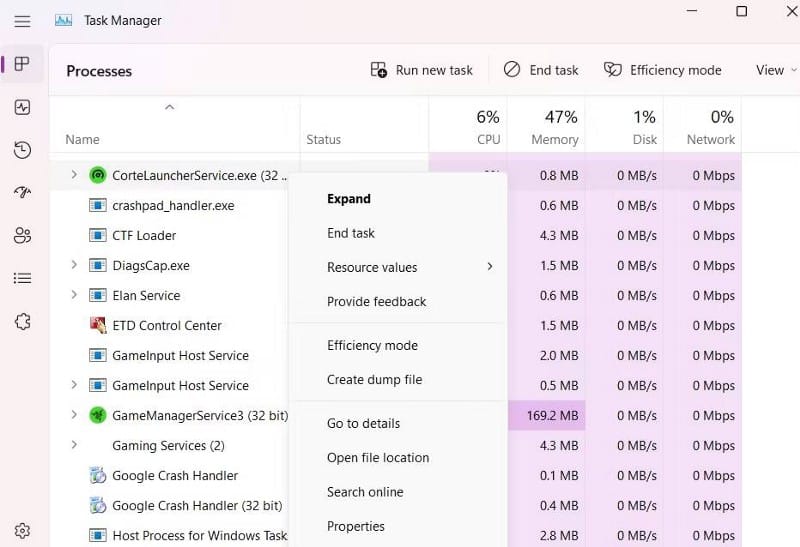
Если это исправление не помогло, вы должны использовать свое устройство только тогда, когда оно не заряжается.
7. Используйте свое устройство, когда оно не заряжается
Если ни одно из вышеперечисленных исправлений не помогло, вам следует обратиться к специалисту для проверки вашего устройства, чтобы исключить какие-либо аппаратные проблемы. Если проблема не исчезнет после проверки вашего устройства, у вас не будет другого выбора, кроме как использовать свой ноутбук только тогда, когда он не заряжается. Поэтому полностью зарядите устройство перед использованием и избегайте использования его при подключении к сети.
Если вы беспокоитесь о том, что ваше устройство слишком быстро разряжает аккумулятор, ознакомьтесь с нашим руководством по Советы по предотвращению быстрой разрядки аккумулятора. Выполняя шаги, описанные в статье по ссылке, вы сможете продлить срок службы батареи вашего устройства, и вам даже не нужно будет держать его подключенным к сети во время использования — временное решение проблем с задержкой зарядки.
Не позволяйте ноутбуку тормозить во время зарядки
Низкая производительность ноутбука снижает производительность. Применив исправления в статье, мы надеемся, что ваш ноутбук не будет лагать во время зарядки. Таким образом, вам не придется разряжать аккумулятор, чтобы получить максимальную производительность. Теперь вы можете просмотреть Лучший способ зарядить ноутбук без зарядного устройства.







