Даже спустя почти десятилетие после выхода GTA 5 по-прежнему остается лучшей приключенческой игрой из когда-либо выпущенных. От персонажей до механики геймплея все в порядке до седьмой части серии GTA.
Тем не менее, многие игроки по-прежнему испытывают проблемы с частотой кадров и зависаниями во время игры в GTA 5. Если вы также являетесь частью той же группы, не смотрите дальше. Просто следуйте этому полному руководству, чтобы исправить проблемы с низкой частотой кадров в GTA 5 на ПК с Windows. Проверять наконец !! Решить проблему GTA 5 не получается при нажатии на иконку игры.

Почему у GTA 5 плохая частота кадров на ПК с Windows?
Вы будете постоянно сталкиваться с проблемами частоты кадров в GTA 5, если система не соответствует минимальным требованиям для запуска игры. Вы можете проверить эти системные требования для запуска GTA 5 на официальный сайт рокстар. Но что делать, если система соответствует всем требованиям, а проблемы все равно есть?
В этом случае старые видеокарты часто являются главным виновником. Проблема также может возникать из-за ненужных приложений, работающих в фоновом режиме. Кроме того, неправильно настроенные игровые настройки также могут вызвать проблему.
Какая бы часть системы не вызывала проблему, вы можете решить проблему в GTA 5 с помощью следующих решений.
1. Закройте все ненужные фоновые приложения.
Несмотря на то, что GTA 5 — игра, которой почти десять лет, для ее бесперебойной работы требуется достаточное количество графического процессора. Но различные приложения, интенсивно использующие графику, работающие в фоновом режиме, будут постоянно потреблять память, оставляя GTA 5 с ограниченными ресурсами.
В качестве решения рассмотрите возможность закрытия всех приложений, работающих в фоновом режиме. Вот как это сделать.
- Откройте диспетчер задач с помощью Ctrl + Shift + Esc.
- Щелкните правой кнопкой мыши приложения, которые занимают много памяти, например Google Chrome, и выберите закончить работу.
Это оно. Теперь запустите игру и проверьте, есть ли улучшение производительности.
2. Обновите графический драйвер
Как упоминалось ранее, устаревший или поврежденный графический драйвер является основной причиной проблемы с низкой частотой кадров в любой игре для Windows. Вам придется обновить графический драйвер, чтобы решить эту проблему. Вы можете сделать это, выполнив следующие действия.
- Нажмите на Win + X И выберите Диспетчер устройств из списка.
- Двойной клик Видеоадаптеры.
- Щелкните правой кнопкой мыши установленный графический драйвер и выберите Обновление драйвера из списка.
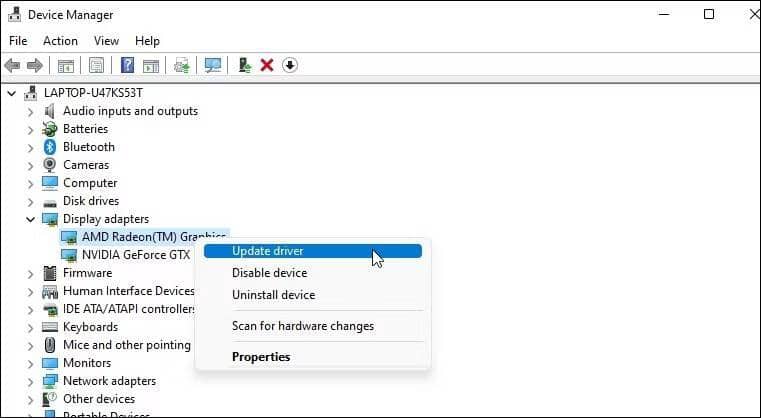
- выберите Искать автоматически О драйверах.
Дождитесь завершения процесса обновления. После этого перезапустите игру и проверьте, сохраняется ли проблема.
3. Работает на высокопроизводительном процессоре NVIDIA
Современные ПК с Windows поставляются с двумя видеокартами. Первая обычно представляет собой встроенную видеокарту, а вторая — дискретную видеокарту.
Система автоматически переключается на выделенную графическую карту, когда требования приложения превышают ограничения графической карты, установленной на материнской плате. Однако вы можете заставить приложение работать на выделенной видеокарте вместо встроенной, что поможет повысить производительность.
Вот шаги для запуска GTA 5 на высокопроизводительном процессоре NVIDIA.
- Откройте панель управления NVIDIA.
- Открыть Управление настройками 3D из правой части.
- Переключиться на Настройки приложения.
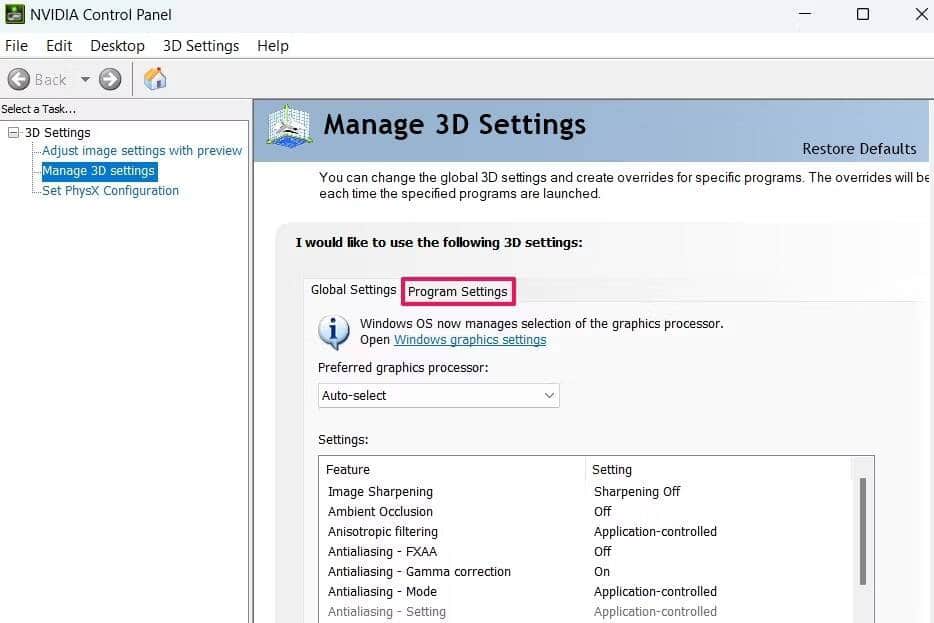
- Щелкните значок раскрывающегося списка под Выберите приложение для настройки.
- Выберите и добавьте файл GTA 5.exe.
- Щелкните значок раскрывающегося списка в разделе «Выбор предпочтительного графического процессора для этого приложения» и выберите Высокопроизводительный процессор NVIDIA.
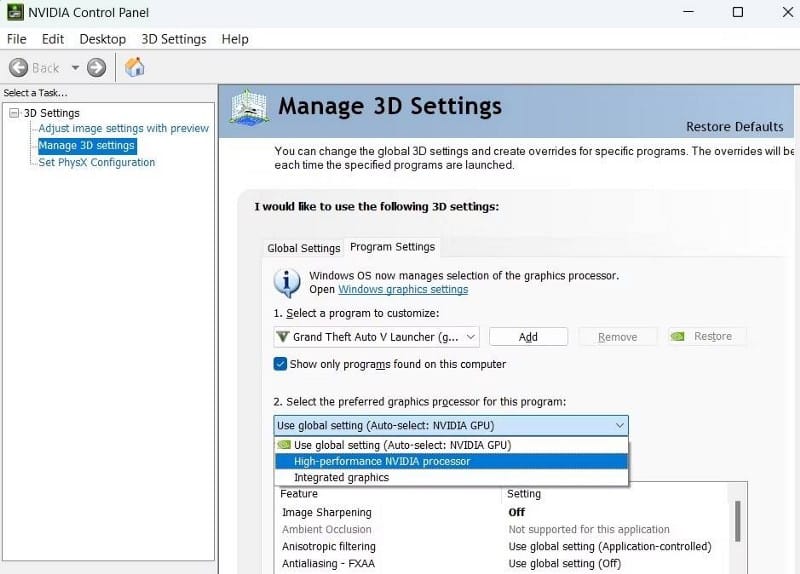
Это оно. Закройте панель управления, откройте игру и проверьте наличие проблемы.
4. Настройте игровые настройки
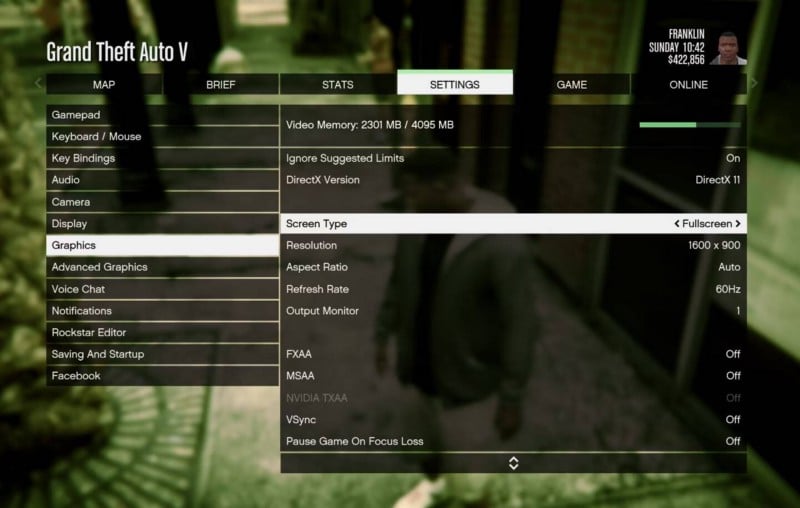
Один из лучших способов исправить проблемы с низкой частотой кадров — внести изменения в игру. Вот изменения, которые вы можете внести в GTA 5 для улучшения общей производительности.
- DirectX — DirectX 10 или DirectX 10.1
- Тип экрана — полноэкранный
- Разрешение — Собственное разрешение
- Частота обновления — 60 Гц
- FXAA — выкл.
- MSAA — выкл.
- Вертикальная синхронизация — выкл.
- Пауза в игре при потере фокуса — выкл.
- Качество текстур — нормальное
- Качество шейдера — нормальное
- Качество теней — нормальное
- Отражение MSAA — Выкл.
- Качество воды — высокое
- Качество частиц — нормальное
- Качество травы — нормальное
- Мягкие тени — NVIDIA PCSS (графический процессор NVIDIA) или AMD CHS (графический процессор AMD)
- Постэффекты — Нормальный
- Анизотропная фильтрация — выкл.
Сохраните настройки. Далее заходим в расширенные настройки графики, отключаем все и сохраняем настройки. Проверять Как повысить производительность в играх, изменив настройки Windows 10.
5. Измените настройки питания.

Ваш ПК с Windows поставляется с различными вариантами питания, каждый из которых имеет свои особенности. Например, чтобы играть в такие игры, как GTA 5, рассмотрите возможность использования режима максимальной производительности.
- Откройте настройки с помощью горячих клавиш Win + I.
- На вкладке Система выберите мощность и аккумулятор.
- Щелкните значок раскрывающегося меню рядом с Power Mode и выберите лучшее представление.
6. Стереть временную папку
В Windows есть папка, предназначенная для хранения временных файлов для всех установленных приложений. Но со временем эти файлы могут быть повреждены и замедлять работу системы, влияя на такие приложения, как GTA 5.
Поэтому убедитесь, что вы регулярно очищаете временную папку, чтобы поддерживать систему в отличном состоянии. Вот как это сделать.
- Откройте диалоговое окно «Выполнить» с помощью Win + R.
- Тип % Temp% И нажмите Enter.
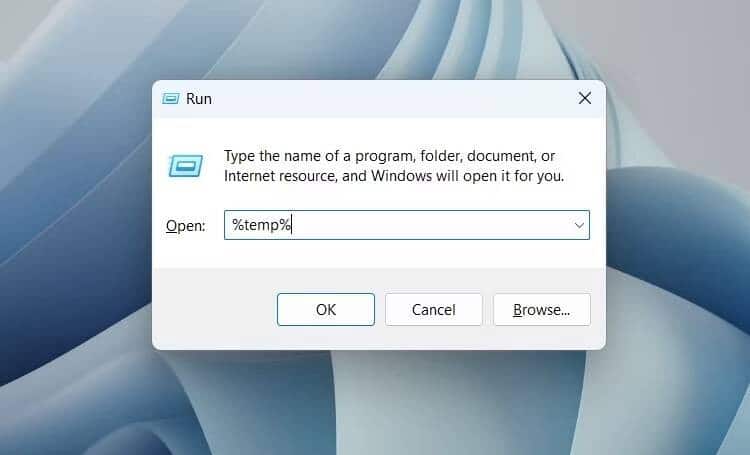
- Определите все внутри с помощью Ctrl + , щелкните правой кнопкой мыши и выберите параметр «Удалить».
7. Загрузите последнее обновление Windows.
Проблема также может быть вызвана устаревшей операционной системой Windows. В качестве решения загрузите последнее обновление Windows. Вот как это сделать.
- Открыть настройки.
- выберите Центр обновления Windows из правой части.
- Нажмите Проверить обновления.
Теперь Windows проверит и загрузит все доступные обновления.
8. Выполните чистую загрузку.
Следующее решение в списке — выполнить чистую загрузку. Чистая загрузка запустит систему с минимальным количеством драйверов и приложений.
Вы можете выполнить чистую загрузку, выполнив следующие действия.
- Откройте диалоговое окно «Выполнить» и введите MSCONFIG , И нажмите Enter.
- Перейти на вкладку Услуги.
- флажок Скрыть все службы Microsoft.
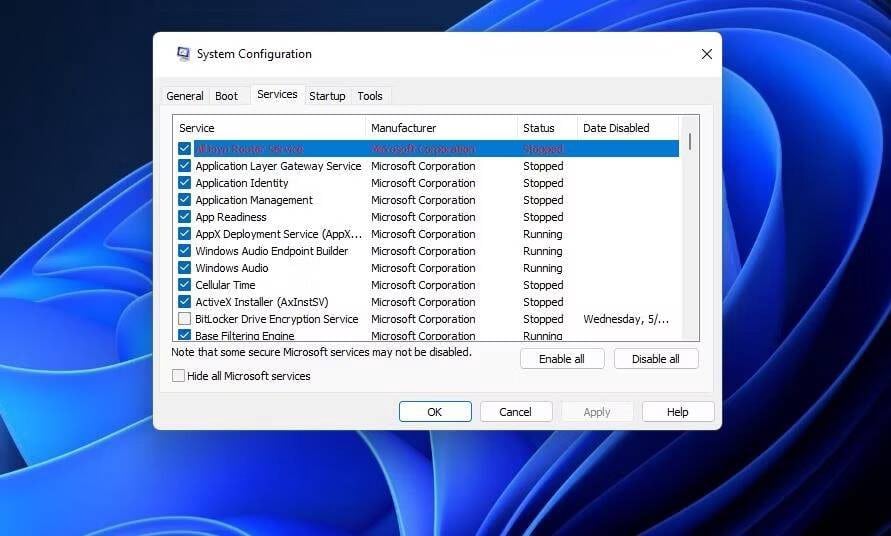
- Нажмите отключить все.
- Перейти на вкладку запускать.
- Нажмите Открыть диспетчер задач.
- Щелкните правой кнопкой мыши все ненужные приложения и выберите запрещать.
- Перейти на вкладку запускать снова и нажмите Ok.
Если это решит вашу проблему, это означает, что одна из отключенных вами служб влияет на частоту кадров. Таким образом, если вы хотите решить проблему, попробуйте Повторно включить службы Медленно, пока задержка не вернется, затем обновите или удалите службу, которая вызывает проблему. Проверять Лучшие игры GTA, в которые можно играть на Android и iOS прямо сейчас.
Низкая частота кадров в GTA 5, исправлено
Вышеупомянутые решения не только гарантируют, что вы получите лучший FPS, чем раньше, но также устранят проблему заикания. Однако, если ни одно из решений не помогает, попробуйте переустановить игру, чтобы решить проблему. Теперь вы можете просмотреть Как исправить проблемы с играми с низким FPS в Windows.







