Вы всегда можете положиться на командную строку, если хотите устранить системные проблемы или автоматизировать задачи. Все, что вам нужно сделать, это ввести правильные команды, и вы готовы к работе!
Однако на командную строку обычно влияют некоторые неожиданные проблемы, и иногда она может перестать отвечать на запросы. Итак, давайте проверим, что вы можете сделать, когда командная строка не отвечает должным образом. Проверять Запустите командную строку с правами администратора с помощью ярлыка на рабочем столе.

1. Закройте активные задачи или перезагрузите устройство.
Когда вы сталкиваетесь с этой проблемой, лучше всего начать с применения некоторых быстрых решений.
Для начала вы можете закрыть некоторые задачи на своем компьютере. Это просто потому, что некоторые из этих активных задач могут мешать функциям командной строки.
Теперь, как закрыть активные приложения ПК с помощью диспетчера задач:
- Тип Диспетчер задач в строке поиска меню «Пуск» и выберите наиболее подходящее.
- Перейти на вкладку Процессы Найдите активные приложения в категории «Приложения».
- Щелкните правой кнопкой мыши на одном из них и выберите Закончить работу. Повторите те же действия для всех активных приложений, которые вы хотите закрыть.
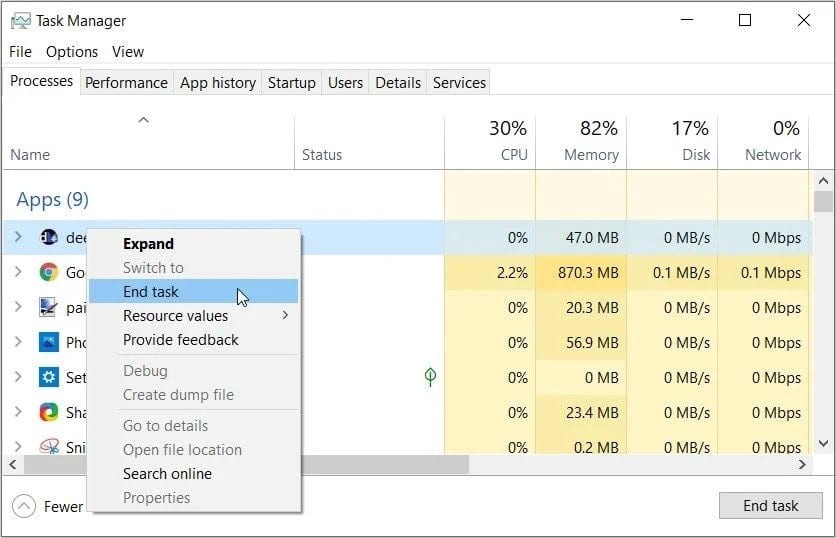
Если это не решит проблему, попробуйте перезагрузить устройство и проверьте, помогает ли это.
2. Доступ к командной строке с правами администратора
Вы также можете решить эту проблему, открыв командную строку с правами администратора. Вот несколько простых шагов:
- Нажмите на Ctrl + Shift + Esc Открыть диспетчер задач.
- Щелкните вкладку файл в верхнем левом углу и выберите Запустить новую задачу.
- Тип CMD Затем установите флажок Создайте эту задачу с правами администратора.
- Наконец, нажмите OK, чтобы открыть неограниченную командную строку.
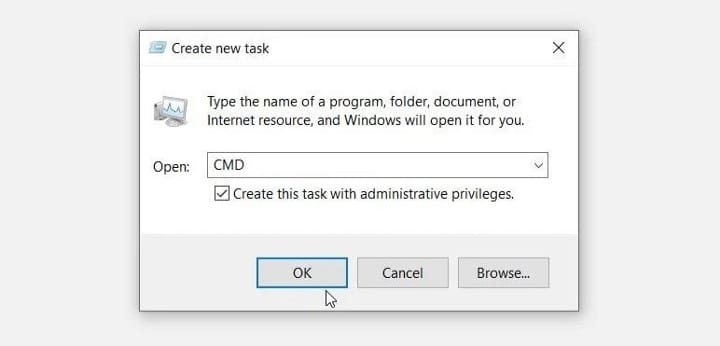
3. Временно отключите антивирусное приложение.
В некоторых случаях эта проблема может быть вызвана сторонним антивирусным приложением. Итак, простой способ проверить это — временно отключить его.
Если проблема не устранена, вы также можете временно отключить Защитник Windows. Вот как это сделать:
- Введите Защитник Windows в строке поиска меню «Пуск» и выберите наиболее подходящий вариант.
- Выберите вариант Включение или отключение брандмауэра Защитника Windows с левой стороны.
- Далее выберите вариант Отключить брандмауэр Windows И нажмите Ok применить эти изменения.
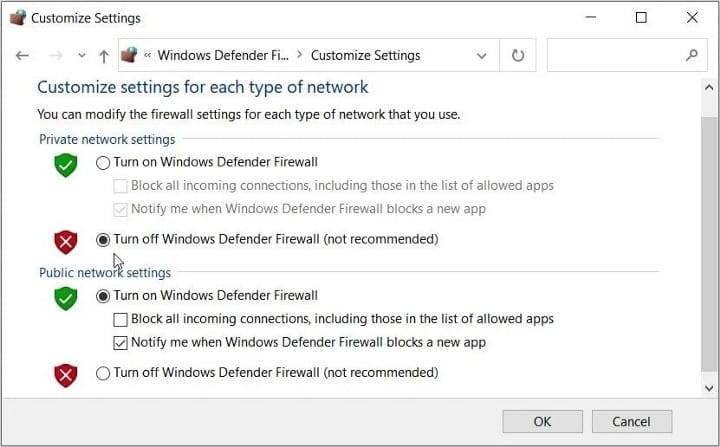
4. Войдите с другой учетной записью Microsoft.
Может быть, эта проблема связана только с вашей учетной записью? Вы можете узнать это, войдя в Windows с другой учетной записью Microsoft.
Итак, вот шаги для входа в Windows с другой учетной записью Microsoft:
- Тип Настройки в строке поиска меню «Пуск» и выберите наиболее подходящий.
- Найдите Алфавиты Затем выберите вариант Электронная почта и учетные записи на правой панели.
- Далее выберите Добавить учетную запись Майкрософт на правой панели. Следуйте инструкциям на экране, чтобы завершить процесс.
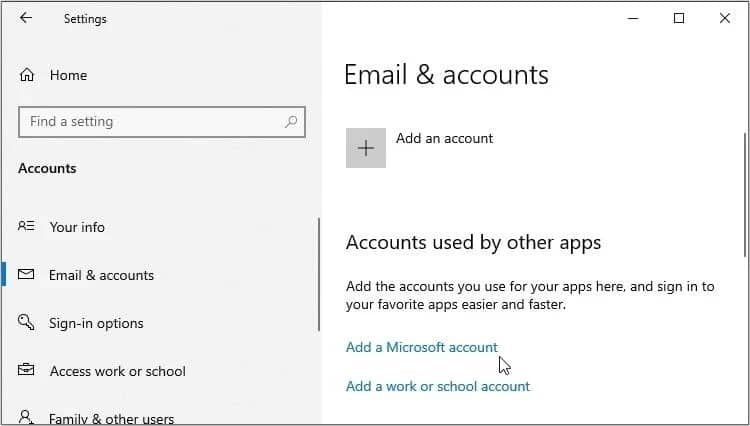
Если это решит проблему, возможно, ваша другая учетная запись содержит поврежденные системные файлы. Поэтому другие методы в этой статье покажут вам, как можно исправить неисправные системные файлы.
Но даже если проблема не устранена, вы можете попробовать другие предложенные нами исправления. Проверять 12 полезных приемов командной строки Windows, которые вы должны знать.
5. Запустите командную строку в безопасном режиме.
Проблема с командной строкой может быть вызвана некоторыми сторонними приложениями, которые не лучшим образом совместимы с операционной системой. В этом случае вы можете попробовать запустить командную строку в безопасном режиме и посмотреть, поможет ли это.
- Чтобы начать, введите Настройки в строке поиска меню «Пуск» и выберите наиболее подходящий.
- Найдите Обновление и безопасность Затем нажмите Option восстановление на правой панели.
- нажмите кнопку Перезагрузить сейчас Ниже находится расширенный вариант запуска.
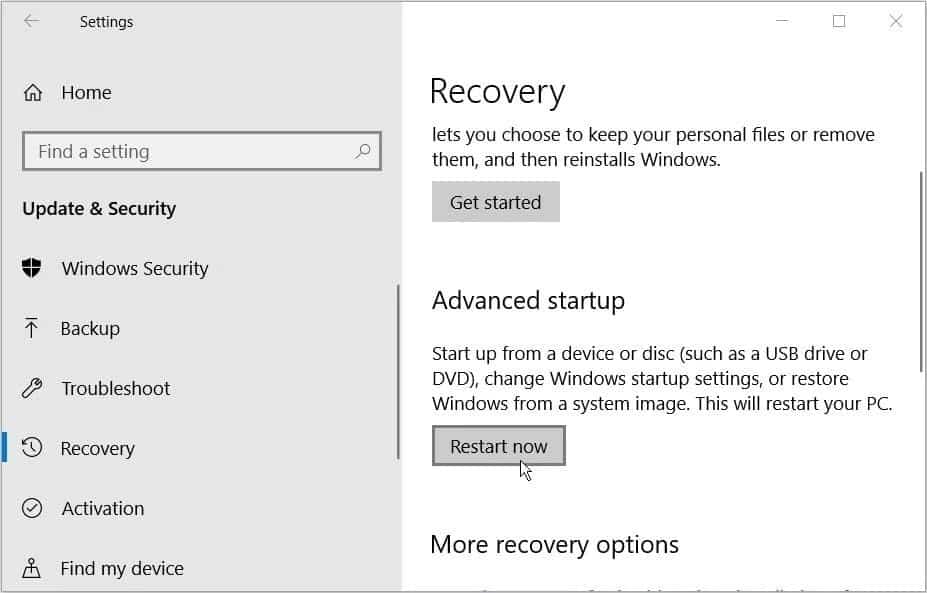
Далее коснитесь Расширенные настройки , и выберите Параметры запуска , затем нажмите Перезагрузить. Оттуда коснитесь F4 Чтобы загрузить устройство в безопасном режиме. Когда закончите, попробуйте запустить командную строку и проверьте, работает ли она. Проверять Что такое безопасный режим в Windows 10?
Если командная строка работает в безопасном режиме, вам следует рассмотреть возможность удаления любых подозрительных сторонних приложений. В противном случае попробуйте любое другое исправление.
6. Используйте инструменты восстановления файлов Windows
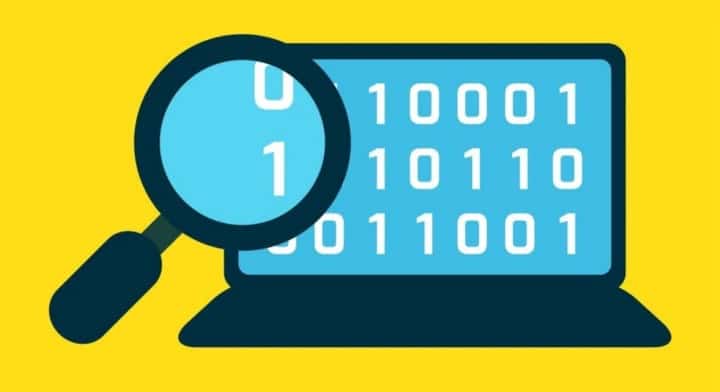
В некоторых случаях проблема командной строки вызвана поврежденными системными файлами. Теперь давайте посмотрим, как вы можете решить эту проблему, используя надежные инструменты восстановления файлов Windows — инструменты SFC и DISM.
Мы начнем с проверки шагов по запуску инструмента DISM:
- Нажмите на Ctrl + Shift + Esc чтобы открыть диспетчер задач.
- Щелкните вкладку файл и выберите Запустить новую задачу.
- Тип Powershell и установите флажок Создайте эту задачу с правами администратора. Затем нажмите OK, чтобы открыть окно PowerShell с правами администратора.
- Введите следующую команду и нажмите Enter:
DISM /Online /Cleanup-Image /ScanHealth
Когда это сканирование будет завершено, введите следующую команду и нажмите Enter:
DISM /Online /Cleanup-Image /RestoreHealth
Перезагрузите устройство после сканирования. Наконец, попробуйте запустить сканирование SFC, выполнив следующие действия:
- Откройте окно PowerShell с правами администратора в соответствии с предыдущими шагами.
- Введите следующую команду и нажмите Enter:
sfc /scannow
- По завершении сканирования закройте окно PowerShell и перезагрузите устройство.
7. Восстановите Windows до прежнего состояния.

Если вы по-прежнему не можете решить эту проблему, попробуйте восстановить Windows с помощью средства восстановления системы. Что помогает восстановить компьютер в прежнее состояние. Таким образом, вы сможете отменить системные изменения, отключающие командную строку.
Теперь, вот как восстановить Windows в прежнее состояние:
- Тип Панель управления в строке поиска меню «Пуск» и выберите наиболее подходящий.
- Щелкните раскрывающееся меню просмотр по и выберите маленькие значки.
- Выберите вариант Система Затем нажмите защита системы Справа.
- Выберите вариант восстановление системы Затем нажмите кнопку. следующий.
- Наконец, выберите одну из точек восстановления и нажмите следующий , затем коснитесь окончание. Следуйте инструкциям на экране, чтобы завершить процесс.
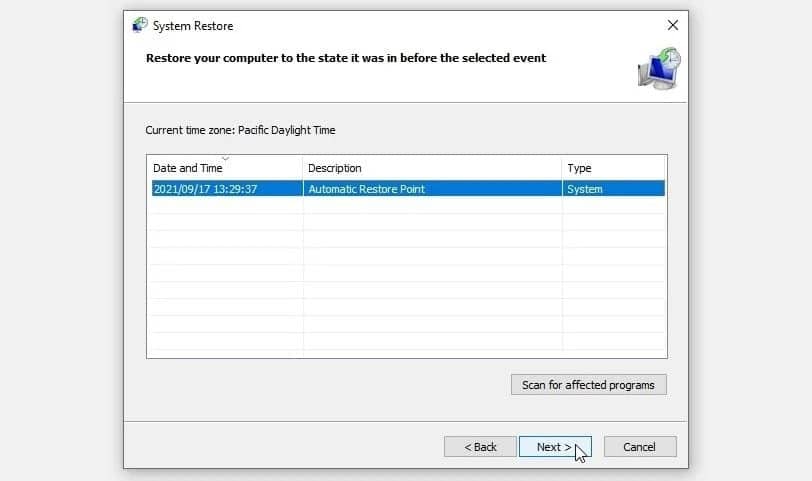
8. Установите последние обновления Windows
Если ничего не помогает, лучшим решением может быть установка последних обновлений Windows. Когда вы обновляете свое устройство, система избавляется от ошибок и других проблем. Таким образом, этот подход может помочь в решении проблемы с командной строкой.
Теперь, вот шаги для установки последних обновлений Windows:
- Щелкните значок меню «Пуск» Windows и выберите «Настройки».
- Выберите вариант Обновление и безопасность Затем нажмите Центр обновления Windows с левой стороны.
- Наконец, коснитесь Проверить обновления справа, а затем следуйте инструкциям на экране.
Проверять Лучшие способы открыть командную строку или PowerShell в Windows.
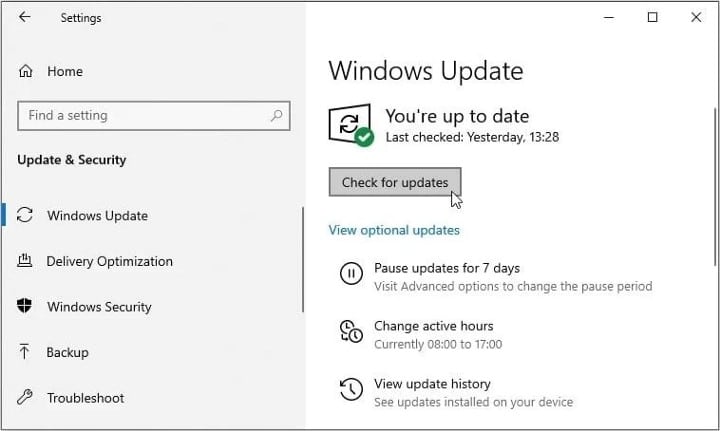
Использование командной строки Windows без проблем
Это очень расстраивает, когда командная строка не открывается или когда она запускает различные команды, как ожидалось. Но если вы примените рекомендованные нами исправления, все должно работать правильно. Теперь вы можете просмотреть Как использовать командную строку Windows для шифрования файлов.







