Когда вы закончите использовать приложение в Windows или если оно не отвечает нормально, вы можете закрыть его. В любом случае, этот процесс относительно прост, как и должно быть.
Windows 10 и Windows 11 предоставляют несколько способов закрытия приложений и различных запущенных инструментов. Ниже мы рассмотрели их все для вас. Проверять Как закрыть не отвечающие приложения в Windows 10.
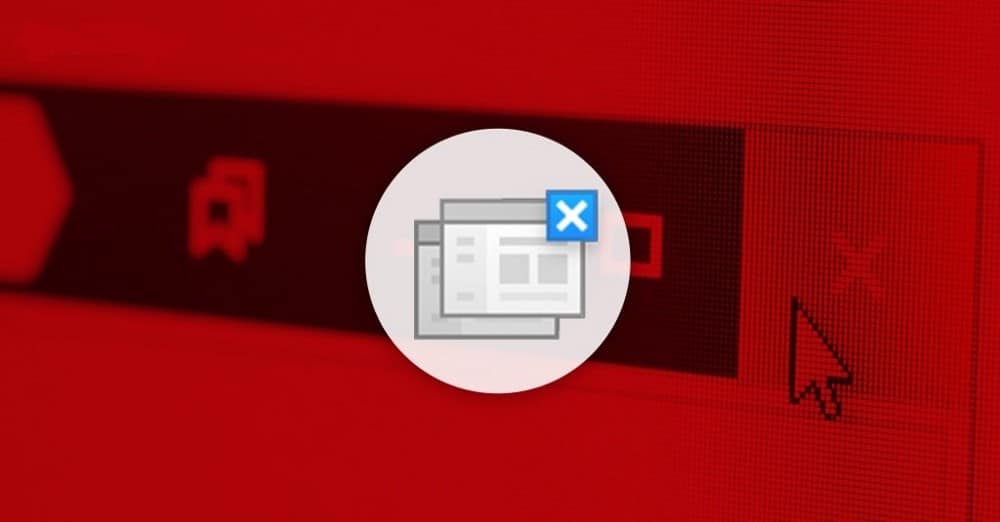
1. Закройте приложение с помощью кнопки X
Использование кнопки X — наиболее распространенный способ закрытия приложений и различных инструментов в Windows. Если вы уже некоторое время используете Windows, возможно, это стандартный метод, который приходит вам на ум.
Просто переместите указатель мыши в верхнюю часть окна приложения, которое хотите закрыть, и нажмите кнопку X.

2. Закройте приложение, используя меню строки заголовка.
Менее известный способ закрыть приложения в Windows — через меню в строке заголовка.
Щелкните правой кнопкой мыши строку заголовка окна приложения и выберите закрытие из появившегося контекстного меню. Вы также можете нажать Alt + пробел Чтобы получить доступ к меню строки заголовка, нажмите клавишу C на клавиатуре, чтобы закрыть окно приложения.
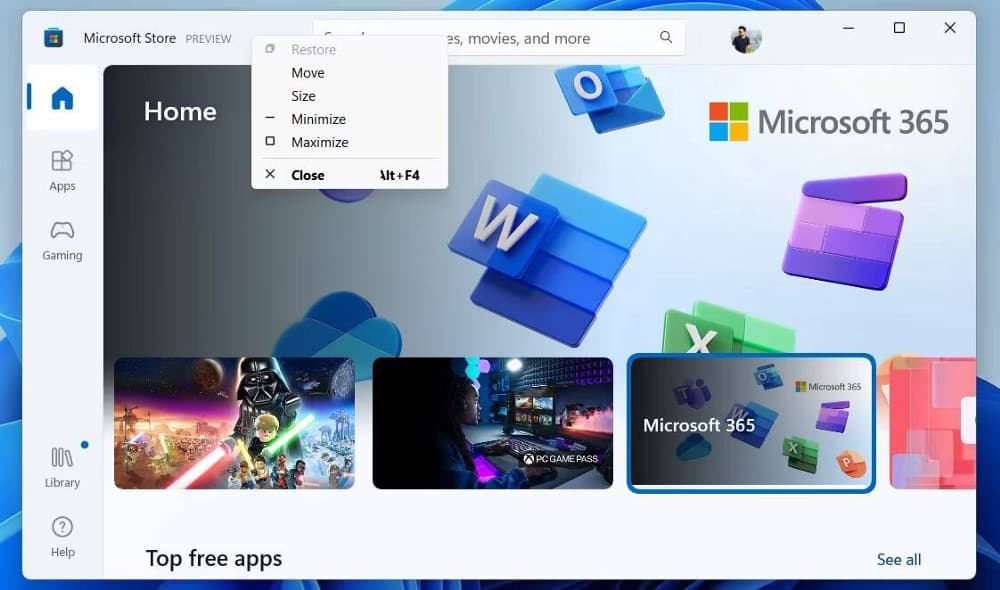
3. Закройте приложение с панели задач.
Вы можете использовать панель задач для мониторинга ваших активных приложений, а также для доступа к различным инструментам, включенным в Windows. Но знаете ли вы, что оттуда также можно закрывать приложения? Мы покажем вам, как это сделать.
- Наведите указатель мыши на значок приложения на панели задач.
- Когда вы увидите активное окно предварительного просмотра, нажмите красную кнопку X в верхнем углу предварительного просмотра, чтобы закрыть приложение.
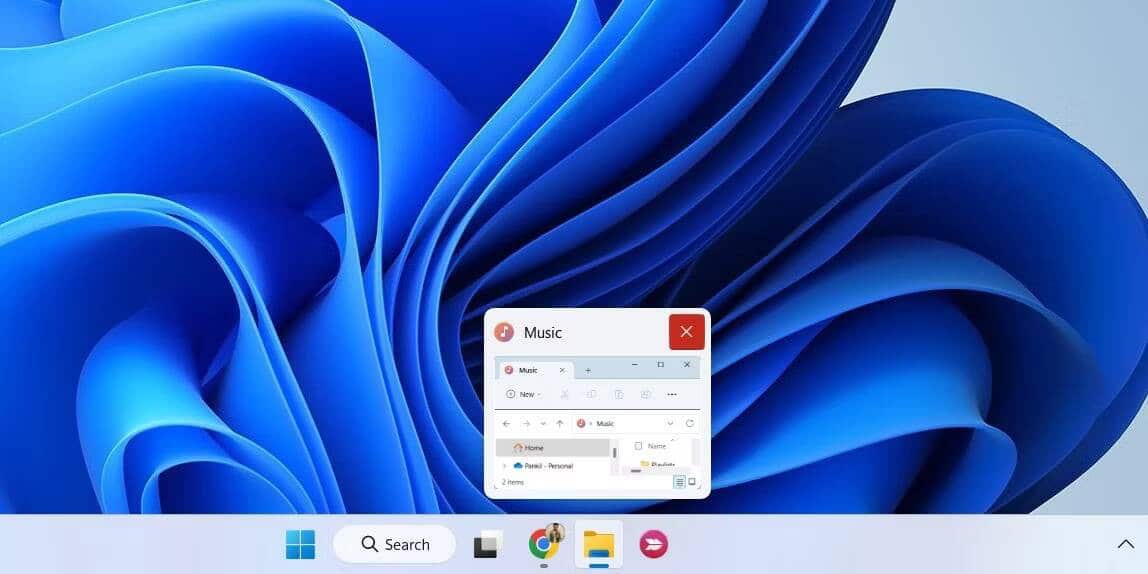
Кроме того, вы можете щелкнуть правой кнопкой мыши значок приложения на панели задач и выбрать параметр Закрыть окно из полученного списка. Если существует несколько экземпляров приложения, выберите Закрыть все окна. Проверять Проводник Windows часто дает сбой? Вот некоторые исправления для Windows.
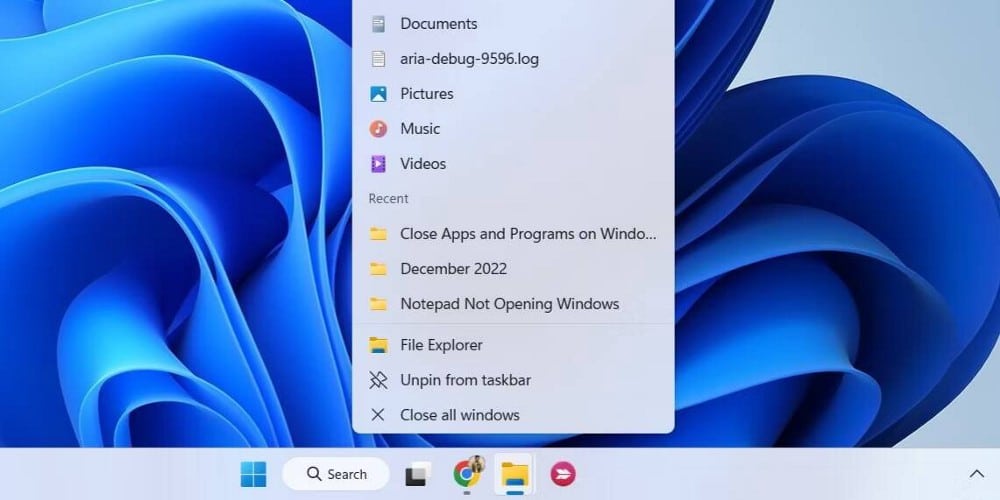
4. Закройте приложение из переключателя задач
Переключатель задач — это полезная функция Windows, позволяющая переключаться между открытыми окнами. Вот как использовать его для закрытия приложений в Windows.
- Нажмите на Ctrl + Alt + Tab Чтобы получить доступ к переключателю задач в Windows.
- Выберите приложение, которое хотите закрыть, и коснитесь значка X в верхнем углу предварительного просмотра, чтобы закрыть его.
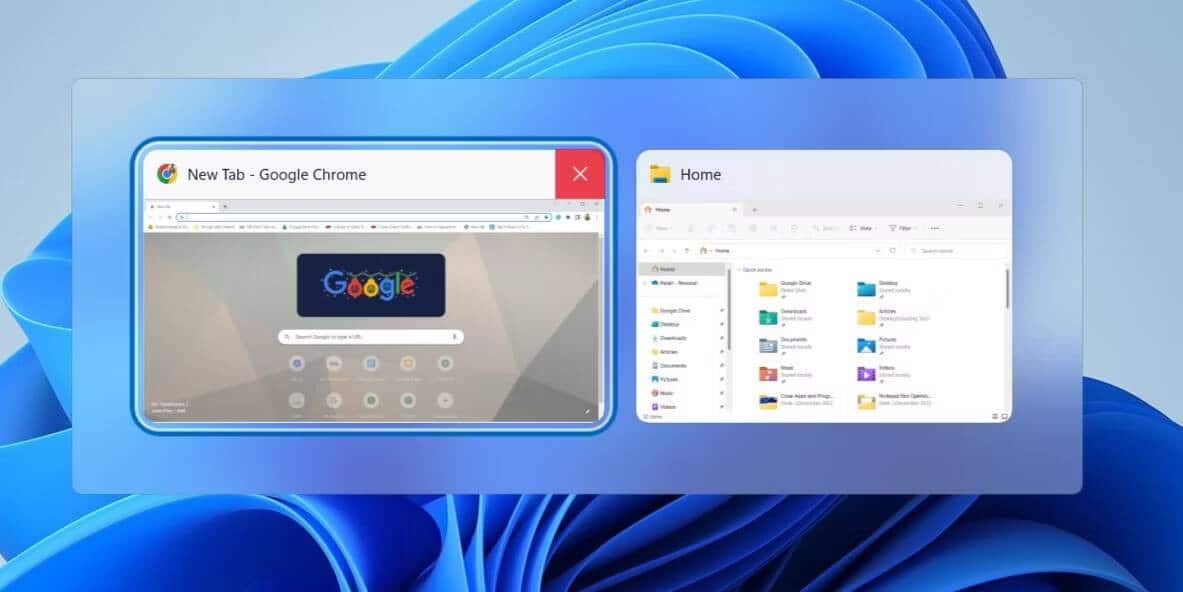
Если вам нравится этот метод, обязательно ознакомьтесь с нашими практическими рекомендациями. Настройте переключатель задач в Windows.
5. Закройте приложение с помощью сочетания клавиш Alt + F4.
Вы также можете использовать пользовательский ярлык Alt + F4 Чтобы закрыть приложение или любой инструмент в Windows. Для этого переключитесь на приложение, которое хотите закрыть, и коснитесь Alt + F4 чтобы просто закрыть его.
Нравится ли вам использовать сочетания клавиш в Windows? Узнайте, как вы можете Установка сочетаний клавиш для приложений в Windows Для быстрого открытия приложений.
6. Закройте приложение с помощью диспетчера задач.
Если у вас возникли проблемы с закрытием приложения из-за того, что оно не отвечает или произошло сбой, вы можете принудительно закрыть его с помощью диспетчера задач. Ниже приведены этапы реализации.
- Щелкните правой кнопкой мыши меню «Пуск» или нажмите Win + X Чтобы открыть меню быстрой ссылки и выберите Диспетчер задач из списка. Кроме того, вы можете нажать Ctrl + Shift + Esc Чтобы быстро открыть диспетчер задач.
- во вкладке Процессы , выберите приложение или параметр, который хотите закрыть. Щелкните по нему правой кнопкой мыши и выберите закончить работу Из появившегося контекстного меню.
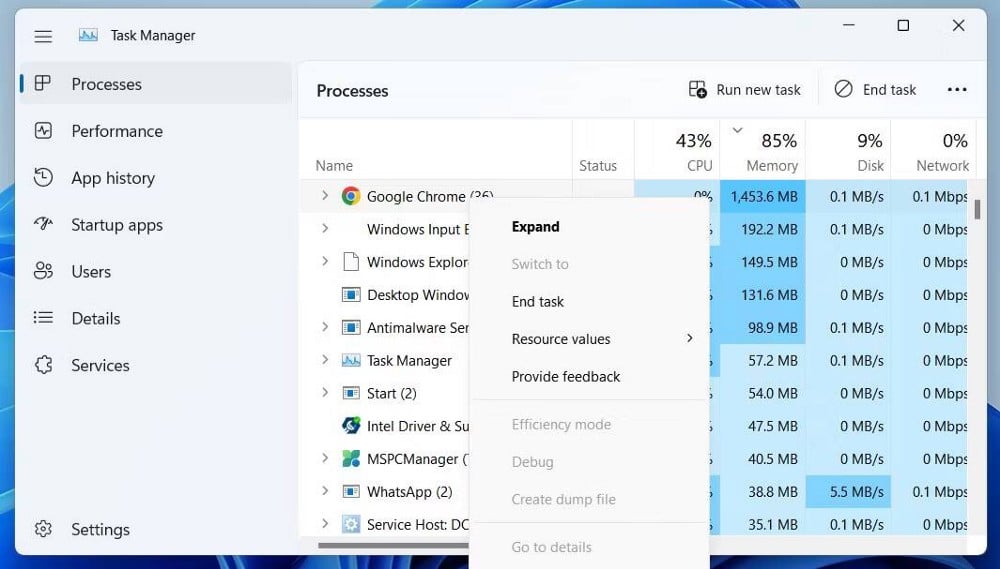
Использование диспетчера задач — не единственный способ принудительно закрыть приложения в Windows. Вы также можете использовать команду Taskkill или стороннее приложение. Чтобы узнать больше о том, что можно сделать с помощью диспетчера задач, ознакомьтесь с нашим руководством по Как использовать диспетчер задач Windows.
7. Закройте приложение с помощью командной строки или PowerShell.
Разве вы не поклонник графического интерфейса? Не проблема. Вы также можете использовать командную строку или PowerShell, чтобы закрыть приложение или инструмент в Windows. Не волнуйтесь, процесс не так сложен, как кажется, и требует от вас только выполнения нескольких команд. Вот как вы можете это сделать.
- Нажмите на Win + S чтобы открыть меню поиска.
- Введите cmd или PowerShell в меню поиска и нажмите Enter.
- Тип Список заданий на интерфейсе и нажмите Enter Отображает список запущенных приложений и процессов.
- Чтобы закрыть приложение, введите следующую команду и нажмите Enter. Обязательно замените имя приложения на фактическое имя параметра, который вы хотите закрыть.
taskkill /im ProgramName.exe /t /f
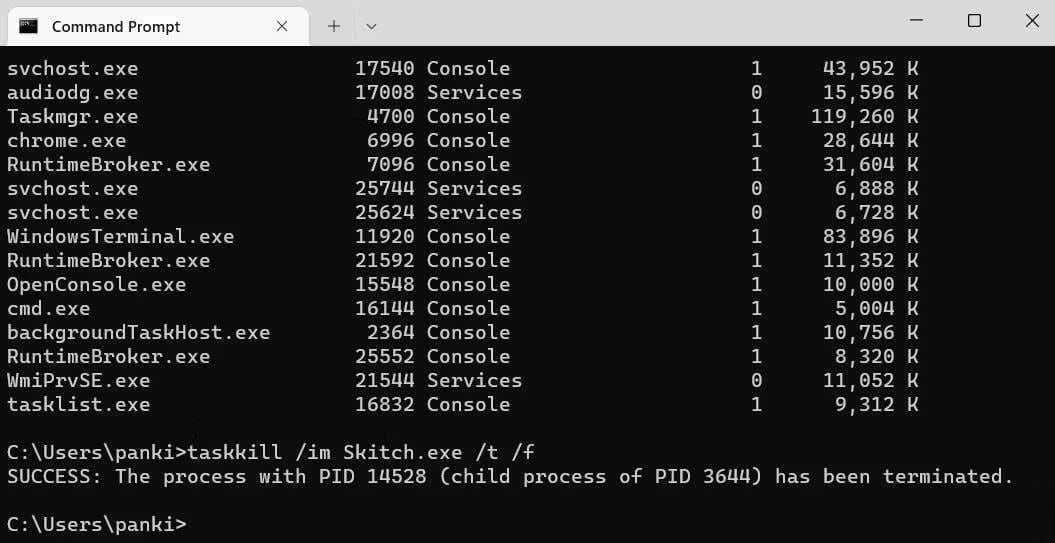
После выполнения вышеуказанной команды вы увидите сообщение о том, что ваше приложение было завершено. Если вы уже знаете имя своего приложения, вы можете закрыть его, выполнив единственную команду, упомянутую в последнем шаге.
8. Закройте приложение из настроек Windows.
Последний способ закрыть приложения — использовать «Настройки» в Windows. Это может быть не так быстро, как другие методы в этом списке, но, безусловно, может быть полезным решением, когда приложение перестает отвечать на запросы в Windows.
Чтобы закрыть приложение с помощью приложения «Настройки», выполните следующие действия.
- Откройте меню «Пуск» и щелкните значок «Настройки» (шестеренка), чтобы открыть окно «Настройки». Кроме того, вы можете нажать Win + I.
- Используйте правую панель, чтобы перейти к Приложения.
- Найдите Установленные приложения из правой части.
- Прокрутите вниз или воспользуйтесь инструментом поиска, чтобы найти приложение, которое хотите закрыть.
- Нажмите кнопку «Дополнительно» рядом с приложением и выберите Расширенные настройки.
- Прокрутите вниз, чтобы нажать кнопку окончание.
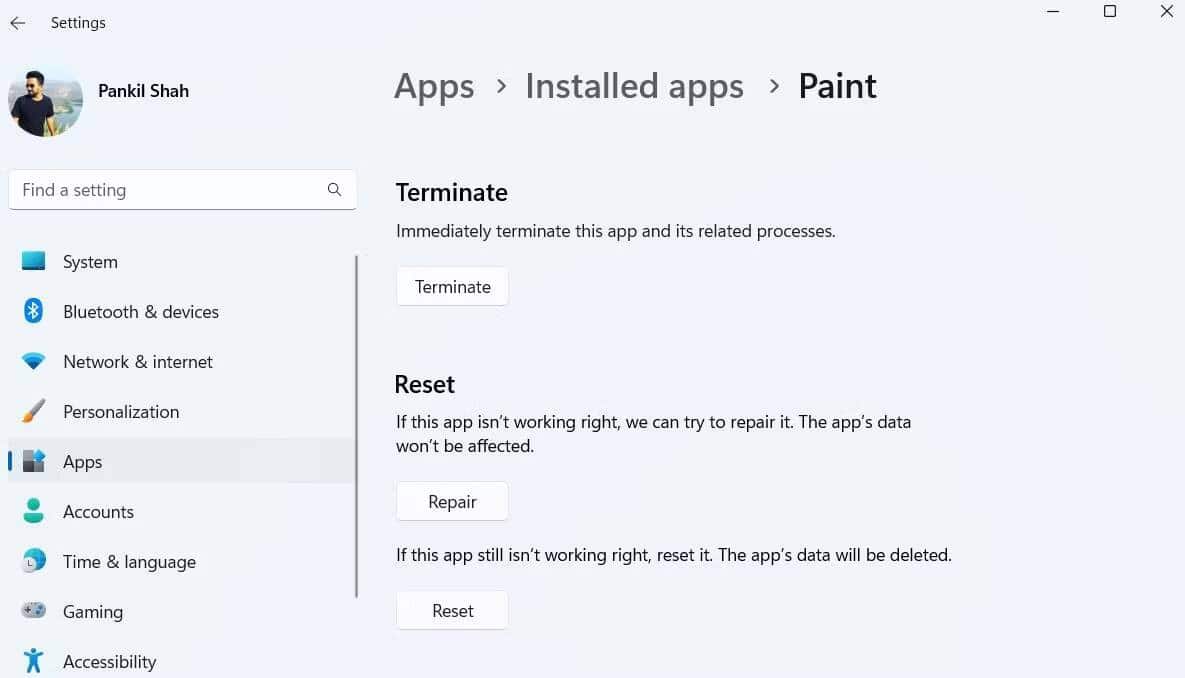
После того, как вы выполните вышеуказанные шаги, Windows немедленно прекратит все процессы, связанные с приложением. Обратите внимание, что этот метод работает только с приложениями универсальной платформы Windows (UWP).
Множество способов закрыть приложение в Windows
Как мы видели, существует множество способов закрыть приложение в Windows. Независимо от того, используете ли вы сочетание клавиш или метод командной строки, закрытие приложения в Windows выполняется быстро и просто.
Не беспокойтесь, если вы случайно закроете некоторые приложения. Вы можете легко открыть недавно закрытые приложения с помощью стороннего приложения, такого как ReOpen или UndoClose. Вы можете просмотреть сейчас Лучшие расширения Google Chrome для эффективного поиска и экономии времени.







