Всякий раз, когда вы загружаете какой-либо файл, папку или приложение из Интернета любого типа, ваш компьютер с Windows сохраняет их в папке, установленной Microsoft по умолчанию. Однако вам не обязательно придерживаться этого места назначения по умолчанию, куда загружаются различные файлы.
Если вы предпочитаете загружать файлы в другое место, это легко сделать и изменить настройки по своему усмотрению. Итак, вот как изменить место сохранения по умолчанию в Windows 10 и Windows 11. Проверьте Как изменить место загрузки файла по умолчанию в популярных браузерах.
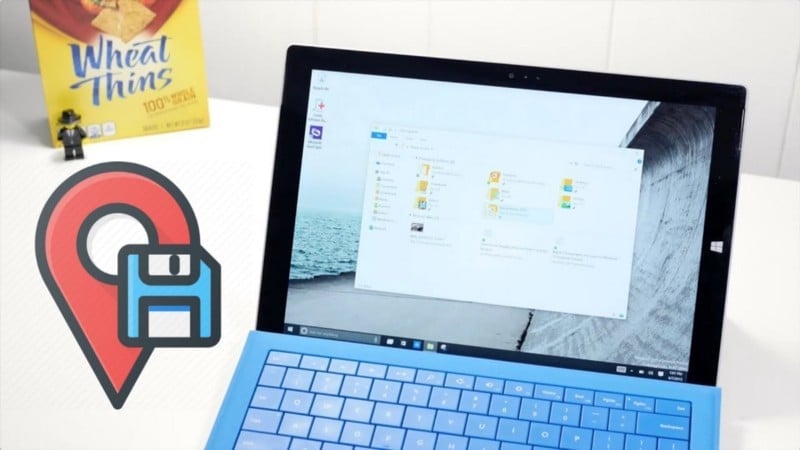
Как изменить место сохранения по умолчанию в Windows 10 и Windows 11
Поскольку в Windows это происходит почти со всем, если вы хотите изменить какие-либо настройки по умолчанию, вам придется в тот или иной момент пройти через настройки Windows. Чтобы открыть приложение «Настройки», перейдите к строке поиска в меню «Пуск», введите «Настройки» и выберите наиболее подходящий вариант. Кроме того, вы можете нажать ярлык Win + I.
Оттуда просто выполните следующие действия:
- Перейти к Система и выберите Место хранения.
- Далее коснитесь Расширенные настройки хранилища и выберите Где сохранить новый контент.
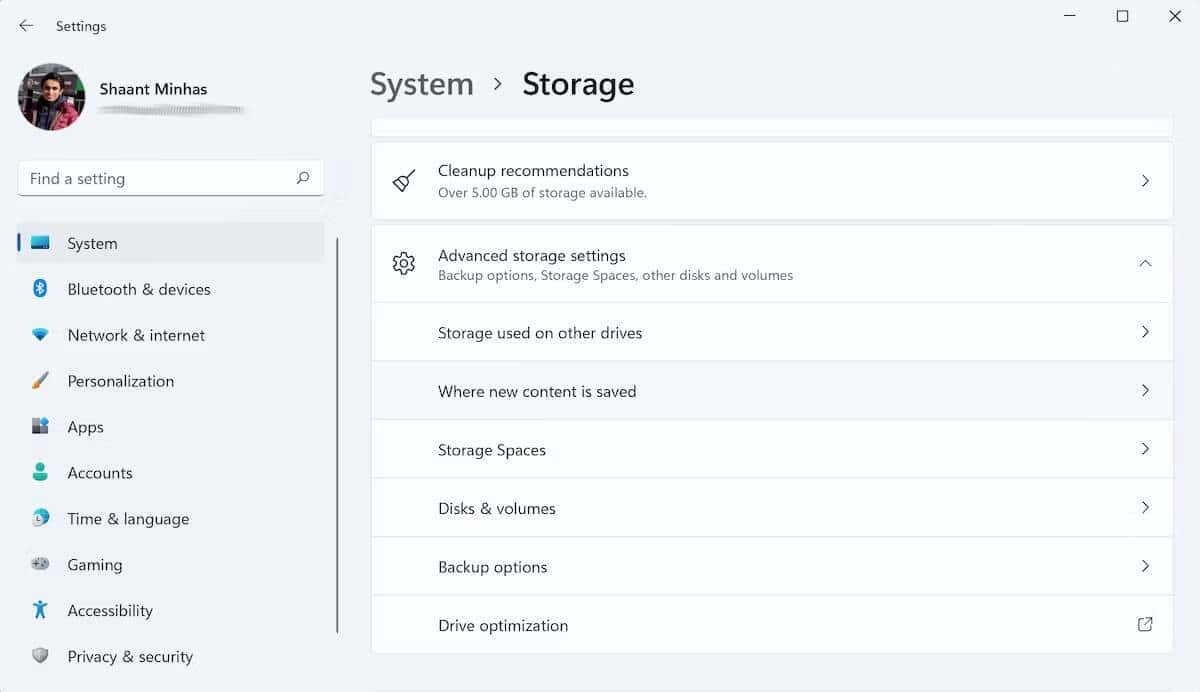
В следующем окне вы увидите места по умолчанию, в которых сохраняются различные элементы компьютера, будь то файл, папка, приложения и т. д. Отсюда вы можете настроить параметры и выбрать место, которое вы считаете наиболее удобным для хранения ваших файлов.
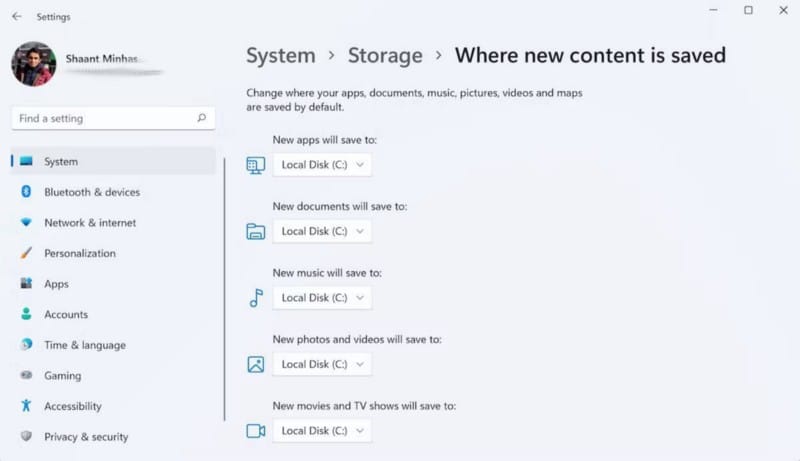
Все, что вам нужно сделать, это щелкнуть раскрывающееся меню рядом с конкретным элементом и выбрать новое место. Например, мы покажем вам, как изменить значение по умолчанию для сохранения новых документов, и оттуда вы можете применить аналогичный подход для других элементов. Вот как:
- Щелкните раскрывающееся меню ниже Новые документы будут сохранены в: и выберите новый диск.
- Нажмите تطبيق.
Это оно. С этого момента ваши документы будут сохраняться в новом месте назначения. Проверять Как преобразовать PDF-документы в черно-белые в Windows 11.
Как изменить место сохранения по умолчанию через проводник
Как и в случае с документами и приложениями, вы можете изменить место загрузки новых файлов. Но вместо доступа к приложению «Настройки» в этом случае вам придется полагаться на файловый менеджер. Вот как:
- Запустите проводник, щелкнув значок папки на панели задач или нажав ярлык Win + E.
- Расширять Быстрый доступ И щелкните правой кнопкой мыши на Загрузки.
- Нажмите ئصائص.
Теперь выберите здесь вкладку «Места» и измените путь загрузки, введя и скопировав новое место назначения, в котором вы хотите сохранить загрузки. Вместо этого коснитесь Найдите цель выбрать место.
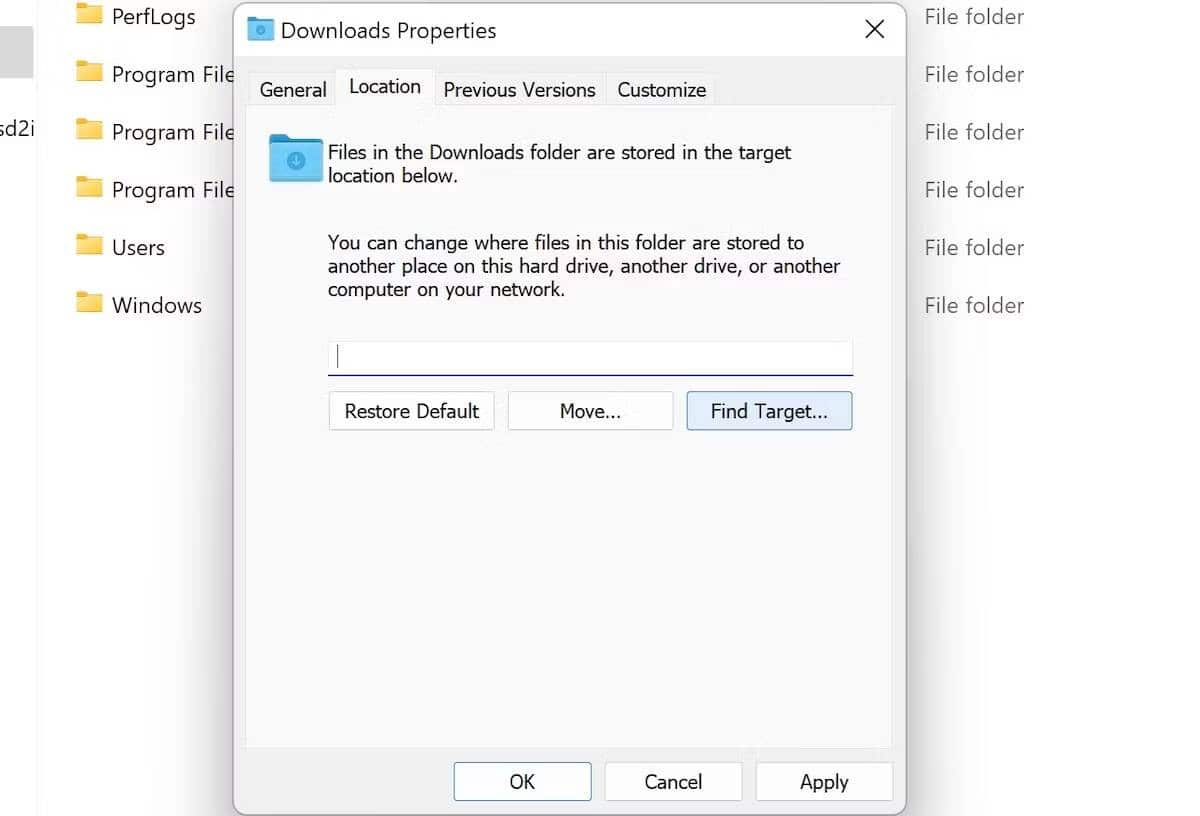
Наконец, коснитесь تطبيق.
Как только вы это сделаете, вы увидите новое диалоговое окно с вопросом, хотите ли вы также переместить свои старые файлы в новое место. Исходя из нашего опыта, мы считаем, что лучше всего сделать это — поэтому нажмите «Да».
Нажмите OK после того, как система завершит копирование файлов. Проверять Простые способы быстрого копирования большого количества файлов в Windows.
Как изменить место сохранения по умолчанию с помощью редактора реестра
И последнее, но не менее важное: мы можем использовать редактор реестра. Редактор реестра — это бесплатный инструмент с графическим интерфейсом от Microsoft, который позволяет редактировать реестр Windows, иерархическую базу данных низкоуровневых настроек для операционных систем Windows. Среди набора этих настроек редактор реестра имеет параметр, который позволяет изменить место загрузки ваших файлов.
С помощью редактора реестра вы можете изменить расположение загрузки по умолчанию. Вот как:
- Перейдите в строку поиска меню «Пуск», введите «Выполнить» и выберите наилучшее совпадение, или вы можете нажать ярлык Win + R.
- В диалоговом окне «Выполнить» введите «regedit.exe» и нажмите «ОК».
- В редакторе реестра перейдите по следующему пути:
HKEY_CURRENT_USER\Software\Microsoft\Windows\CurrentVersion\Explorer\User Shell Folders
- Оттуда щелкните файл со значением данных как «%USERPROFILE%\Загрузки».
- В разделе «Значение данных» окна «Редактировать строку» на вашем компьютере введите новое местоположение или путь и нажмите Ok.
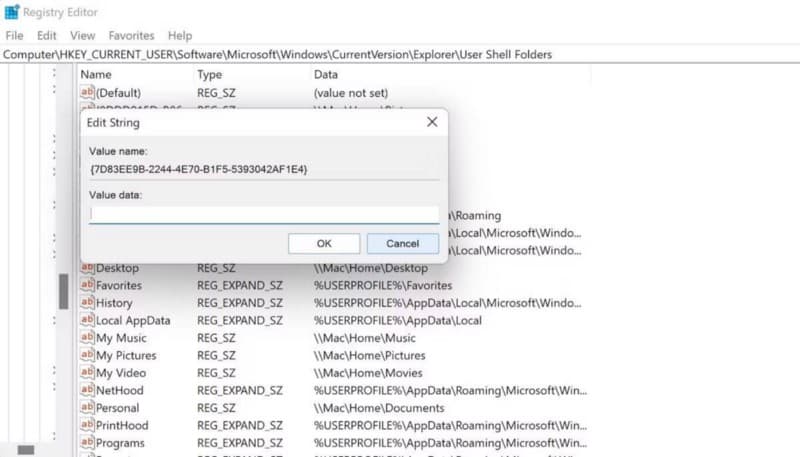
С этого момента ваше местоположение загрузки по умолчанию будет изменено. Перезагрузите компьютер, чтобы изменения вступили в силу. Проверять Как изменить настройки загрузки в Google Chrome.
Изменить место сохранения по умолчанию в Windows 10 и Windows 11
Будь то из-за нехватки места или вы просто хотите хранить свои файлы в другом месте с этого момента, используя эти методы, вы теперь можете легко изменить места сохранения по умолчанию в Windows. Windows поставляется с множеством предустановленных настроек и конфигураций.
Однако со временем вы, возможно, захотите сконфигурировать и настроить свой компьютер так, чтобы он лучше всего соответствовал вашему рабочему процессу. Так что не стесняйтесь и исследуйте все различные способы изменения настроек Windows по умолчанию. Теперь вы можете просмотреть Как повысить производительность в играх, изменив настройки Windows.







