С момента запуска Windows 11 получила множество противоречивых отзывов и мнений. В то время как некоторые пользователи уже нашли уникальный опыт, который он предоставляет, привлекательным, другие были разочарованы внезапными ошибками и повторяющимися проблемами, с которыми они сталкивались после обновления.
Многие пользователи Windows 11 сообщали, что встроенные приложения не работают должным образом или вообще не работают после обновления с Windows 10. Обычно эта проблема может быть связана с неправильной работой связанных служб или с тем, что ваша система немного устарела. Проверять Распространенные ошибки, которые замедляют работу Windows (и что делать вместо этого).
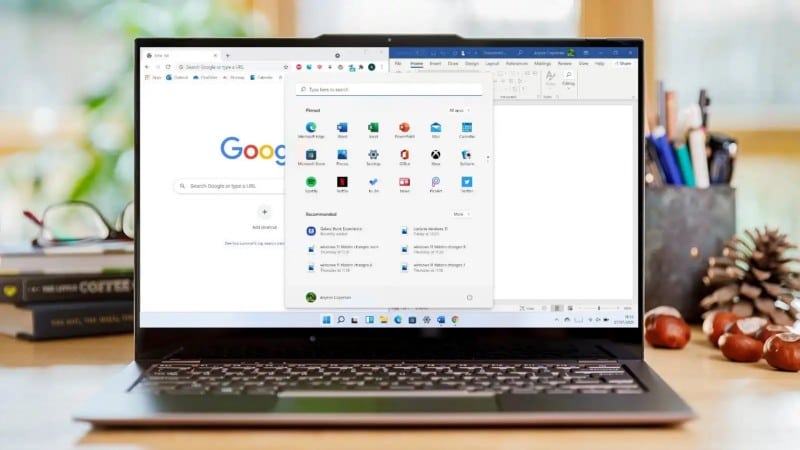
В этом руководстве мы рассмотрим методы устранения неполадок, которые помогут вам быстро настроить и запустить встроенные приложения.
1. Перезагрузите компьютер.
Прежде чем приступить к расширенным методам устранения неполадок, связанных с системой, мы рекомендуем перезагрузить компьютер. Бывают случаи, когда системный сбой может повлиять на работу приложений.
Поскольку эти уязвимости носят временный характер, в большинстве случаев они могут исчезнуть, просто перезагрузив компьютер. После перезагрузки компьютера убедитесь, что вы подключены к стабильному интернет-соединению, так как для установки и запуска некоторых приложений требуется интернет.
Если этот метод не работает, перейдите к следующему методу ниже.
2. Установите ожидающие обновления системы
Вы также можете столкнуться с проблемой из-за того, что ваша версия Windows 11 относительно старая и несовместима с установленными в системе приложениями. Обычно это происходит, когда есть много незавершенных обновлений.
Если этот сценарий относится к вам, то установка доступных обновлений должна решить проблему. Здесь вы можете узнать, как это сделать:
- Нажмите на Win + I чтобы открыть настройки Windows.
- Найдите Центр обновления Windows из правой части.
- Нажмите Проверить обновления в правой части окна. Теперь система проверит наличие доступных обновлений и отобразит найденные обновления.
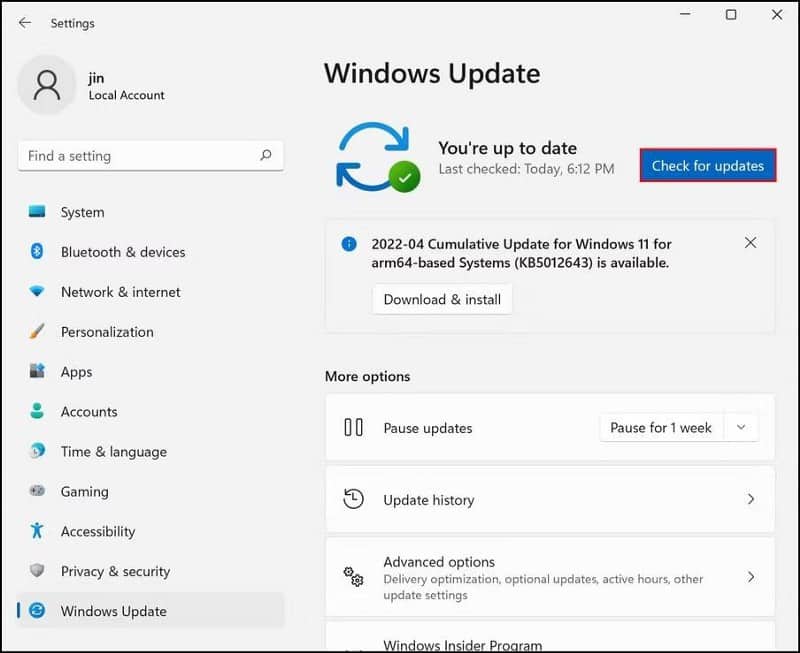
- Не торопитесь, устанавливая каждое обновление, а затем перезагружайте компьютер.
Надеюсь, вы сможете использовать встроенные приложения после перезагрузки. Проверять Лучшие способы исправить ошибки Центра обновления Windows в Windows 11.
3. Перезапустите службу Центра обновления Windows.
В некоторых случаях проблема также возникает, если служба Центра обновления Windows остановлена в операционной системе или когда она работает неправильно. Эта служба обрабатывает загрузку и установку обновлений в Windows.
Несколько пользователей смогли запустить приложения Windows 11 по умолчанию, перезапустив службу Центра обновления Windows, поэтому мы рекомендуем вам попробовать ее.
Вот что вам нужно сделать:
- Нажмите наWin + R Чтобы открыть диалоговое окно «Выполнить».
- Тип services.msc В поле Открыть нажмите Enter.
- В следующем окне найдите службу Windows Update и щелкните ее правой кнопкой мыши.
- выберите ئصائص из контекстного меню.
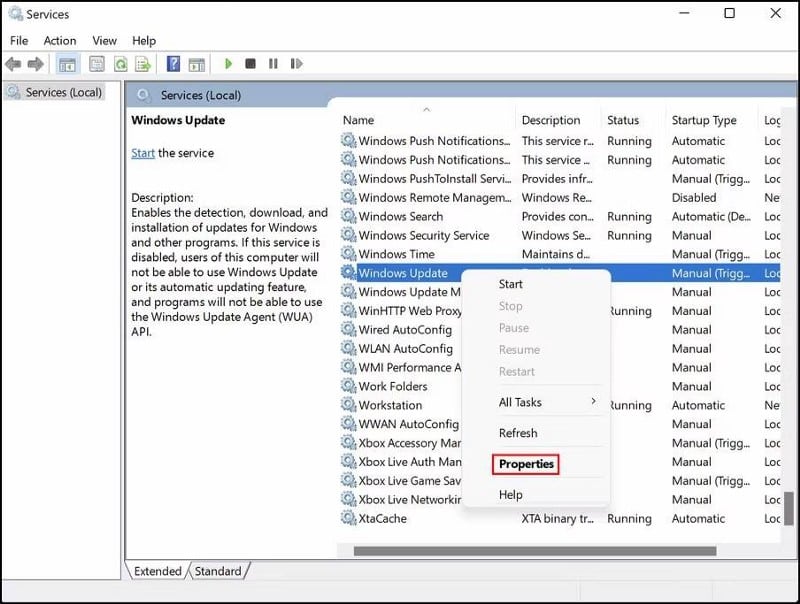
- Теперь проверьте, запущена ли служба. Если нет, нажмите кнопку Начало.
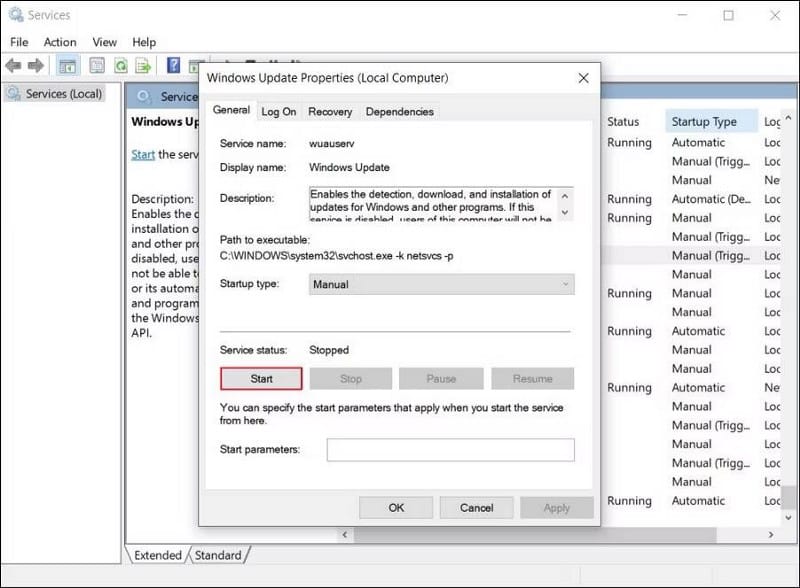
- Если он включен, коснитесь выключать , подождите несколько секунд и нажмите Начало.
- Разверните раскрывающийся список Тип запуска и выберите автоматический.
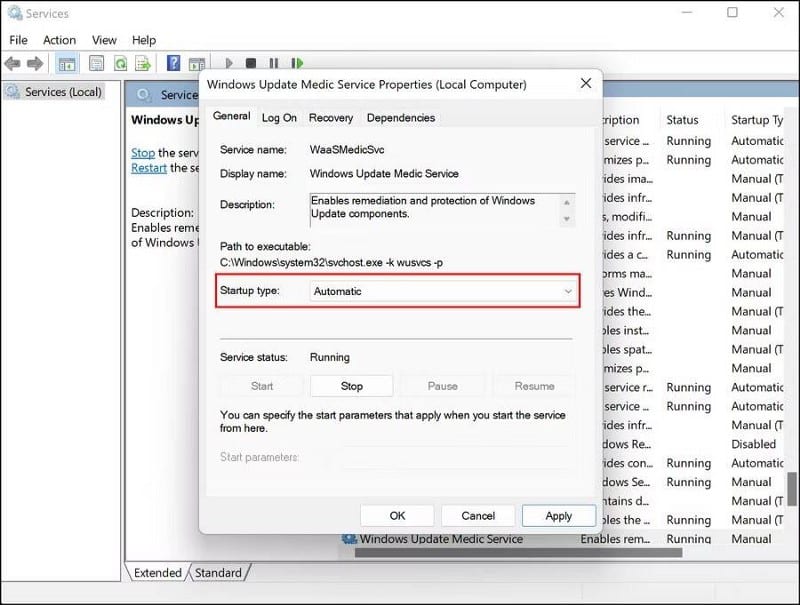
- Нажмите Применить -> ОК чтобы сохранить изменения.
Как только это будет сделано, попробуйте запустить приложения по умолчанию, которые ранее вызывали ошибки, и используйте их, чтобы увидеть, решена ли проблема. Проверять Самые распространенные ошибки Windows и как их исправить.
4. Включите службу идентификации приложений.
Служба идентификации приложений проверяет подлинность приложений, установленных в вашей системе, что позволяет им работать без проблем. Как служба Центра обновления Windows, если эта служба отключена или не работает из-за ошибки, вы, вероятно, столкнетесь с проблемами при использовании приложений в вашей системе.
Вот как включить службу идентификации приложений в Windows 11:
- Включите службы Windows, выполнив указанные выше действия.
- Затем найдите службу «Идентификация приложения», щелкните ее правой кнопкой мыши и выберите ئصائص.
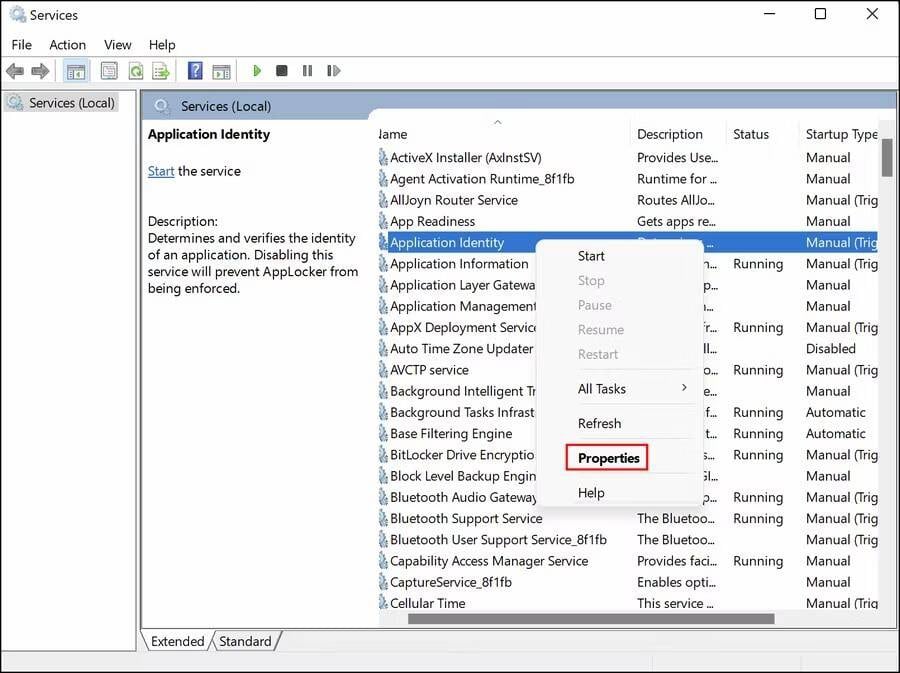
- Проверьте, запущена ли служба. Если нет, нажмите кнопку Начало.
- Если он включен, коснитесь выключать Затем нажмите Начало Подождав несколько секунд.
- Разверните раскрывающийся список Тип запуска и выберите автоматический.
- Нажмите Применить -> ОК чтобы сохранить изменения.
Это должно включить или успешно перезапустить службу. Пока вы там, мы также рекомендуем вам убедиться, что эта служба работает через диспетчер задач.
Вот как это сделать:
- Введите «Диспетчер задач» в поиске Windows и нажмите «Открыть» или щелкните правой кнопкой мыши на панели задач и выберите «Диспетчер задач».
- В следующем окне перейдите на вкладку Услуги.
- Здесь ищите услугу AppIDSvc И щелкните по нему правой кнопкой мыши.
- выберите Начало.
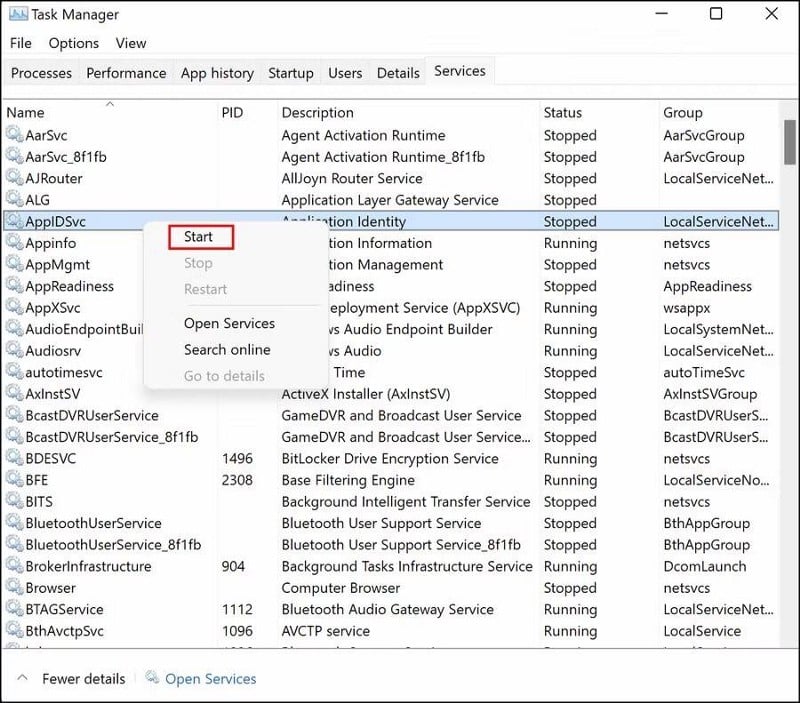
Когда состояние службы включено, закройте диспетчер задач и попробуйте целевые приложения, чтобы увидеть, можете ли вы теперь использовать их без каких-либо проблем. Проверять Как исправить код ошибки Центра обновления Windows 0x80248007 в Windows 11.
5. Изменить настройки контроля учетных записей пользователей
Эта проблема также может возникать из-за конфликтующих настроек UAC в вашей операционной системе. В этом случае вы можете попробовать настроить контроль учетных записей, чтобы никогда не получать уведомления об изменениях на вашем компьютере, и посмотреть, поможет ли это.
Однако мы настоятельно рекомендуем сбросить настройки USC до состояния по умолчанию после запуска целевого приложения, так как эта опция предотвращает запуск нежелательных процессов в вашей системе.
Вам также необходимо войти в Windows с учетной записью администратора для этого метода.
Вот как вы можете действовать:
- Введите UAC в поиске Windows и нажмите فتح.
- В окне контроля учетных записей нажмите и удерживайте ползунок слева и перетащите его в Никогда не уведомлять.
- Щелкните ОК, чтобы сохранить изменения.
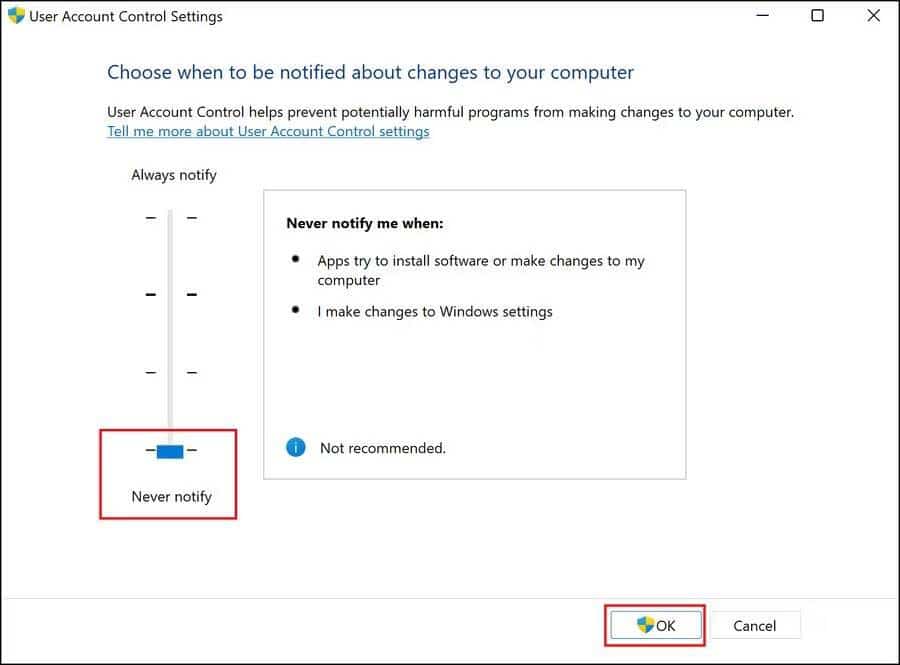
6. Исправьте проблемное приложение
Если у вас возникла проблема с одним приложением, это может быть связано с ошибкой в самом приложении, а не в системе. Лучший способ исправить проблемные приложения — использовать встроенную функцию восстановления, предлагаемую этими приложениями.
Выполните следующие действия, чтобы исправить приложение:
- Нажмите на Win + I чтобы открыть настройки Windows.
- выберите Приложения -> Приложения и функции.
- Найдите целевое приложение в правой части окна и нажмите кнопку «Дополнительно» (три точки, связанные с ним).
- выберите Расширенные настройки.
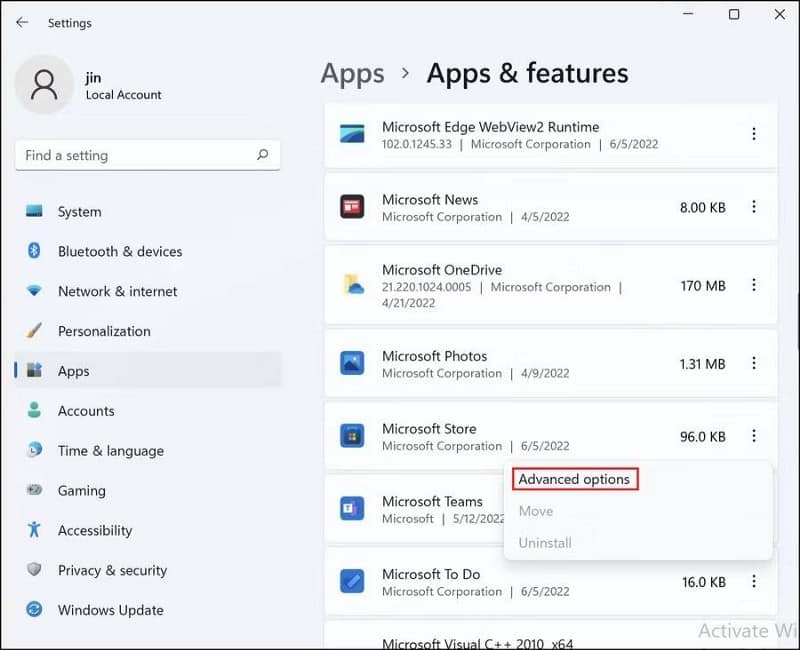
- В следующем окне перейдите в раздел Ремонт и нажмите на кнопку Ремонт.
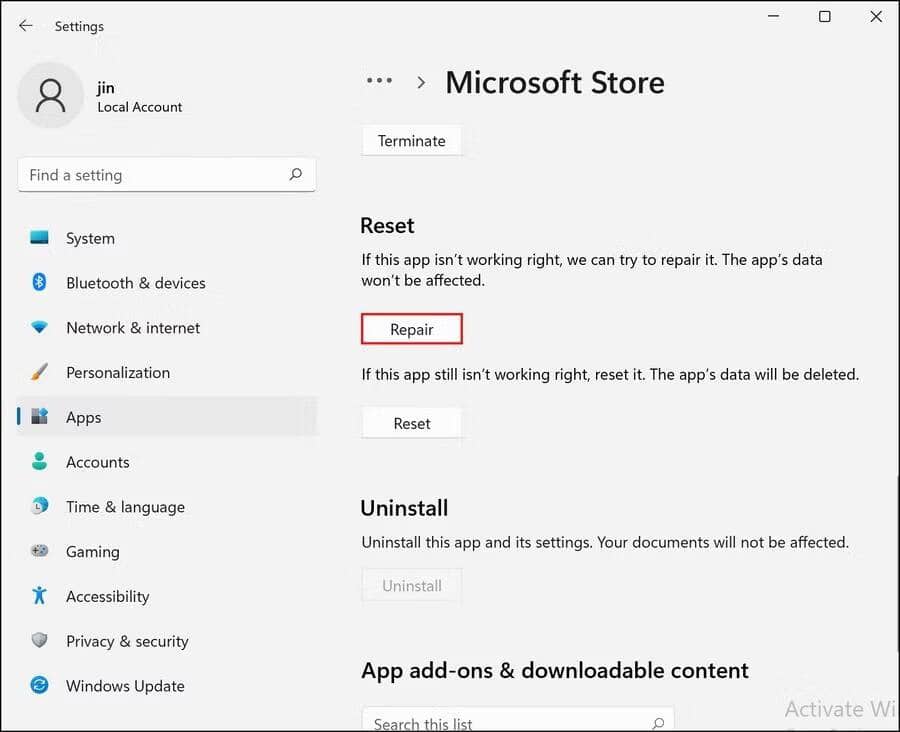
- Дождитесь завершения процесса и посмотрите, помог ли он вам.
Если это не так, вы можете попробовать сбросить приложение до состояния по умолчанию. Проверять Лучшие способы безопасного запуска подозрительных программ и приложений в Windows.
7. Запустите сканирование на наличие вредоносных программ.
Бывают случаи, когда поврежденные файлы и вирусы внутри системы мешают вам выполнять основные задачи, такие как использование приложения.
Если у вас установлено стороннее приложение для обеспечения безопасности, вы можете выполнить сканирование на наличие вредоносных программ с его помощью. Если у вас его нет, есть несколько других способов сделать Проверка на вирусы без установки приложения безопасности.
Наслаждайтесь использованием приложений по умолчанию для Windows 11 снова
Windows 11 включает ряд официальных приложений, таких как «Фотографии», «Краска», «Звукозапись» и «Калькулятор», которые могут быть очень полезны для выполнения повседневных задач. Вышеуказанные методы должны помочь вам запустить эти приложения в кратчайшие сроки. Чтобы избежать подобных проблем в будущем, убедитесь, что ваша система всегда обновлена. Теперь вы можете просмотреть Лучшие параметры групповой политики, которые нужно изменить для управления Windows.







