Windows 11 вышла со свежим и красивым внешним видом, но есть много настроек, которые вы можете внести в пользовательский интерфейс Windows. Использование тем — один из самых простых способов настроить визуальный интерфейс в Windows 11.
Windows 11 предлагает восемь встроенных тем. Который вы можете настроить, изменив фоновое изображение, шрифты, цвет, звуки и другие вещи. Кроме того, вы также можете загружать темы из Магазина Microsoft. Проверять Как установить пользовательские темы в Windows.

Итак, вот как начать работу с темами для Windows 11.
Как изменить тему в Windows 11
Если вам наскучил текущий вид Windows 11, вы можете просто изменить темы и выбрать одну из тем в Windows 11.
Чтобы изменить тему в Windows 11:
- Щелкните правой кнопкой мыши на рабочем столе и выберите Настроить. Откроется раздел «Персонализация» в приложении «Настройки».
- Вы увидите список тем в верхней части этого раздела под заголовком Выберите тему для применения. Просто выберите одну из этих тем, чтобы применить.
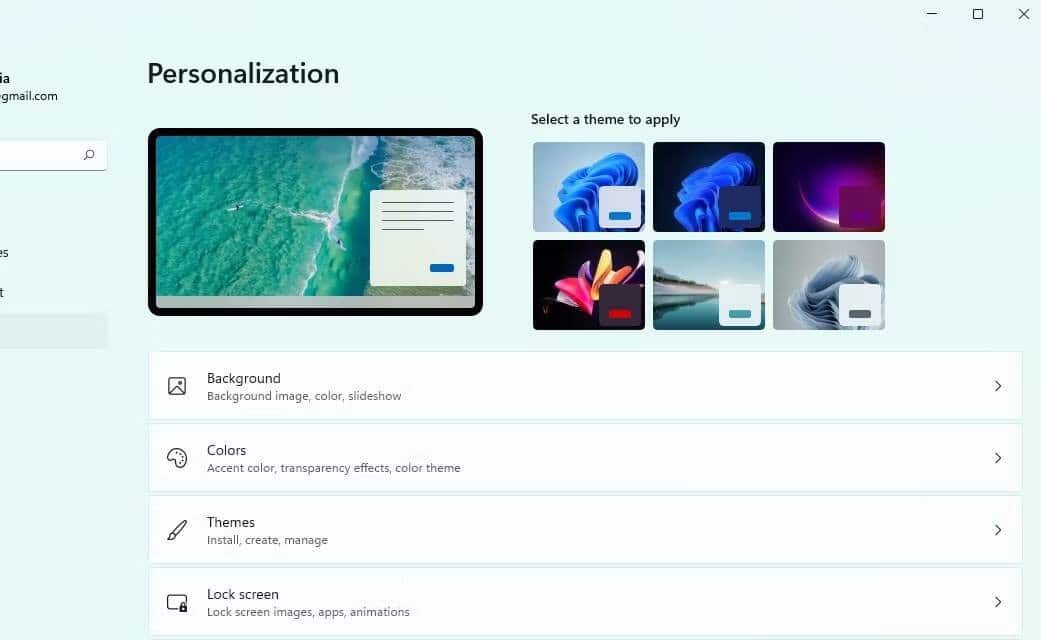
Взгляд должен быть применен через несколько секунд.
Как настроить любимую тему Windows
Если вы не хотите использовать тему как есть, вы можете настроить тему Windows по своему вкусу. Windows 11 позволяет изменять определенные компоненты темы, такие как фоновое изображение, изображение экрана блокировки и цвета.
Чтобы настроить тему в Windows 11:
- Щелкните правой кнопкой мыши на рабочем столе и выберите Настроить Чтобы открыть раздел «Персонализация» в приложении «Настройки».
- Здесь вы увидите список параметров, которые вы можете настроить для своей текущей темы. Некоторые из наиболее полезных параметров настройки включают в себя:
- фон: Здесь вы можете изменить фоновое изображение. Вы также можете использовать другие параметры фона, такие как сплошной цвет, слайд-шоу или Windows Spotlight.
- Цвета: Здесь вы переключаетесь между светлым и темным режимом и включаете Эффекты прозрачности Или отключите его и измените цвет выделения.
- экран блокировки: Здесь вы можете выбрать изображение экрана блокировки и выбрать приложение, которое появляется на экране блокировки.
Вы также можете настроить панель задач, меню «Пуск» и другие компоненты, такие как:
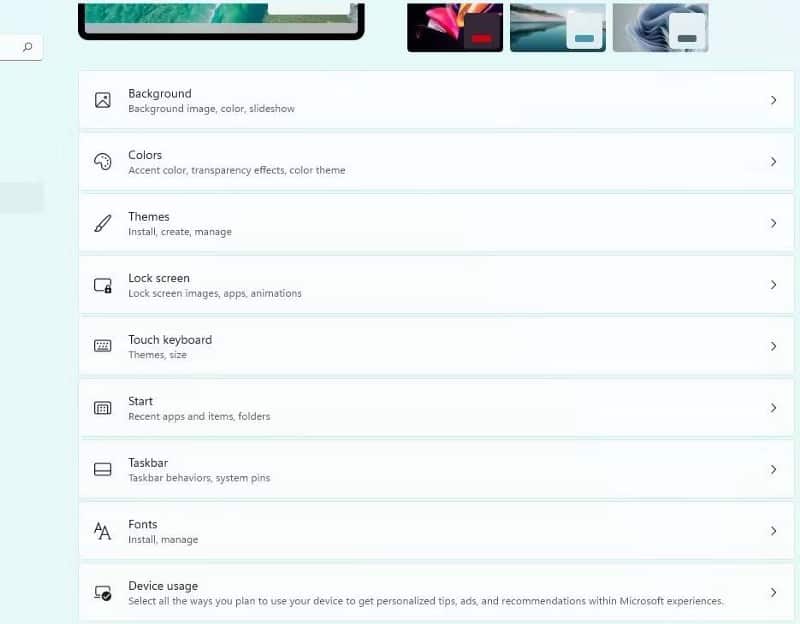
Всякий раз, когда вы изменяете один из этих элементов, изменения будут применяться автоматически.
Как использовать атрибуты контраста
Низкоконтрастный текст может быть трудно читать людям с плохим зрением. Есть веб-сайты, которые содержат, например, неудачные сочетания цветов, такие как синие ссылки на черном фоне. Его нелегко читать даже людям, не имеющим нарушений зрения, и его почти невозможно распознать людям с нарушениями зрения. Высококонтрастные цвета могут ускорить и упростить чтение с компьютера.
Windows 11 также предоставляет контрастные темы для повышения удобства использования. Контрастные темы — это высококонтрастные темы, предназначенные для людей с плохим зрением, но вы также можете использовать их, если вам нравится внешний вид этих тем.
Применение контрастной темы делает текст более заметным благодаря высококонтрастным цветам. Если вы много читаете на компьютере, вы можете попробовать атрибуты контраста и посмотреть, облегчит ли это чтение.
Чтобы включить атрибуты контраста:
- Нажмите на Win + I Чтобы запустить приложение «Настройки» и выбрать Доступность из левой боковой панели.
- Нажмите дисперсия.
- Выберите одну из четырех доступных контрастных тем (водная, пустыня, сумерки и ночное небо), щелкнув раскрывающееся меню.
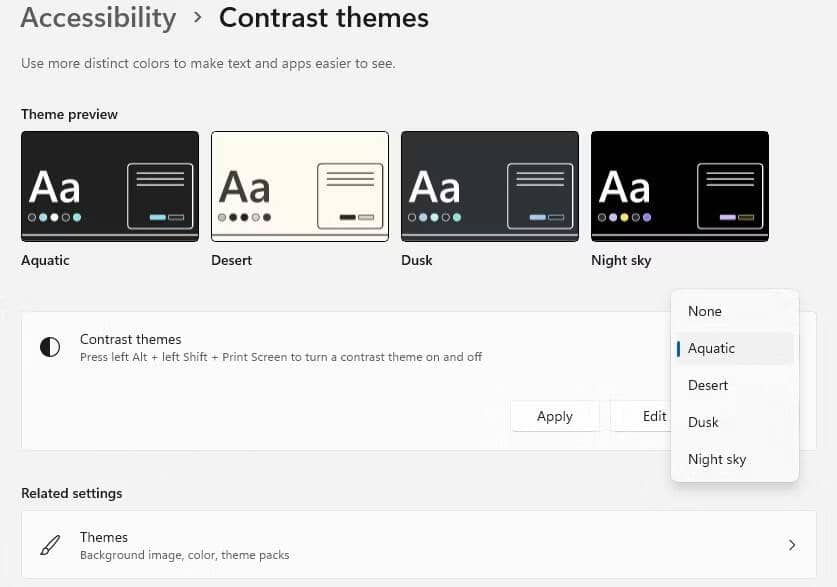
- Нажмите تطبيق Как только вы выберете атрибут контраста.
Вы также можете настроить контрастные темы в Windows 11. Если вы хотите настроить контрастную тему, выберите контрастную тему из раскрывающегося списка и нажмите «Изменить» вместо «Применить».
Вот что вы можете изменить в атрибуте контраста:
- фон: Позволяет изменить цвет фона, отображаемый за текстовым элементом.
- Текст: Позволяет изменить цвет текста Windows 11 и веб-страниц.
- Гиперссылка: Позволяет изменить цвет ссылок в Windows 11 и на веб-страницах.
- Неактивный текст: Позволяет изменить цвет неактивного текста, отображаемого в любом месте операционной системы.
- Выбранный текст: Позволяет изменить цвет выделенного текста.
- Текст кнопки: Позволяет изменить цвет кнопок и текст внутри кнопок.
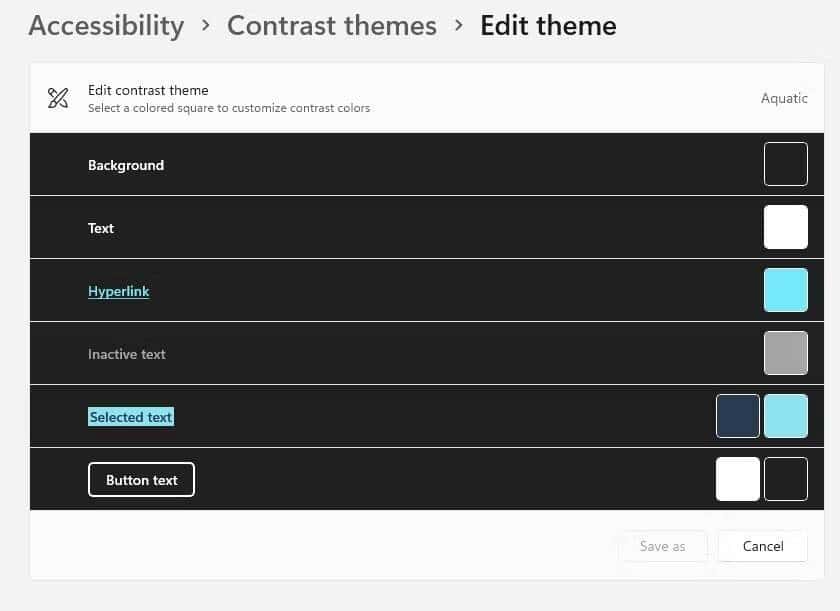
После внесения изменений нажмите кнопку Сохранить как. Вам нужно будет указать имя для этой пользовательской темы. Введите имя, затем коснитесь сохранить и применить.
Если вам когда-нибудь понадобится быстро включить или отключить контрастную тему, вы можете использовать сочетание клавиш: левый Alt + левый Shift + Print Screen.
Как скачать темы в Windows 11
Если вам не нравятся темы, которые уже доступны в Windows 11, вы также можете загрузить новые темы.
Вы можете выбрать как бесплатные, так и премиальные темы в Магазине Microsoft, хотя большинство из них бесплатны. Бесплатные темы превосходны, но если вы не против потратить несколько долларов, вы также можете получить одну из отличных премиальных тем.
Чтобы загрузить и установить новые темы:
- Нажмите на Win + I Чтобы запустить приложение «Настройки» и перейти к Персонализация -> Особенности.
- Нажмите Обзор функций. Это запустит Microsoft Store. Вы увидите список тем в магазине. Щелкните тот, который вы хотите установить.
- Как только вы нажмете на тему, нажмите кнопку الحصول вверху справа, чтобы скачать и установить тему.
- Нажмите فتح. Откроется приложение «Настройки».
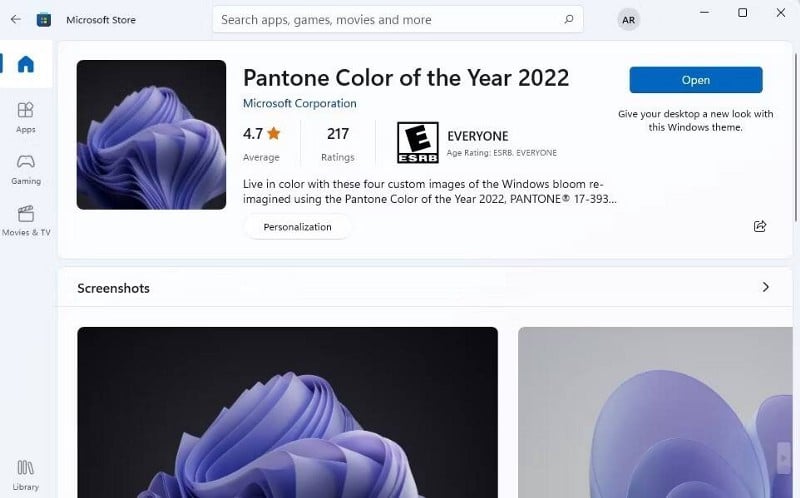
- Нажмите на тему, которую вы только что установили, и она будет применена автоматически.
Конечно, вы можете настроить только что установленную тему так же, как вы настраиваете существующую тему.
Однако, если вы передумаете позже и захотите вернуться к исходной теме, просто выберите ее в разделе «Персонализация» приложения «Настройки». Если вам больше не нужна тема, установленная вручную, щелкните тему правой кнопкой мыши и выберите удалять. Проверять Как исправить Microsoft Store, не загружающий игры.
Пользовательская Windows 11
Темы — отличный способ время от времени быстро менять общий вид Windows 11. В Microsoft Store есть большая библиотека тем, если вам не нравятся те, что установлены по умолчанию в Windows 11.
Кроме того, вы также можете настроить темы, установленные на компьютере. Если вы пропустили пробную версию Windows 10, вы также можете сделать Windows 11 похожей на Windows 10 с помощью стороннего приложения. Теперь вы можете просмотреть Лучшие приемы редактора реестра для Windows 11 для улучшения вашего опыта.







