Безопасный режим Это специальный режим, который позволяет пользователю устранять проблемы с Windows. Это режим, при котором Windows запускается с минимальным набором файлов, запускаемых приложений и служб. Таким образом, он отключает сторонние службы запуска и приложения.
Вы можете получить доступ к безопасному режиму, выбрав «Параметры запуска» -> «Перезагрузить» в среде восстановления Windows. Однако вы также можете добавить собственный ярлык безопасного режима в контекстное меню для более быстрого доступа. Если вы это сделаете, вы сможете выбрать опцию на рабочем столе, которая перезапустит Windows в этом режиме. Вот несколько методов, которые помогут вам добавить параметр «Безопасный режим» в контекстное меню. Проверять Как вернуть контекстное меню Windows 10 в Windows 11.
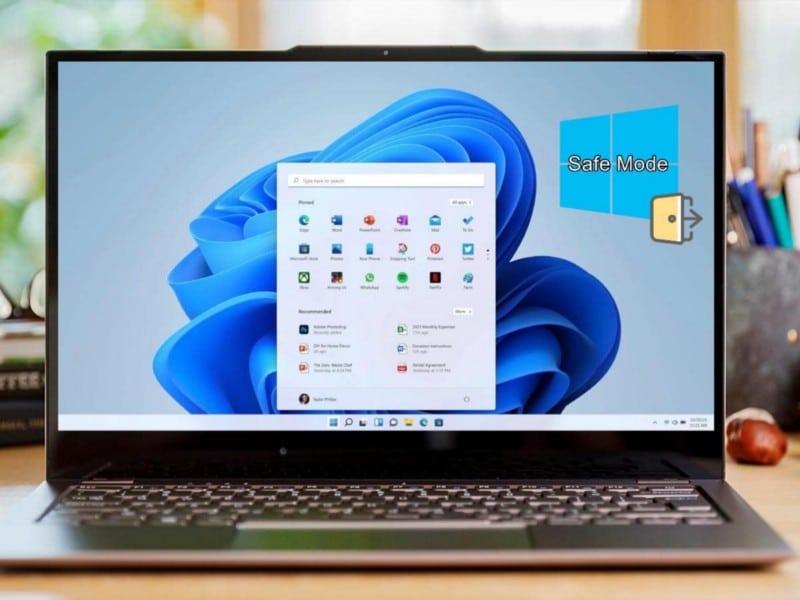
Как добавить безопасный режим в контекстное меню с помощью скрипта
Сценарий реестра — это файл записи реестра (REG), который каким-либо образом изменяет реестр при двойном щелчке по нему. Вы можете настроить скрипт реестра, который добавляет в контекстное меню пункт «Безопасный режим», введя его код в «Блокноте». Это шаги для настройки такого сценария реестра.
- Щелкните правой кнопкой мыши кнопку «Пуск» на панели задач и выберите «Выполнить» в меню «Быстрая ссылка».
- Тип Блокнот В поле «Выполнить» нажмите клавишу . Shift + Ctrl + Enter чтобы открыть его.
- Теперь выберите значок сценария журнала, указанный ниже, и нажмите сочетание клавиш Ctrl + C.
Windows Registry Editor Version 5.00
[HKEY_CLASSES_ROOT\DesktopBackground\Shell\SafeMode]
"icon"="bootux.dll,-1032"
"MUIVerb"="Safe Mode"
"Position"=-
"SubCommands"=""
[HKEY_CLASSES_ROOT\DesktopBackground\Shell\SafeMode\Shell\001-NormalMode]
@="Restart in Normal Mode"
"HasLUAShield"=""
[HKEY_CLASSES_ROOT\DesktopBackground\Shell\SafeMode\Shell\001-NormalMode\command]
@="powershell -windowstyle hidden -command \"Start-Process cmd -ArgumentList '/s,/c,bcdedit /deletevalue {current} safeboot & bcdedit /deletevalue {current} safebootalternateshell & shutdown -r -t 00 -f' -Verb runAs\""
[HKEY_CLASSES_ROOT\DesktopBackground\Shell\SafeMode\Shell\002-SafeMode]
@="Restart in Safe Mode"
"HasLUAShield"=""
[HKEY_CLASSES_ROOT\DesktopBackground\Shell\SafeMode\Shell\002-SafeMode\command]
@="powershell -windowstyle hidden -command \"Start-Process cmd -ArgumentList '/s,/c,bcdedit /set {current} safeboot minimal & bcdedit /deletevalue {current} safebootalternateshell & shutdown -r -t 00 -f' -Verb runAs\""
[HKEY_CLASSES_ROOT\DesktopBackground\Shell\SafeMode\Shell\003-SafeModeNetworking]
@="Restart in Safe Mode with Networking"
"HasLUAShield"=""
[HKEY_CLASSES_ROOT\DesktopBackground\Shell\SafeMode\Shell\003-SafeModeNetworking\command]
@="powershell -windowstyle hidden -command \"Start-Process cmd -ArgumentList '/s,/c,bcdedit /set {current} safeboot network & bcdedit /deletevalue {current} safebootalternateshell & shutdown -r -t 00 -f' -Verb runAs\""
[HKEY_CLASSES_ROOT\DesktopBackground\Shell\SafeMode\Shell\004-SafeModeCommandPrompt]
@="Restart in Safe Mode with Command Prompt"
"HasLUAShield"=""
[HKEY_CLASSES_ROOT\DesktopBackground\Shell\SafeMode\Shell\004-SafeModeCommandPrompt\command]
@="powershell -windowstyle hidden -command \"Start-Process cmd -ArgumentList '/s,/c,bcdedit /set {current} safeboot minimal & bcdedit /set {current} safebootalternateshell yes & shutdown -r -t 00 -f' -Verb runAs\"" - Чтобы вставить код в Блокнот, нажмите Ctrl + V.
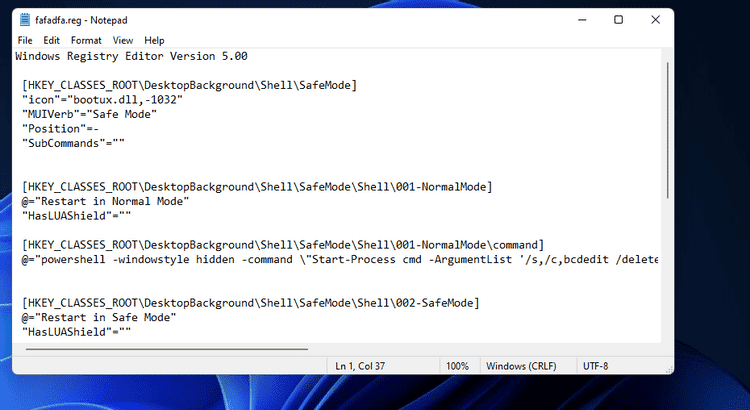
- Найдите Файл -> Сохранить как в Блокноте.

- Щелкните раскрывающееся меню сохранить как тип чтобы выбрать вариант все файлы.
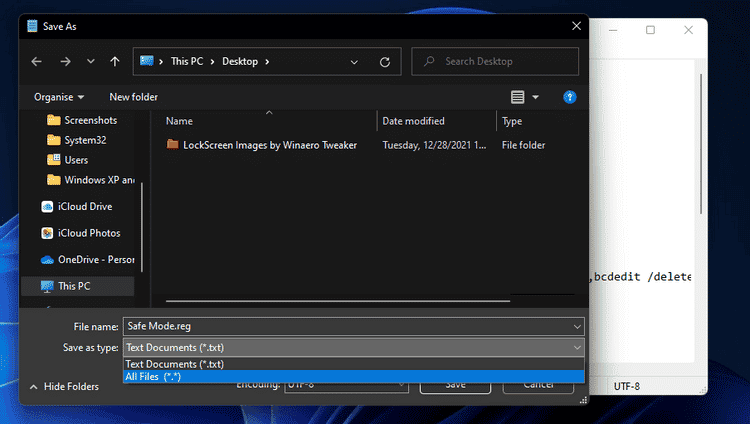
- Тип Безопасный режим.reg внутри коробки с этикеткой.
- Выберите рабочий стол в левой части окна Сохранить как.
- Выберите вариант спасти.
- Дважды щелкните файл сценария на рабочем столе Windows 11.
- Найдите Да в появившемся окне подтверждения.
Пришло время проверить новую опцию контекстного меню безопасного режима! Щелкните правой кнопкой мыши на рабочем столе Windows и выберите Показать больше вариантов Для отображения классического меню. Выберите безопасный режим, чтобы открыть подменю, показанное непосредственно ниже. Там вы можете выбрать вариант стандартной перезагрузки в безопасном режиме и чередовать с сетью или командной строкой.
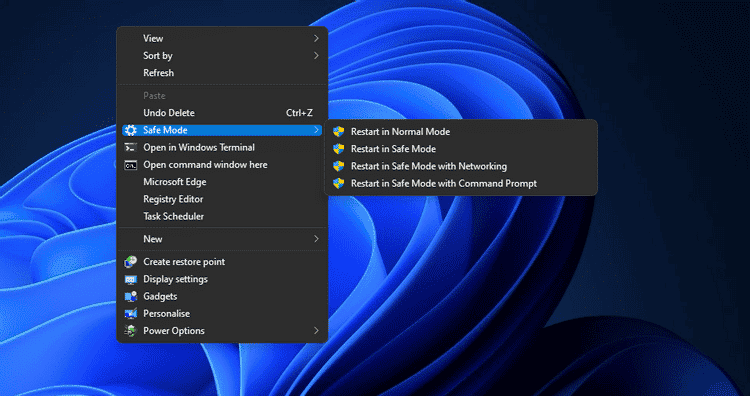
Вы можете удалить добавленный параметр контекстного меню, удалив его раздел реестра. Откройте окно редактора реестра. Затем перейдите к Компьютер> HKEY_CLASSES_ROOT> DesktopBackground> Shell> Безопасный режим вон там. Щелкните правой кнопкой мыши ключ SafeMode и выберите удалять.
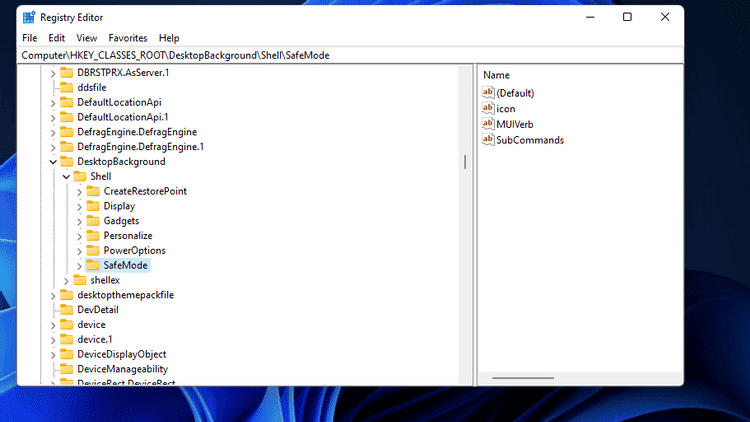
Как добавить пункт «Безопасный режим» в контекстное меню с помощью Winaero Tweaker
Winaero Tweaker — это бесплатное приложение для настройки Windows, с помощью которого вы можете добавлять различные параметры и ярлыки в контекстное меню. Таким образом, вы также можете настроить параметр контекстного меню безопасного режима с этим приложением, если хотите. Поскольку это приложение содержит отличные настройки, его стоит проверить и попробовать. Вот как добавить ярлык безопасного режима в контекстное меню в Windows 11 с помощью Winaero Tweaker.
- Открыть страницу загрузки Винаэро Твикер.
- Нажмите на ссылку для скачивания Winaero Tweaker.
- Откройте проводник, щелкнув значок папки на панели задач, чтобы открыть его.
- Откройте папку, содержащую загруженный ZIP-архив Winaero Tweaker.
- Дважды щелкните ZIP-файл Winaero Tweaker.
- Выберите вариант извлечь все в файловом проводнике.
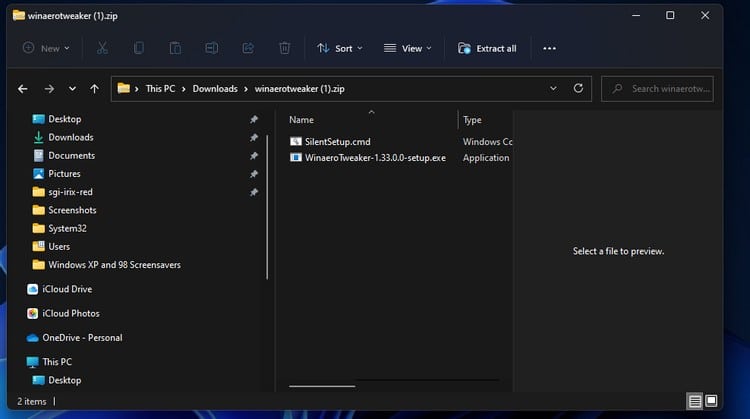
- Щелкните Обзор, чтобы изменить путь извлечения по умолчанию.
- Выберите вариант Показать извлеченные файлы после завершения , что избавит вас от поиска извлеченной папки.
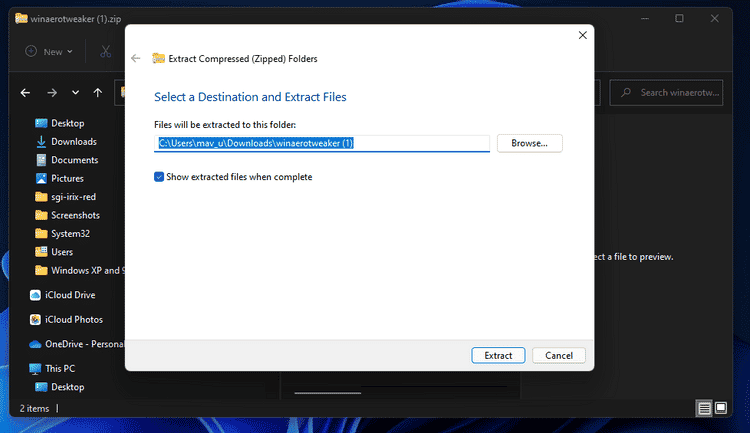
- нажать на кнопку извлекать для завершения процесса экстракции.
- После этого дважды щелкните Winaero твикер setup.exe Внутри извлеченной папки, которая отображается.
- нажмите на кнопку следующий в мастере настройки.
- Выберите переключатель нормальный режим и щелкните следующий снова.
- Щелкните переключатель Я принимаю условия соглашения И выберите следующий вариант.
- Нажмите кнопку «Обзор», чтобы выбрать путь установки.
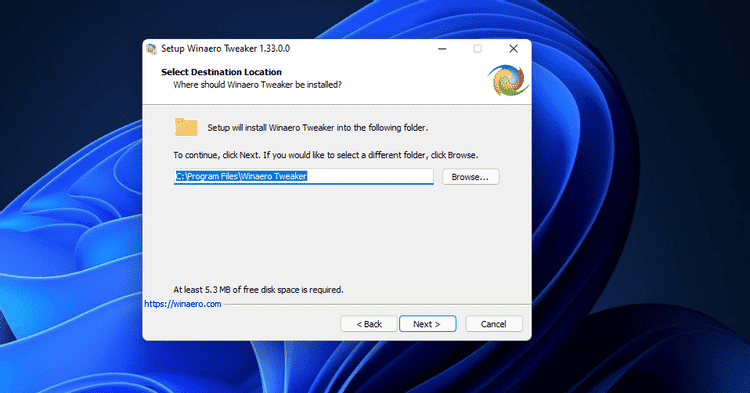
- Нажмите «Далее» еще несколько раз, чтобы получить доступ к опции установки. Затем нажмите кнопку установки.
- Откройте Winaero Tweaker с помощью ярлыка на рабочем столе или из папки, в которую вы его установили.
- Дважды щелкните категорию контекстного меню в Winaero Tweaker.
- Выберите вариант Контекстное меню безопасного режима показано непосредственно ниже.
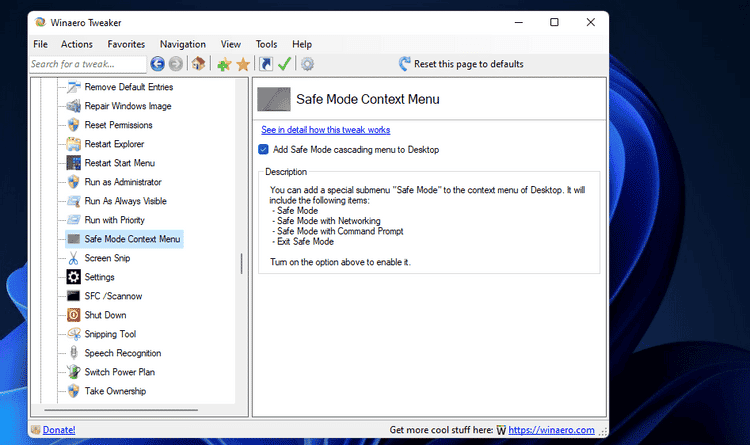
- Затем установите флажок Добавить каскадное меню безопасного режима на рабочий стол чтобы определить это.
Чтобы запустить Windows в безопасном режиме с помощью нового параметра контекстного меню, щелкните правой кнопкой мыши на рабочем столе, чтобы выбрать Показать больше вариантов. Затем выберите параметр «Безопасный режим» внизу списка, который выглядит немного иначе, чем добавленный с помощью сценария реестра. Однако в этом подменю вы можете выбрать те же параметры, что и стандартный безопасный режим, сеть и командная строка.
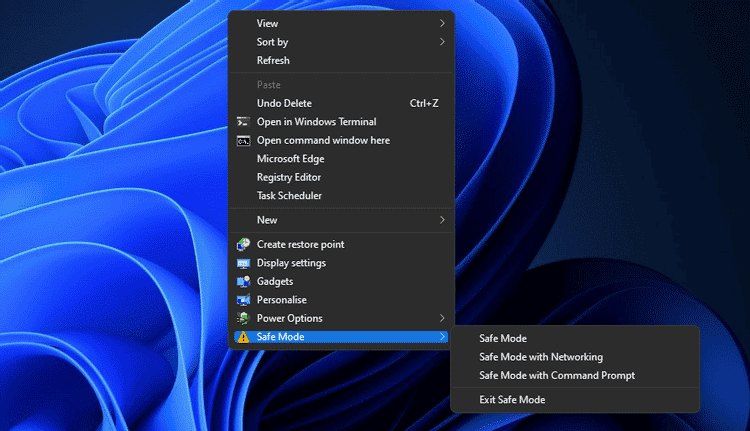
Обратите внимание, что Winaero Tweaker также включает некоторые другие настройки быстрого доступа в безопасном режиме. Дважды щелкните категорию «Ярлыки» в Winaero. Выберите «Ярлыки безопасного режима», чтобы открыть параметр, показанный непосредственно ниже. Проверять Как открывать сторонние приложения с помощью «Выполнить в Windows».
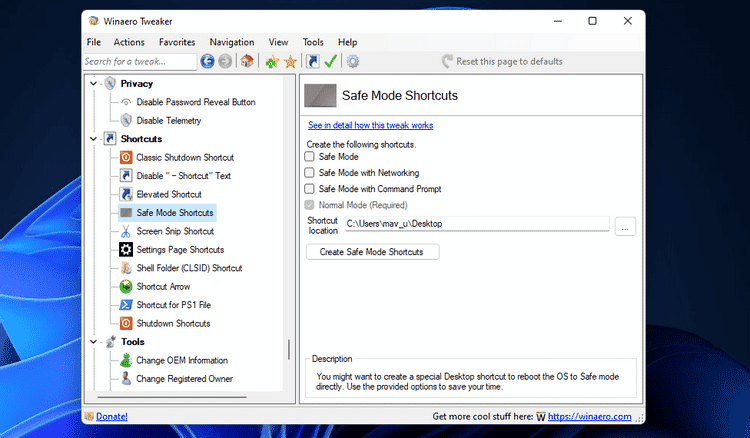
Этот параметр позволяет добавлять ярлыки безопасного режима на рабочий стол Windows 11. Вы можете добавить на рабочий стол ярлык стандартного, сетевого или командной строки безопасного режима, установив там флажки. Нажмите кнопку Создание ярлыков безопасного режима чтобы добавить его на рабочий стол.
Если у вас есть ярлык безопасного режима на рабочем столе, вы также можете закрепить его на панели задач или в меню «Пуск». Просто щелкните правой кнопкой мыши значок безопасного режима на рабочем столе и выберите Показать больше вариантов. Затем вы можете выбрать Закрепить на панели задач или Закрепить в меню «Пуск» в классическом контекстном меню. Проверять Как сделать Windows 10 похожей на Windows 7, Windows XP или даже Windows 8.

Теперь вы можете быстрее войти в безопасный режим
Добавить ярлык безопасного режима в контекстное меню очень просто с помощью сценария истории и Winaero Tweaker. Поскольку для использования метода XNUMX вам потребуется установить приложение, настройка сценария реестра может быть немного быстрее.
Когда вы добавите параметр «Безопасный режим» в контекстное меню Windows 11 в любом случае, вы сможете войти в этот режим без необходимости перемещаться по меню WindowsRE. Таким образом, параметр контекстного меню для безопасного режима дает вам более прямой и быстрый способ перезапустить Windows 11 в этом режиме всякий раз, когда в этом возникает необходимость. Теперь вы можете просмотреть Некоторые из самых больших проблем Windows 11, которые Microsoft должна исправить.







