Windows 11 — относительно новая операционная система. Таким образом, он подвержен множеству неожиданных ошибок и проблем, одной из которых является повторяющаяся ошибка времени выполнения. Это может произойти по многим причинам, начиная от устаревших драйверов и заканчивая неправильно установленным приложением. Хотя с ним связано много кодов ошибок, большинство из них можно устранить с помощью одних и тех же методов. Проверять Что такое процесс Runtime Broker в Windows 10 (и безопасно ли это).

Обновление распространяемого пакета Microsoft Visual C++
Первое исправление, которое вы должны попробовать при работе с ошибкой времени выполнения, — это убедиться, что у вас установлена последняя версия распространяемого пакета Microsoft Visual C++. Вы можете установить последнюю версию пакета вручную, сначала удалив текущую версию на своем компьютере, а затем загрузив последнее обновление с веб-сайта Microsoft.
Вот как это сделать:
- В строке поиска меню «Пуск» введите «Панель управления».
- Откройте панель управления из результатов поиска и найдите параметр под названием программы и характеристики.
- В окне «Программы и компоненты» выберите «Распространяемый компонент Microsoft Visual C++» и щелкните удалить. Вам придется сделать это для каждого доступного пакета.
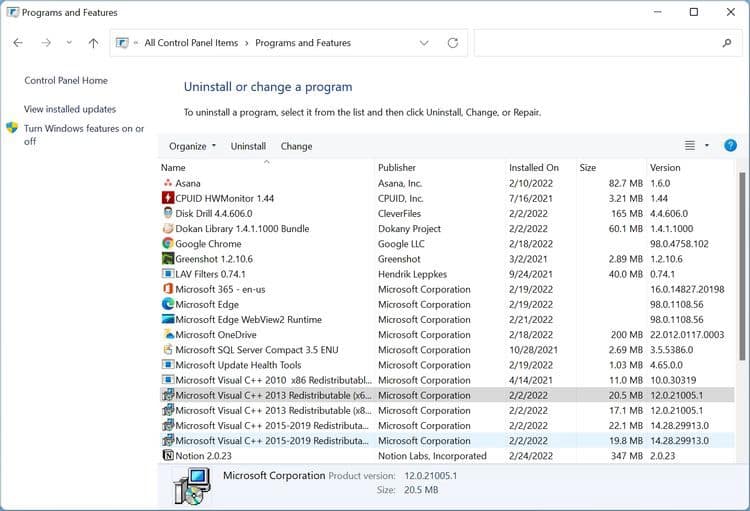
- В окне мастера удаления нажмите удалить.
- После удаления всех пакетов откройте веб-браузер и перейдите на страницу загрузки. Microsoft Visual C++ Redistributable.
- Здесь нажмите на ссылки в разделе «Ссылки». Рекомендуется загружать версии пакета x86 и x64.
- После завершения загрузки откройте загруженный файл, затем коснитесь Установки. Вам нужно будет принять лицензионное соглашение и иметь соответствующие права администратора для установки приложения.
- После завершения перезагрузите компьютер.
Этот метод исправит ошибку времени выполнения, если она вызвана устаревшей версией распространяемого пакета Microsoft Visual C++. Запустите уязвимое приложение, чтобы убедиться в этом. Если ошибка не устранена, воспользуйтесь решениями, перечисленными ниже. Проверять 13 лучших дополнений Visual Studio Code, которые вы должны попробовать.
Устранение ошибок во время выполнения с помощью чистой загрузки
Иногда некоторые сторонние приложения или службы могут конфликтовать друг с другом, что приводит к ошибке выполнения. Чтобы исключить это, вы можете запустить компьютер с отключенными всеми другими сторонними службами, кроме тех, на которые влияет ошибка времени выполнения. Хотя это может показаться похожим решением для безопасного режима, между чистой загрузкой и безопасной загрузкой в Windows есть некоторые различия.
Чтобы начать чистую загрузку вашего компьютера, сделайте следующее:
- нажмите клавишу. Windows + R Чтобы открыть диалоговое окно «Выполнить».
- Тип MSCONFIG в текстовом поле, затем коснитесь Enter.
- В окне «Конфигурация системы» перейдите на вкладку услуги.
- поставить галочку Скрыть все службы Microsoft.
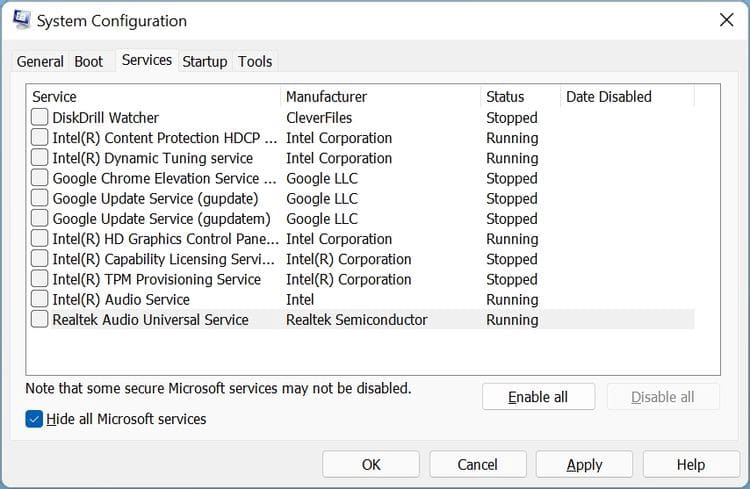
- Нажмите отключить все.
- Теперь в списке служб найдите уязвимое приложение и включите его. Если приложения нет в списке, просто перейдите к следующему шагу.
- Нажмите تطبيق Закройте окно конфигурации системы.
- Откройте диспетчер задач с помощью ярлыка CTRL + Shift + ESC.
- Щелкните вкладку запускать ،
- Отключите каждую службу, выбрав ее, затем коснитесь запрещать. Вам придется делать это для сервисов один за другим.
- Закройте диспетчер задач, затем перезагрузите компьютер.
- Запустите уязвимое приложение.
Если приложение открывается успешно, возможно, причиной ошибки Runtime является какое-то другое стороннее приложение на вашем компьютере. Чтобы выяснить, какое приложение вызывает проблему, включите каждое приложение по одному в окне «Конфигурация системы» и проверяйте затронутое приложение, пока оно снова не выдаст ошибку. Проверять Как выполнить чистую загрузку в Windows 11.
Обновите Windows до последней версии
Microsoft регулярно выпускает обновления для Windows 11. Большинство из них довольно полезны и содержат столь необходимые исправления ошибок и других проблем. Поэтому, возможно, стоит потратить некоторое время на обновление Windows 11 до последней версии.
Хотя Windows делает это автоматически, обновления могут быть приостановлены из-за ограниченного интернет-соединения или других настроек. Чтобы обновить Windows вручную, выполните следующие действия:
- Щелкните правой кнопкой мыши кнопку «Пуск», затем нажмите «Настройки».
- Используя панель навигации слева, коснитесь Центр обновления Windows.
- Теперь нажмите квадрат Проверить обновления.
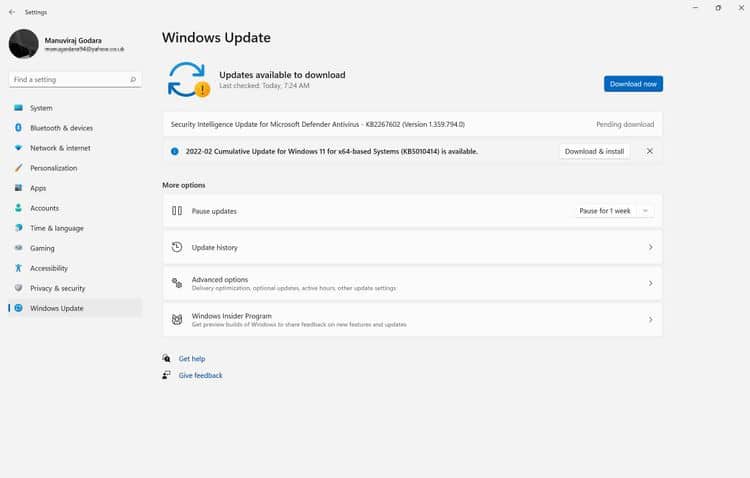
- Если Windows найдет какие-либо обновления, нажмите кнопку Загрузить и установить.
- Windows автоматически загрузит и установит последние обновления.
Часто обновления Windows также поставляются с последней версией распространяемого пакета Microsoft Visual C++. Таким образом, всегда полезно поддерживать Windows в актуальном состоянии, чтобы C++ не был оптимизирован для текущих стандартов.
Обновите драйверы дисплея
Часто устаревшие драйверы дисплея вызывают кучу ошибок в Windows. Одной из таких ошибок является ошибка времени выполнения. Обновленные драйверы предотвращают такие ошибки, исправляя предыдущие. Таким образом, нахождение Старые драйверы Windows и их замена Это умение само по себе.
Windows обычно автоматически обновляет драйверы Windows, но вам может потребоваться обновить драйверы дисплея вручную, если вы используете выделенную графическую карту. Вы можете сделать то же самое с помощью диспетчера устройств:
- Нажмите на Win + R Чтобы запустить диалог «Выполнить».
- Тип devmgmt.msc в текстовом поле и коснитесь Enter.
- В окне диспетчера устройств разверните параметр Видеоадаптеры.
- Щелкните правой кнопкой мыши драйвер дисплея, затем выберите Обновление драйвера.
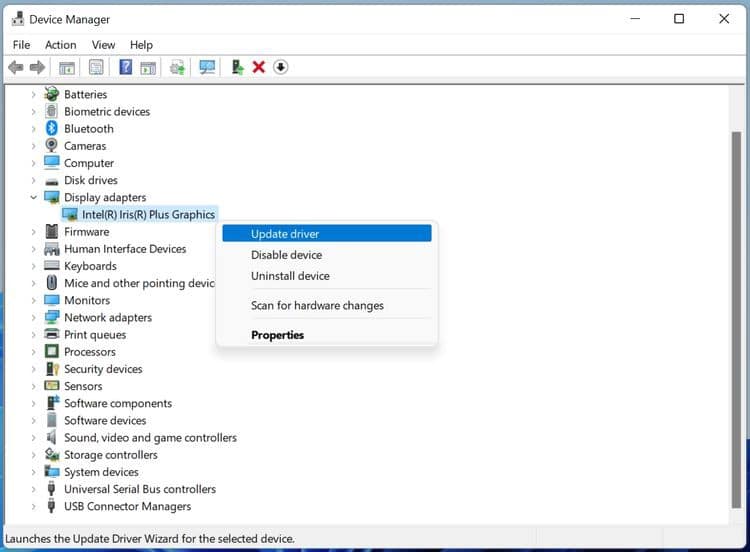
- На следующем экране коснитесь Автоматический поиск драйверов.
- Подождите, пока Windows загрузит и установит последнюю версию драйвера.
- Перезагрузите компьютер.
Надеемся, что обновление драйвера дисплея исправит ошибку времени выполнения. В некоторых случаях вам, возможно, придется посетить веб-сайт производителя вашего графического процессора и загрузить оттуда последнюю версию драйвера.
Используйте восстановление системы, чтобы вернуться к предыдущему состоянию
В крайнем случае, вы можете использовать восстановление системы, чтобы вернуть компьютер в предыдущее состояние, когда вы не получили ошибку времени выполнения.
Обязательно сделайте резервную копию всех данных, которые вы создали с тех пор, прежде чем продолжить.
Вот как выполнить восстановление системы:
- Нажмите на меню «Пуск» и введите Восстановить в строке поиска.
- В результатах поиска коснитесь параметра Создать точку восстановления.
- В следующем окне нажмите Option восстановление системы.
- сделать выбор Другая точка восстановления и щелкните следующий.
- Выберите точку восстановления на следующем экране. Нажмите следующий.
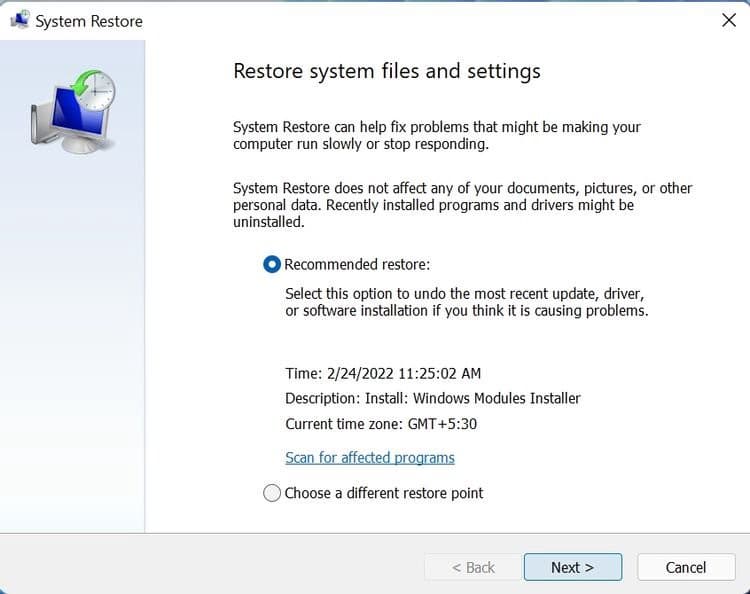
- После этого нажмите Готово.
Windows перезагрузит компьютер до предыдущего состояния, используя точку восстановления. Этот процесс может занять некоторое время. Проверять Как автоматически создать точку восстановления системы в Windows при запуске.
Исправлена ошибка времени выполнения
Используя вышеуказанные методы, ошибка среды выполнения Windows, с которой вы столкнулись, должна быть устранена. Важно внимательно следовать инструкциям, поскольку они предполагают вмешательство в вашу операционную систему.
Кроме того, многие пользователи также сообщают о медленном запуске Windows 11. К счастью, это также можно легко исправить. Теперь вы можете просмотреть Windows тормозит после обновления? Вот как это можно исправить.







