По умолчанию Windows присваивает общие имена всем подключенным сетевым адаптерам. Однако, если вы найдете эти имена довольно запутанными, вы всегда можете изменить их на любое имя, которое вы предпочитаете позже.
Присвоение сетевым адаптерам описательных имен облегчает их идентификацию. Здесь мы собираемся показать различные способы переименования сетевого адаптера в Windows 11. Проверьте Различные способы открытия приложений и функций в Windows 11.

1. Как переименовать сетевой адаптер с помощью приложения «Настройки»
Самый простой способ переименовать сетевой адаптер в Windows 11 — через приложение «Настройки». Это то, что было невозможно в предыдущих версиях Windows.
Вот шаги, которые вы должны выполнить.
- Откройте меню «Пуск» и щелкните значок «Настройки» (шестеренка), чтобы запустить приложение «Настройки».
- Перейти на вкладку Сеть и Интернет с помощью левой боковой панели.
- Нажмите Расширенные настройки сети.
- Разверните адаптер Wi-Fi или Ethernet, который вы хотите переименовать.
- нажмите кнопку Переименовать.
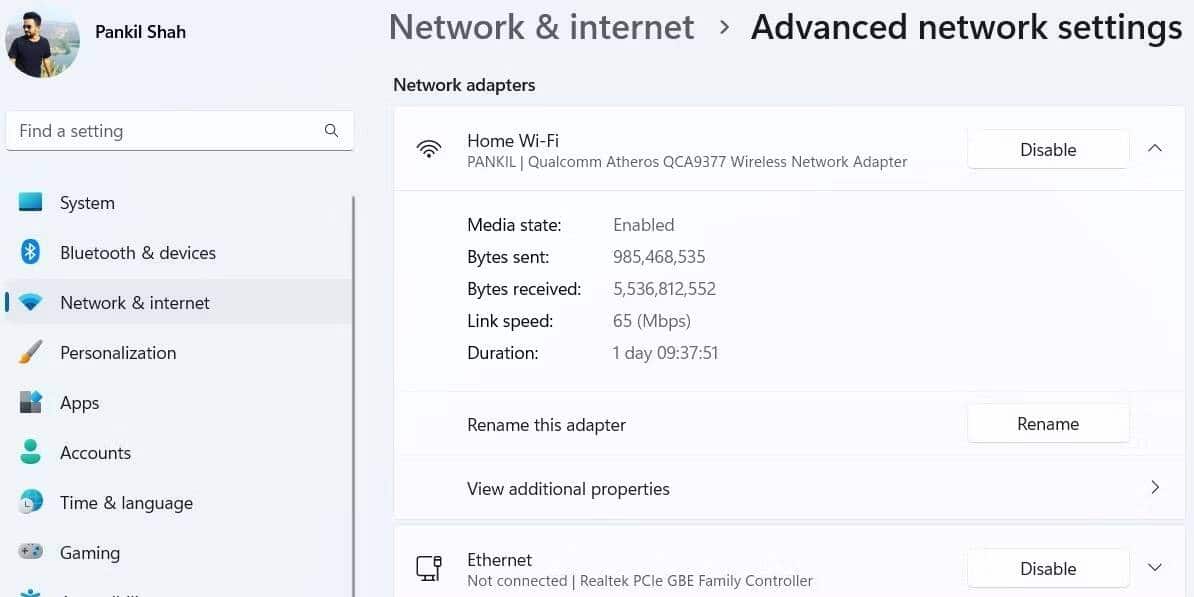
- Введите новое имя сетевого адаптера. Для имени сетевого адаптера можно использовать комбинацию букв, пробелов и цифр.
- Нажмите спасти.
После выполнения вышеуказанных шагов обновленное имя сетевого адаптера должно появиться сразу.
2. Как переименовать сетевой адаптер с помощью Панели управления
Панель управления предлагает еще один способ переименовать сетевой адаптер в Windows. Этот метод аналогичен настройке сетевого адаптера в Windows 10, и вы, возможно, уже знакомы с ним.
Чтобы переименовать сетевой адаптер с помощью панели управления:
- Нажмите на Win + S чтобы открыть меню поиска.
- Тип Панель управления Выберите первый появившийся результат.
- Перейти к Центр управления сетями и общим доступом -> Изменить настройки адаптера.
- В окне «Сетевые подключения» щелкните правой кнопкой мыши сетевой адаптер и выберите переименовать из контекстного меню.
- Укажите новое имя сетевого адаптера и нажмите Enter Чтобы спасти это.
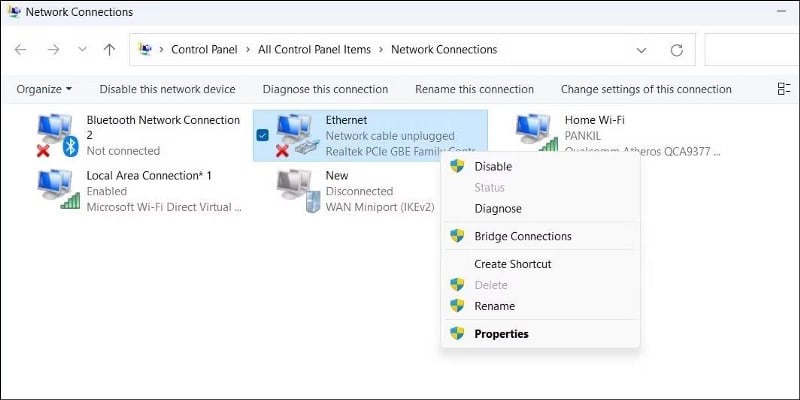
3. Как переименовать сетевой адаптер с помощью командной строки
Если вам нравится использовать интерфейс командной строки, вы также можете переименовать свой сетевой адаптер в Windows, выполнив несколько команд. К счастью, это не так страшно, как может показаться.
Выполните следующие действия, чтобы переименовать сетевой адаптер с помощью командной строки:
- Щелкните правой кнопкой мыши кнопку меню «Пуск» или нажмите Win + X Чтобы открыть меню быстрых ссылок.
- Найдите Терминал (администратор) из списка.
- Найдите Да При появлении запроса контроля учетных записей (UAC).
- В командной строке выполните следующую команду, чтобы отобразить список сетевых адаптеров на вашем компьютере.
netsh interface show interface
- Запишите имя сетевого адаптера, который вы хотите переименовать, в столбце Имя интерфейса.
- Выполните следующую команду, чтобы переименовать сетевой адаптер:
netsh interface set interface name=”OldName” newname=”NewName”
Замените OldName в приведенной выше команде текущим именем сетевого адаптера, упомянутым на последнем шаге. Точно так же замените NewName в приведенной выше команде именем, которое вы предпочитаете использовать.
Например, если вы хотите переименовать сетевой адаптер с Wi-Fi на Office Wi-Fi, вот какой должна быть команда:
netsh interface set interface name=”Wi-Fi” newname=”Office Wi-Fi”
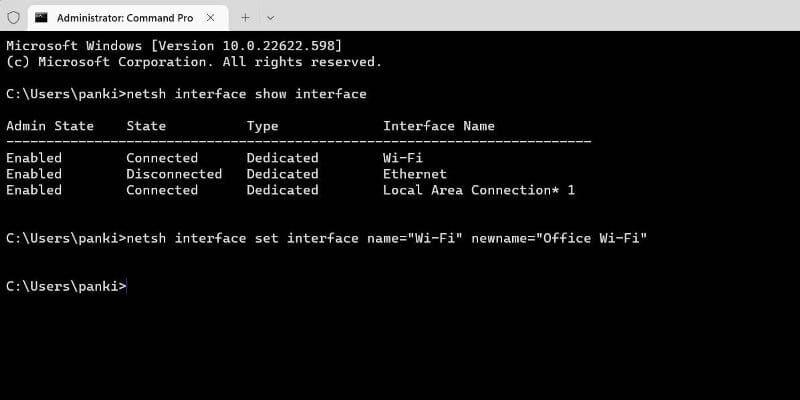
Как только вы запустите указанную выше команду, ваш сетевой адаптер будет переименован. Если вы хотите получить больше от командной строки, обязательно ознакомьтесь с Команды командной строки Windows, которые вы должны знать.
4. Как переименовать сетевой адаптер с помощью Windows PowerShell
Windows PowerShell — это оболочка командной строки, которая позволяет автоматизировать различные задачи на вашем компьютере. Как и в командной строке, вы можете использовать Windows PowerShell для переименования сетевого адаптера на вашем компьютере. Вот как:
- Щелкните значок поиска на панели задач, чтобы открыть меню поиска.
- Тип Windows PowerShell и выберите Запустить от имени администратора.
- Найдите Да При появлении запроса контроля учетных записей (UAC).
- Выполните следующую команду, чтобы просмотреть все сетевые адаптеры на вашем компьютере:
Get-NetAdapter | Format-List -Property Name
- Запишите имя сетевого адаптера, который вы хотите переименовать.
- Выполните следующую команду, чтобы переименовать сетевой адаптер:
Rename-NetAdapter -Name “OldName” -NewName “NewName”
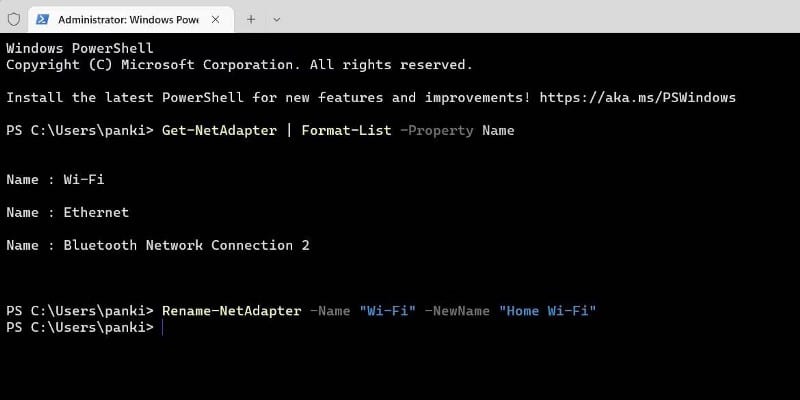
Замените OldName в приведенной выше команде на текущее имя вашего сетевого адаптера. Точно так же замените NewName в приведенной выше команде именем, которое вы хотите использовать.
Так, например, если вы хотите переименовать свой сетевой адаптер с Wi-Fi на Домашний Wi-Fi, вы должны ввести эту команду:
Rename-NetAdapter -Name “Wi-Fi” -NewName “Home Wi-Fi”
5. Как переименовать сетевой адаптер с помощью редактора реестра
Наконец, вы также можете переименовывать сетевые адаптеры с помощью редактора реестра. Однако это не такой простой метод, как другие варианты, упомянутые выше.
Как вы знаете, редактор реестра хранит важные файлы и службы Windows. Небрежное редактирование файлов журнала может привести к непоправимому повреждению вашей системы. Следовательно, вы должны использовать этот метод только в том случае, если вы знакомы с редактированием файлов журнала.
Прежде чем использовать этот метод, вы должны рассмотреть возможность создания точки восстановления на всякий случай. Если вам нужна помощь, ознакомьтесь с нашим руководством о том, как Создайте точку восстановления в Windows 11. И следуйте инструкциям, показанным там.
После этого выполните следующие действия, чтобы переименовать сетевой адаптер.
- Нажмите на Win + R Чтобы открыть диалоговое окно «Выполнить». записывать regedit в текстовом поле и нажмите Enter.
- Найдите Да При появлении запроса контроля учетных записей (UAC).
- Используйте правую панель, чтобы перейти к следующему пути:
HKEY_LOCAL_MACHINE -> SYSTEM -> CurrentControlSet -> Control -> Network.
- Развернуть первый ключ в ключе Cеть. Windows перечисляет все сетевые подключения с уникальным идентификатором.
- Разверните все эти ключи один за другим, а затем выберите Ключ Связь внутри него. Найдите имя переменной справа. Значение в столбце данных указывает текущее имя сети. После того, как вы нашли коммутатор сетевого адаптера, который хотите переименовать, дважды щелкните запись Фамилия.
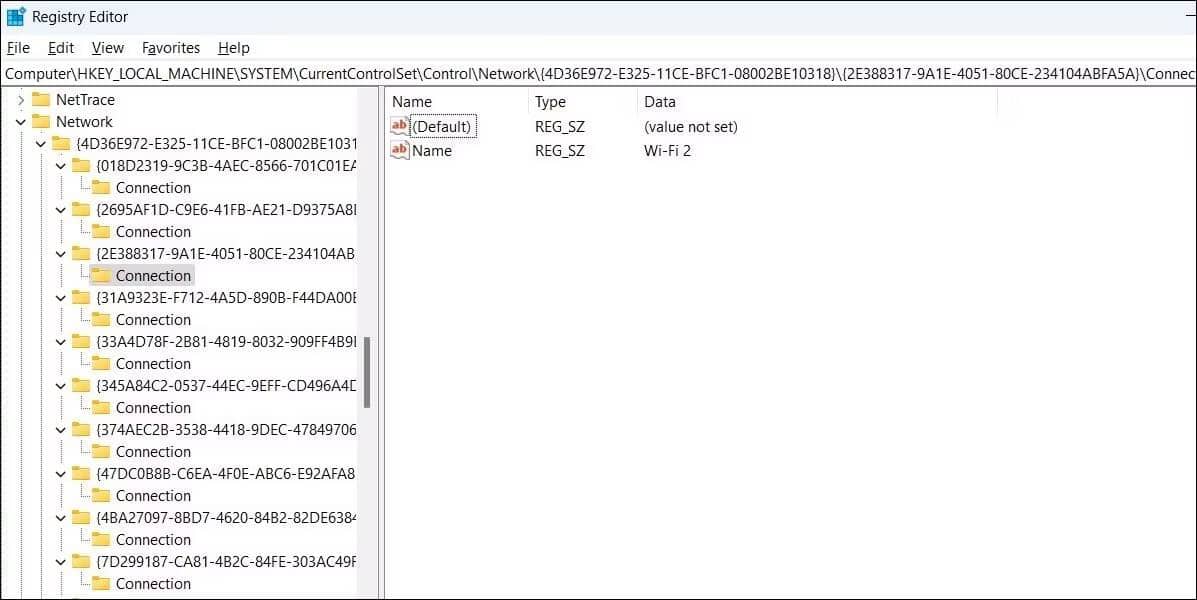
- В поле Значение введите имя сетевого адаптера и нажмите Ok.
- Выйдите из окна редактора реестра, и изменение имени должно быть немедленно отражено. Если это не так, вам может потребоваться перезагрузить компьютер.
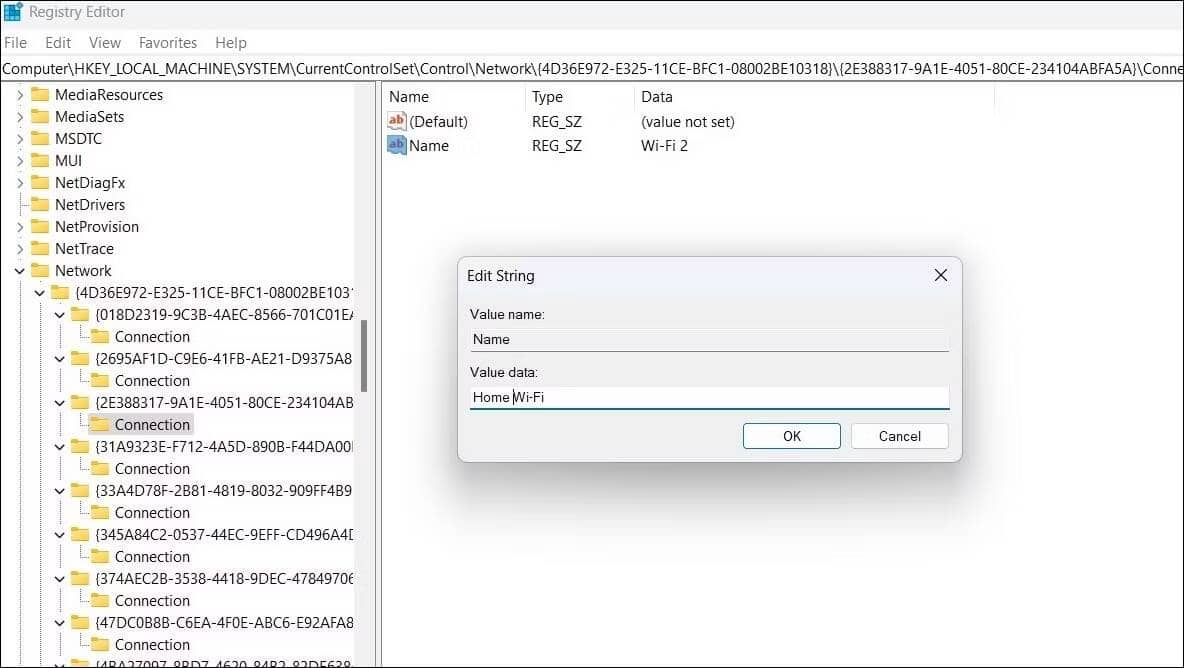
Переименовать сетевые адаптеры в Windows
Сетевой адаптер — это важный аппаратный компонент, который позволяет вашему компьютеру взаимодействовать с различными устройствами. Если в вашей системе много сетевых адаптеров, вы можете дать каждому из них описательное имя, чтобы все было организовано. К счастью, Windows 11 предлагает множество способов переименования сетевых адаптеров.
Еще один способ отслеживать активные адаптеры — удалять старые сетевые адаптеры, которые вам нужны дольше. Теперь вы можете просмотреть Как исправить ошибку «Windows не удалось подключиться к этой сети» в Windows 11.







