Если вы хотите поделиться своей презентацией или транслировать Netflix со своего ноутбука, есть несколько причин, по которым вы можете захотеть просматривать контент на большом экране телевизора, чтобы детали выглядели более четко. Есть также много вещей, которые могут повлиять на весь процесс зеркального отображения экрана и нарушить его.
Если это так, мы составили список вещей, которые вам нужно знать, чтобы успешно отображать свой ноутбук с Windows 11 на телевизоре. Проверять Как вывести экран Android на ПК с помощью Wi-Fi или USB.

1. Ноутбук не может определить HDMI или 4K TV
Сообщения об ошибках при подключении кабеля HDMI к ноутбуку с Windows 11 не редкость. Фактически, несколько пользователей сообщили, что устройство Windows не смогло идентифицировать 4K-телевизор, к которому они пытались подключиться, в результате чего зеркальное отображение экрана не работало.
Это может звучать как большое дело, но разобраться в этом несложно. Вот несколько способов добраться до сути этой проблемы:
Проверить совместимость между устройствами

Хотя все новые инструменты уже имеют встроенные возможности зеркального отображения экрана, некоторые из старых инструментов этого не делают. Но это не значит, что невозможно отобразить содержимое Windows 11 на большом экране; Просто тяжелее.
Поэтому помните, что сообщения об ошибках на вашем ноутбуке с Windows 11 не всегда указывают на проблемы с оборудованием. Это может быть связано с несовместимостью между устройствами, вот как это проверить.
Сначала запустим сканирование на ноутбуке:
- Используйте ключи Win + R Для запуска диалогового окна «Выполнить команду».
- Тип DXDiag И нажмите Enter для запроса на открытие средств диагностики, затем коснитесь Сохранить всю информацию -> Сохранить.
- Затем используйте текстовый редактор, например Блокнот, чтобы открыть документ и выполнить поиск. Miracast. Сообщение рядом с ним будет указывать либо доступно с HDCP, либо недоступно.
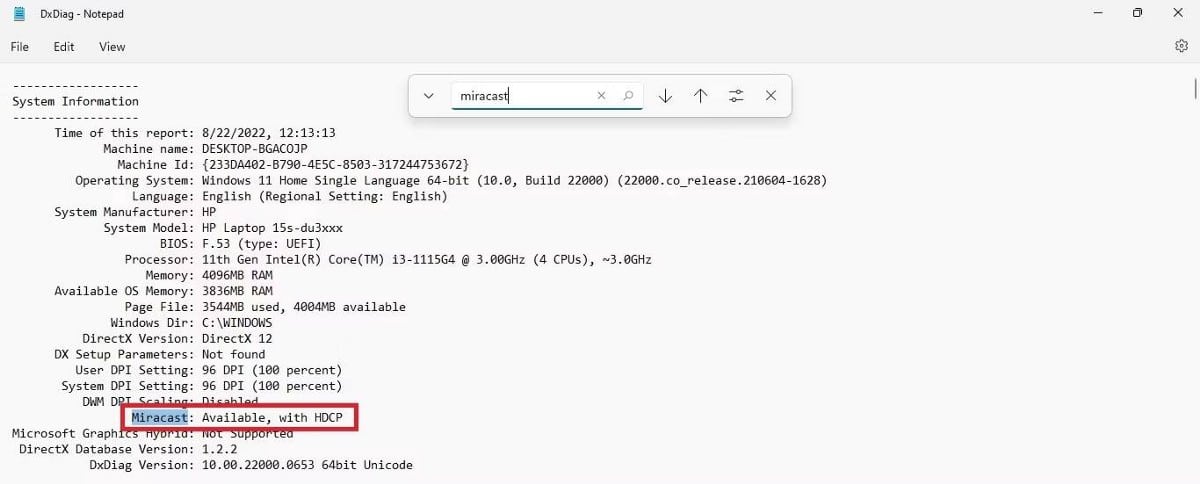
Кроме того, OEM-поддержка — это эффективный способ оценить совместимость с телевизором, поскольку многие телевизоры Smart TV созданы с учетом Miracast или Chromecast. Мы рекомендуем вам начать с проверки следующих мест: вашего телегида, веб-сайта производителя или розничного продавца, который специализируется на смарт-телевизорах. Проверять Как настроить Miracast для трансляции экрана с Android на телевизор.
Изменить настройки дисплея
Windows 11 предлагает совместимость с широким спектром устройств, включая старые мониторы и телевизоры. Однако в некоторых случаях у Windows могут возникнуть трудности с автоматическим определением экрана, что может быть причиной того, что вы не можете просматривать содержимое своего ноутбука на телевизоре.
Чтобы решить эту проблему, вот несколько простых в реализации шагов, которым вы должны следовать:
- Откройте настройку, нажав Win + I.
- После этого отправляйтесь в Система -> Дисплей -> Несколько экранов.
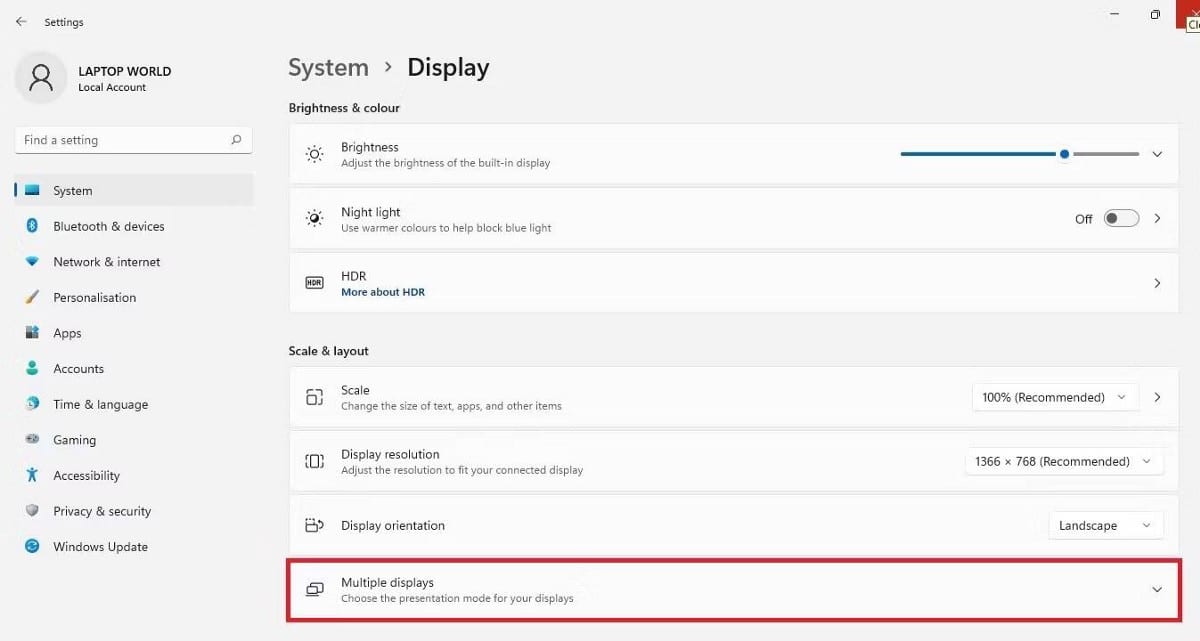
- Здесь выберите Откройте для себя другой дисплей И нажмите كشف Чтобы найти различные дополнительные мониторы, на которых вы можете отображать экран Windows 11.
Обновите драйверы дисплея
Есть вероятность, что вы не используете последние версии драйверов дисплея на своем ноутбуке с Windows 11. Если это так, то эти устаревшие драйверы вызовут проблему зеркального отображения экрана, поэтому для решения этой проблемы необходимо их обновить.
Вот как обновить драйверы дисплея в Windows 11:
- Запустите диалоговое окно «Выполнить», нажав Win + R.
- Тип devmgmt.msc И нажмите Ok.
- Когда откроется Диспетчер устройств, найдите и щелкните драйверы дисплея.
- Теперь щелкните правой кнопкой мыши на Драйвер дисплея -> Обновить драйвер -> Автоматический поиск драйверов.
Это позволит Windows искать и обновлять лучший доступный драйвер для вашего устройства.
Если Windows ничего не находит, ознакомьтесь с нашим руководством о том, как Обновите графический драйвер в Windows Для альтернативных методов вы можете попробовать.
2. Chromecast не отображает экран Windows 11 на телевизоре

Если вы подключите свой ноутбук к телевизору через кабель HDMI, вы не сможете переместить его далеко. Рядом с телевизором тоже не всегда есть возможность поставить компьютер. Таким образом, альтернативы, такие как Chromecast, кажутся более практичными для беспроводного отображения содержимого с маленького экрана на экран гораздо большего размера.
Chromecast — это полезное устройство для потоковой передачи мультимедиа, которое позволяет вам показывать экран вашего ноутбука на телевизоре. У некоторых пользователей он работает без сбоев, но другие жалуются на черный экран с ошибкой «Источник не поддерживается»; Это может произойти по многим причинам, начиная от новых обновлений и заканчивая нестабильным сетевым подключением. Проверять Как транслировать видео с VLC на Chromecast.
Таким образом, вот несколько способов исправить то, что мешает вашему беспроводному зеркалированию:
Включить беспроводной дисплей
В Chrome есть набор расширенных экспериментальных настроек, с помощью которых вы можете начать зеркалирование из браузера Chrome. Все, что вам нужно сделать, это:
- Перейдите на страницу экспериментальных функций Chrome, открыв новую вкладку Chrome и набрав хром: // флаги в адресной строке; Это отобразит список всех экспериментальных функций.
- Ищу Отражающий на панели флажков поиска.
- Здесь выберите Разрешить всем веб-сайтам начать зеркалирование из результатов поиска. В раскрывающемся меню справа выберите Включено.
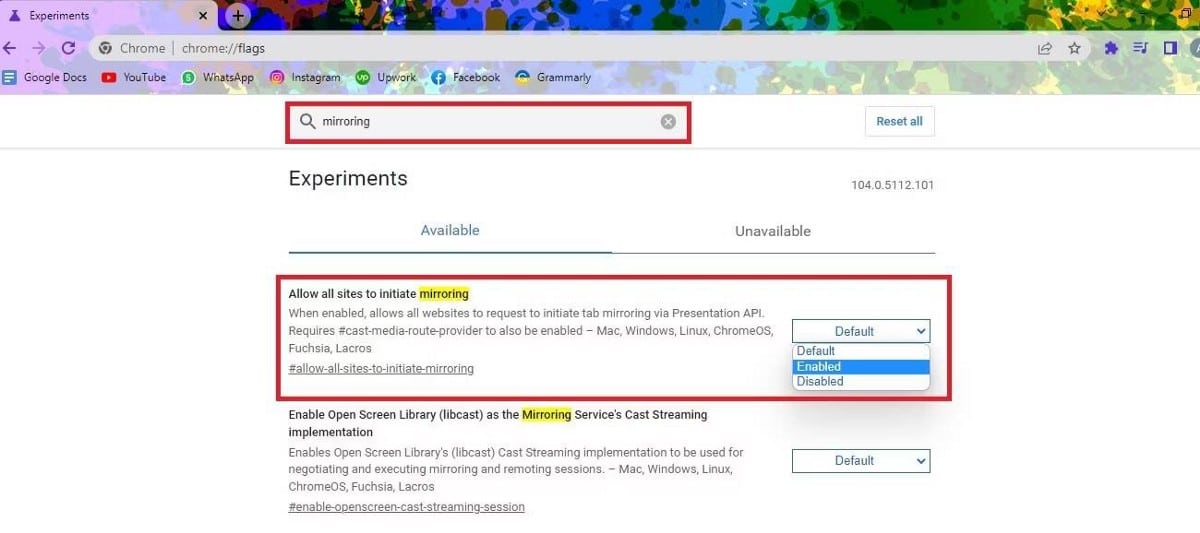
- Перезапустите браузер Chrome, чтобы увидеть, отображается ли содержимое вашего ноутбука с Windows 11 на телевизоре.
Временно отключить VPN
Если вы по-прежнему не можете просматривать свой ноутбук с Windows по телевизору, попробуйте после этого отключить VPN и защиту в реальном времени; Это может показаться нелогичным, но иногда эти функции безопасности могут мешать вашему Chromecast подключаться к телевизору.
Чтобы отключить постоянную защиту, перейдите на Настройки -> Конфиденциальность и безопасность -> Безопасность Windows -> Защита от вирусов и угроз. Вот, иди в Управление настройками -> Защита в реальном времени Тумблер отключен. Это отключит защиту в реальном времени, но помните, что это также делает ваш компьютер уязвимым для вредоносных программ и вирусов, поэтому делайте это, когда это абсолютно необходимо.
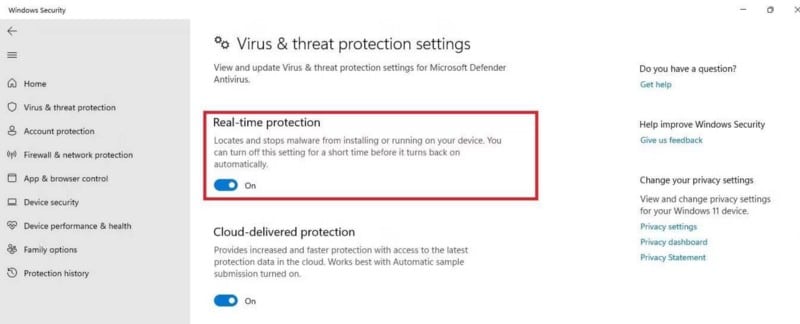
Далее, чтобы отключить VPN:
- Сначала откройте приложение VPN, которое вы используете. Обычно это можно сделать, щелкнув значок на панели задач.
- Когда приложение откроется, найдите кнопку с надписью «Отключить VPN». Нажмите на нее.
- Вас могут попросить подтвердить, что вы хотите отключить VPN. Нажмите «Да» или «Подтвердить», чтобы продолжить.
Обновление Chromecast
Многие пользователи обнаруживают, что эта распространенная проблема вызвана тем, что Chromecast не обновляется. Чтобы обновить Chromecast:
- Откройте приложение Google Home и выберите устройство, которое хотите обновить.
- затем выберите Проверить обновления И следуйте подсказкам.
Как только ваш Chromecast будет обновлен, попробуйте снова отобразить Windows 11 и проверьте, решена ли ваша проблема. Проверять Как создать собственный Chromecast с Raspberry Pi.
Теперь вы можете транслировать свой экран Windows 11
Хотя просмотр чего-либо на вашем ноутбуке имеет свои преимущества, бывают случаи, когда его содержимым необходимо поделиться со всеми в комнате. Вы можете поделиться многим, будь то игры, фильмы или фотографии, на большом экране телевизора. Мы надеемся, что эти исправления помогли восстановить работу общего доступа к экрану. Теперь вы можете просмотреть Лучшие бесплатные онлайн-инструменты и веб-сайты для демонстрации экрана.







