Файлы PDF (Portable Document Format) часто содержат много цветных изображений. Но цветные изображения в файле PDF значительно увеличат размер файла, а также приведут к необходимости использовать больше цветных чернил во время печати. Несколько больших PDF-файлов с большим количеством графических элементов также могут занимать много места на вашем компьютере.
Таким образом, преобразование документов PDF в черно-белые (также известные как «оттенки серого») может быть эффективным методом сжатия. Более того, вы можете конвертировать PDF-файлы в черно-белые в Windows 11 с дополнительными сторонними приложениями или без них. Проверять Как раскрасить старые черно-белые фотографии с помощью Ancestry.

Вот несколько способов преобразовать файлы PDF в оттенки серого в Windows 11.
Как преобразовать PDF-файлы в черно-белые с помощью Print to PDF
Windows 11 включает функцию печати в PDF для сохранения файлов в формате переносимых документов. С помощью этой функции вы можете преобразовать цветные PDF-файлы в оттенки серого, изменив настройку цвета на черное и белое. Для этого откройте файл PDF в Edge и выберите Печать в PDF. Оттуда выполните следующие действия:
- Сначала откройте диспетчер файлов и папок в Windows 11, нажав значок папки на панели задач.
- Покажите, в какой папке вы сохранили PDF-файлы.
- Если Edge установлен в качестве средства просмотра по умолчанию для Portable Document Format, дважды щелкните файл PDF, чтобы открыть его в этом браузере. Пользователю, который изменил приложение, используемое для открытия PDF в Windows, потребуется щелкнуть правой кнопкой мыши файл PDF, чтобы выбрать Открыть с помощью -> Microsoft Edge.
- Нажмите на Alt + F и выберите Печать в Edge.
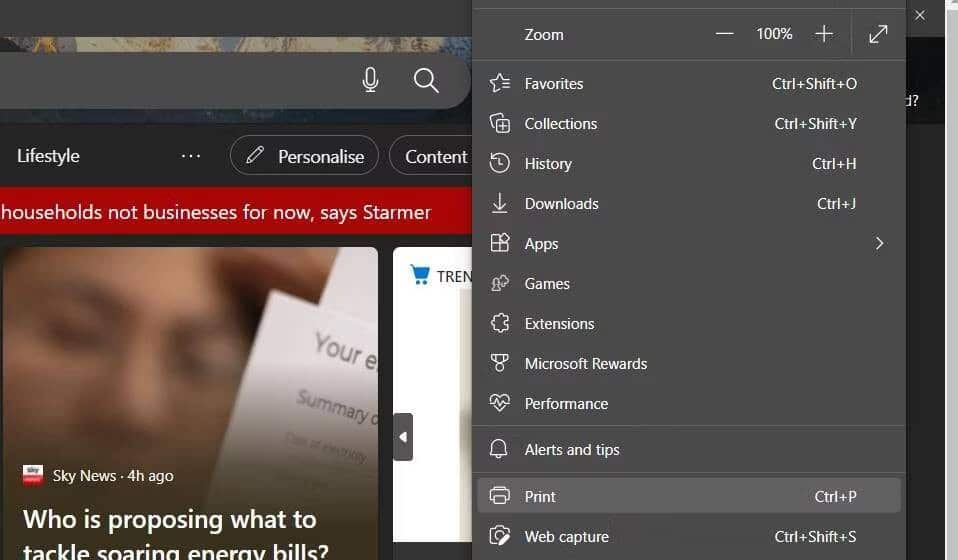
- Выберите вариант Microsoft Print to PDF из раскрывающегося меню принтера.
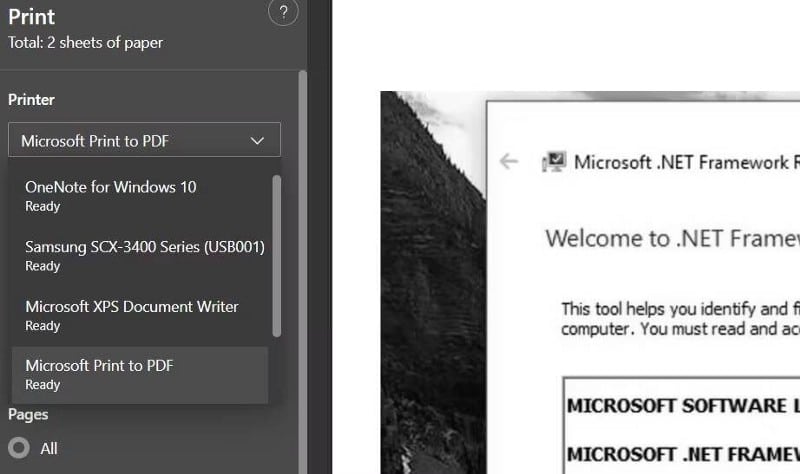
- Далее коснитесь черное и белое в списке цветов.
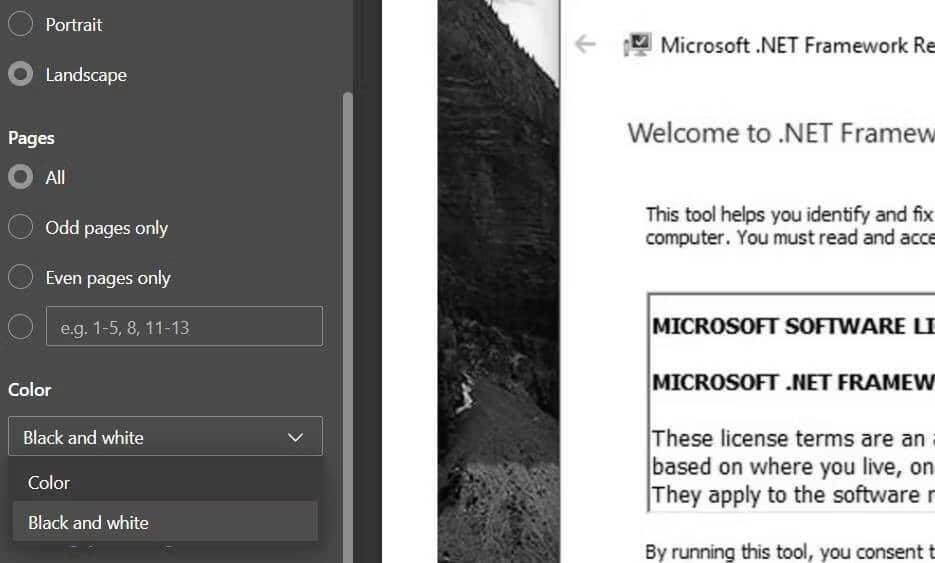
- Затем выберите вариант печати.
- Выберите папку для сохранения черно-белого PDF-файла.
- Введите заголовок PDF в текстовое поле «Имя» и нажмите спасти.
Теперь откройте любую папку, в которой вы сохранили черно-белый файл PDF, чтобы открыть его оттуда. Нажмите Вид -> Детали в проводнике, чтобы увидеть, как размер черно-белого файла сравнивается с цветным вариантом. Он будет как минимум немного меньше по размеру, а удалить цветную копию самого PDF-документа можно, щелкнув правой кнопкой мыши по файлу и выбрав удалять.
Если функция «Печать в PDF» отсутствует в раскрывающемся списке принтеров, скорее всего, эта функция отключена. Возможно, вам потребуется включить функцию «Печать в PDF» в диалоговом окне «Функции Windows». Предоставляет наше руководство по ремонту Функция печати в PDF отсутствует Полная инструкция, как это сделать.
Как преобразовать файлы PDF в черно-белые с помощью веб-приложения
Вы можете использовать веб-приложение для преобразования файлов PDF в черно-белые в Microsoft Edge и других браузерах. Мы рекомендуем черно-белый PDF-конвертер PDFResizer, потому что он прост в использовании и включает в себя несколько полезных дополнительных инструментов.
Вот как преобразовать цветные PDF-файлы в оттенки серого с помощью инструмента преобразования PDFResizer.
- Открыть PDFResizer.com Преобразование файлов PDF в черно-белые.
- Нажмите Просмотр файлов , затем выберите цветной PDF.
- Найдите فتح выбрать указанный файл.
- нажмите на кнопку Файл загружен.
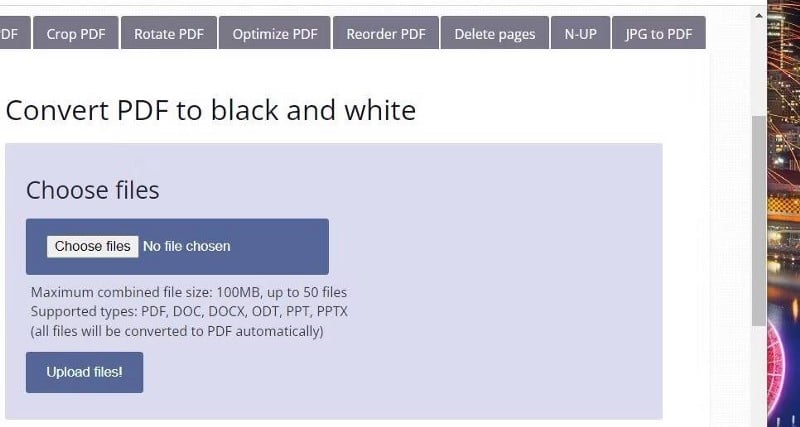
- Нажмите Выглядит хорошо, твори магию.
- Далее вы увидите предварительный просмотр черно-белой миниатюры документа с уменьшенным в процентах размером файла в правой части страницы веб-приложения. Нажмите Загрузить, чтобы сохранить этот файл в папку.
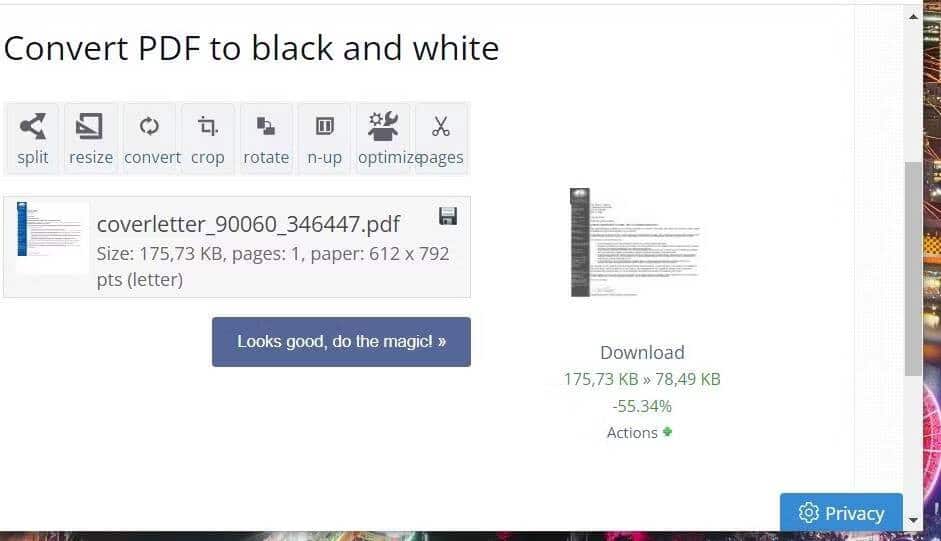
Или вы можете нажать процедуры Применение дополнительных изменений к файлу PDF с помощью некоторых инструментов PDFResizer.com Другой.
Как преобразовать PDF в черно-белый с помощью Seja PDF Desktop
Sejda PDF Desktop — это стороннее приложение для Windows 11, которое включает в себя множество инструментов для PDF-файлов, в том числе один для преобразования в оттенки серого. Это приложение доступно бесплатно, хотя и с некоторыми ограничениями на использование. Вы можете выполнять три задачи в день с документами PDF размером до 50 МБ с помощью бесплатной версии Sejda PDF Desktop.
Вот шаги по преобразованию цветных PDF-файлов в черно-белые с помощью инструмента оттенков серого Sejda PDF Desktop.
- Открыть сайт Сейда PDF Рабочий стол.
- Нажмите на зеленую опцию бесплатной загрузки Sejda PDF Desktop.
- Откройте папку, в которую был загружен мастер установки Sejda PDF Desktop.
- Дважды щелкните файл сейда-рабочий стол_7.5.3_x64.msi Чтобы запустить мастер установки Sejda PDF Desktop.
- Найдите следующий в окне настройки рабочего стола Sejda PDF.
- Нажмите «Изменить», чтобы выбрать папку назначения, затем нажмите кнопку «ОК».
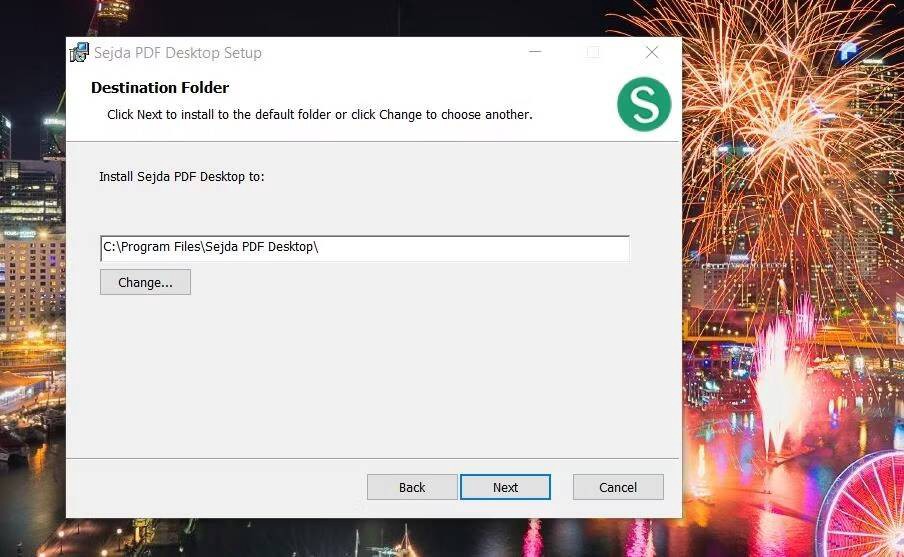
- Нажмите на Далее -> Установить.
- Дважды щелкните ярлык Sejda PDF на рабочем столе, чтобы запустить приложение.
Теперь у вас должен быть готовый к работе Sejda PDF Desktop.
После запуска Sejda выполните следующие шаги, чтобы создать PDF-файл в градациях серого:
- Щелкните инструмент «Оттенки серого» на главном экране Sejda PDF Desktop.
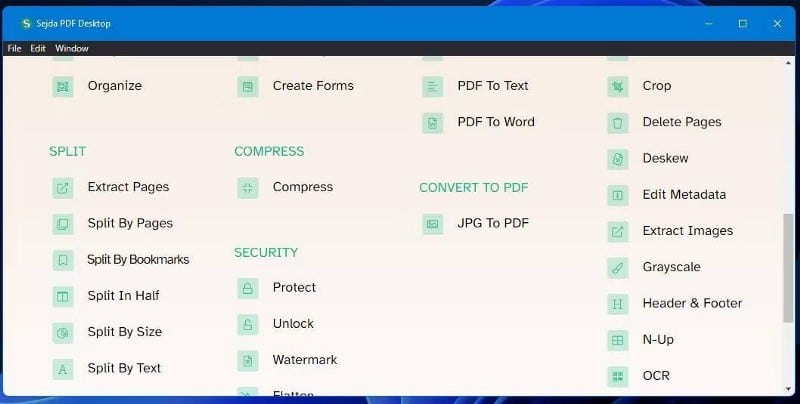
- нажмите на кнопку Выберите PDF-файлы.
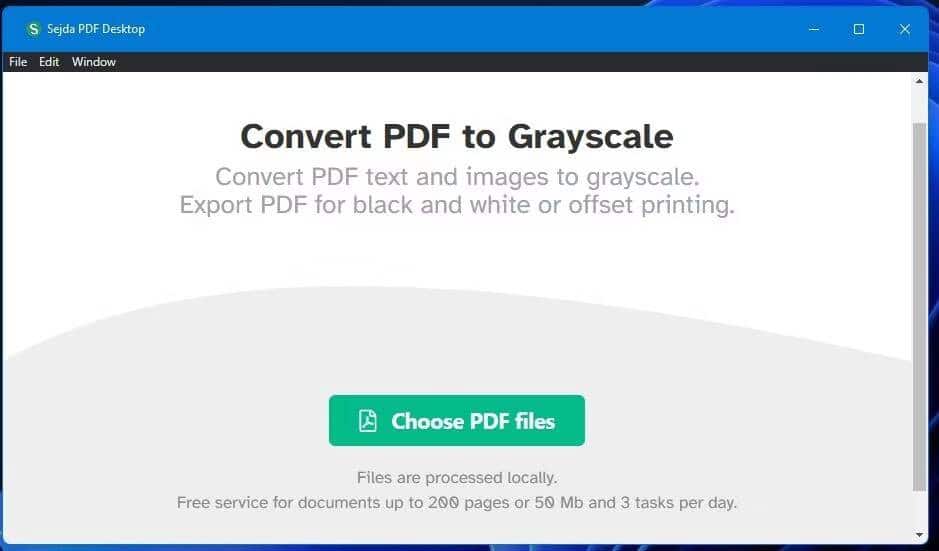
- В открывшемся окне выберите цветной PDF-файл. Затем нажмите فتح Чтобы добавить выбранный файл.
- нажмите на кнопку Больше опций для отображения некоторых параметров конфигурации. Убедитесь, что выбран параметр «Оттенки серого» хотя бы для параметра «Преобразование изображения».
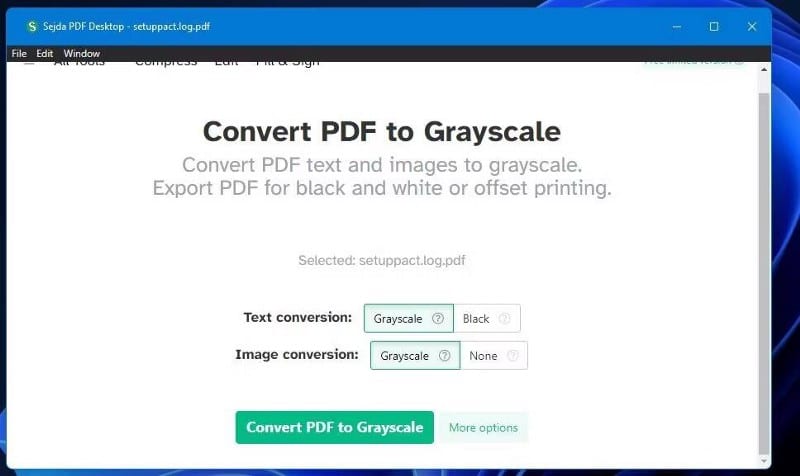
- Затем нажмите кнопку Преобразование PDF в оттенки серого.
- Введите название выходного файла в поле «Имя», затем выберите папку для включения черно-белого PDF-файла.
- Нажмите кнопку Выберите выходной файл.
После завершения преобразования вы увидите окно «Задача выполнена» с дополнительными параметрами. Нажмите для отображения Чтобы просмотреть черно-белый PDF-файл в окне Sejda PDF Documents. Вы можете нажать на опцию Показать Чтобы получить доступ к папке, содержащей PDF-файл, в проводнике. нажмите на кнопку новый старт Выполняет еще одно преобразование файла цвета в оттенки серого.
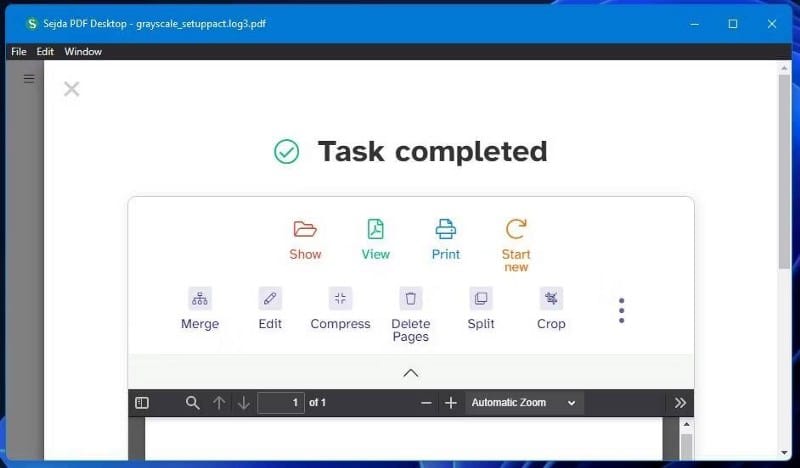
Sejda PDF Desktop Pro стоит около 63 долларов в год на сайте издателя. Вы также можете получить пропуск на неделю для настольных компьютеров за 7.95 долларов США, чтобы снять ограничения на использование на неделю. Наверное, не стоит платить за Pro-версию только для того, чтобы пользоваться конвертером оттенков серого без ограничений.
Однако, если вы хотите изучить приложение подробнее, Sejda PDF Desktop содержит множество других удобных инструментов. Редактор приложений позволяет пользователям добавлять текст, фигуры, изображения, подписи и формы в документы PDF. Он включает в себя четыре инструмента для преобразования файлов PDF в другие форматы файлов.
Вы можете сжимать файлы PDF с помощью функции сжатия Sejda PDF Desktop, и в приложении есть шесть утилит для разделения PDF. Поэтому профессиональная версия может быть полезна пользователям, часто работающим с PDF-документами и нуждающимся в дополнительных утилитах. Проверять Лучшие альтернативы Adobe Acrobat DC для редактирования файлов PDF.
Экономьте место для хранения, конвертируя PDF-файлы в оттенки серого
Если вам не нужны цветные изображения в файлах PDF, вы также можете преобразовать их в черно-белые любым из вышеперечисленных способов. Удаление цветов из PDF-файлов может значительно уменьшить их размер, что приведет к увеличению места для хранения. Поэтому преобразование PDF-документов в оттенки серого — это простой способ сэкономить место на жестком диске, ничего не удаляя. Теперь вы можете просмотреть Лучшие способы освободить место на жестком диске в Windows.







