Средство диагностики DirectX (также известное как «DxDiag») — это утилита для устранения неполадок, связанных с графикой и звуком. который предоставляет подробную системную информацию о компонентах и драйверах. Некоторые сторонние службы поддержки приложений могут потребовать от вас предоставить информацию о системе с помощью параметра «Сохранить всю информацию» в средстве диагностики DirectX.
Таким образом, окно DxDiag является хорошим местом для проверки технических характеристик системы и VDU (визуального дисплея) на вашем ПК для игровых целей. Но есть несколько способов открыть средство диагностики DirectX. Вот несколько альтернативных способов запуска средства диагностики DirectX в Windows 11. Ознакомьтесь с Лучшие способы повысить производительность в играх на ноутбуке с Windows 10.

1. Как открыть средство диагностики DirectX с помощью команды «Выполнить»
Диалоговое окно «Выполнить» — это расширение по умолчанию для Windows 11, позволяющее открывать различные приложения. Вы можете запустить большинство встроенных инструментов Windows, введя для них команды в диалоговом окне «Выполнить». Вот как открыть средство диагностики DirectX с этим расширением.
- Нажмите на Win + X В то же время.
- Нажмите на ярлык «Выполнить» в меню быстрой ссылки.
- Или вы можете просто нажать Win + R.
- Входить DXDiag В поле «Открыть».
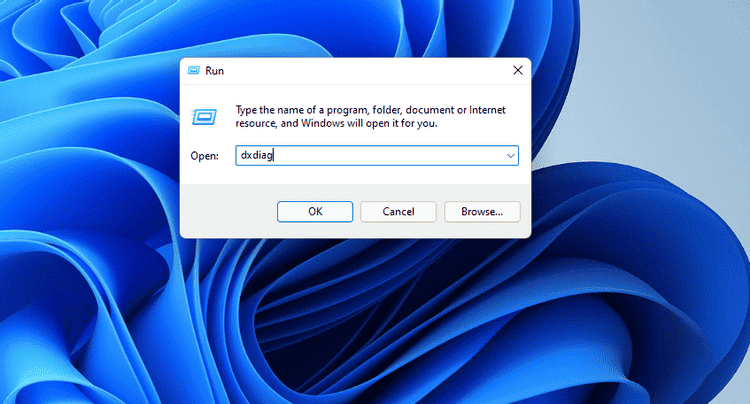
- Нажмите наOk чтобы открыть окно напрямую.
2. Как открыть средство диагностики DirectX с помощью Windows Search
Некоторые пользователи предпочитают использовать встроенный поиск Windows для открытия приложений, файлов и папок. Вы можете ввести ключевые слова в инструмент поиска, чтобы найти то, что ищете, а затем открыть его. Вам нужно будет найти средство диагностики DirectX, как показано ниже.
- Нажмите на Win + S Чтобы открыть окно «Введите здесь для поиска».
- Введите DxDiag, чтобы найти средство диагностики DirectX.
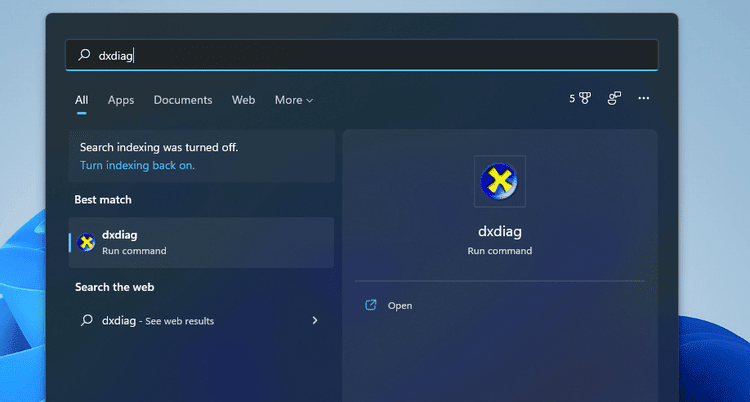
- Затем нажмите на соответствующий результат, чтобы открыть утилиту.
Проверять Как скачать обновления DirectX из Microsoft Store.
3. Как открыть средство диагностики DirectX с помощью терминала
Хотя некоторые пользователи, часто использующие PowerShell или командную строку, могут предпочесть открывать средство диагностики DirectX с помощью командной строки. Вы можете запустить DxDiag как в терминале Windows. Вот шаги, чтобы открыть средство диагностики DirectX через терминал Windows.
- Нажмите кнопку «Пуск» на правой панели задач, чтобы выбрать «Терминал Windows».
- Затем нажмите кнопку «Открыть новую вкладку» в верхней части терминала Windows, чтобы открыть меню, показанное непосредственно ниже.
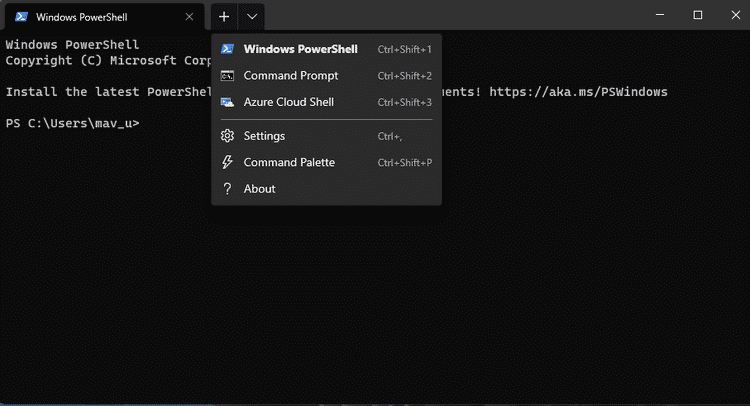
- Выберите CMD или Windows PowerShell в этом списке.
- Введите dxdiag в Windows PowerShell или в командной строке.
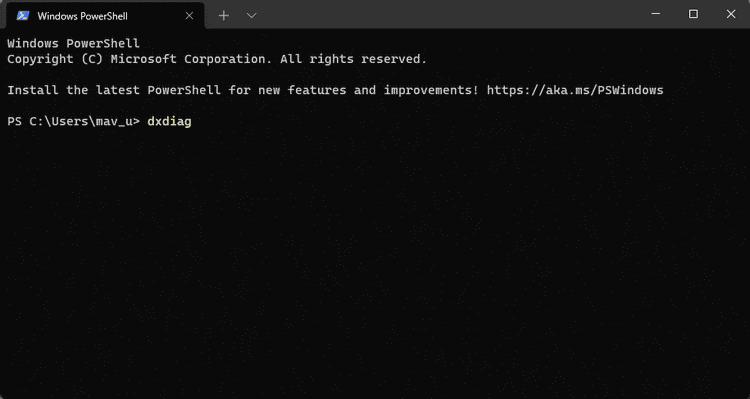
- Нажмите клавишу Enter, чтобы отобразить средство диагностики DirectX.
4. Как открыть средство диагностики DirectX с помощью диспетчера задач
В диспетчере задач появилась новая функция создания задач, очень похожая на диалоговое окно «Выполнить». Таким образом, вы можете запустить средство диагностики DirectX с помощью этой функции. Вот как открыть DxDiag из диспетчера задач.
- Нажмите на Ctrl + Alt + Delete комбинацию клавиш и выберите опцию диспетчера задач.
- Нажмите на меню «Файл» в диспетчере задач.
- Найдите Запустить новую задачу Отображает окно «Создать новую задачу».
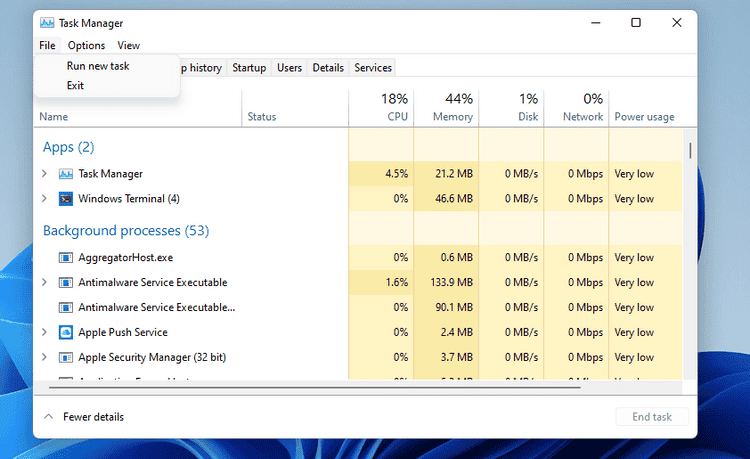
- Тип DxDiag В текстовом поле окна «Создать новую задачу».
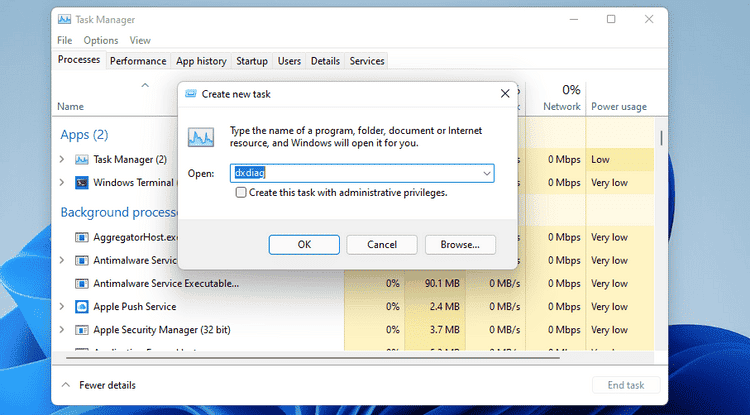
- Нажмите OK, чтобы запустить DxDiag.
Проверять Самые важные команды, которые вам нужны в RUN или Exécuter, о которых вы должны знать.
5. Как открыть средство диагностики DirectX с рабочего стола
Настройка пользовательского ярлыка для DxDiag дает вам более прямой способ открыть его. Вы можете добавить ярлык средства диагностики DirectX на рабочий стол, чтобы открыть утилиту оттуда. Для этого выполните следующие действия.
- Щелкните правой кнопкой мыши область рабочего стола Windows 11, чтобы выбрать параметр «Создать».
- Затем выберите ярлык в подменю.
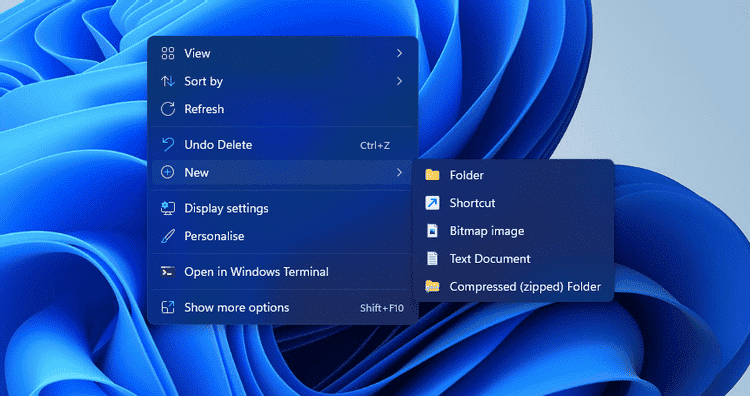
- Тип DXDiag в поле назначения элемента.
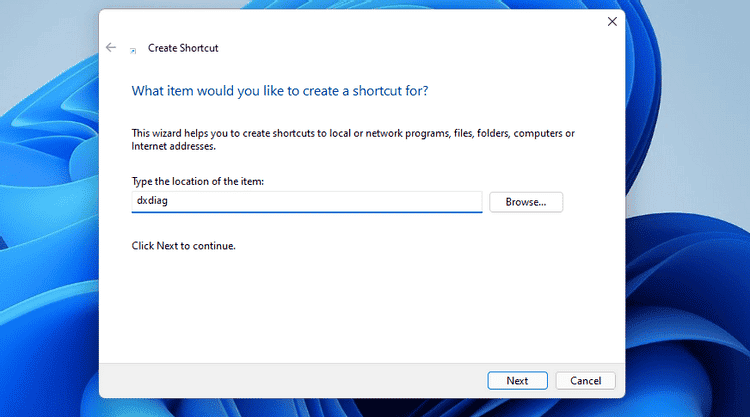
- Нажмите следующий В окне «Создать ярлык».
- Введите Средство диагностики DirectX в текстовом поле Имя.
- нажмите на кнопку окончание Чтобы добавить ярлык.
- Теперь вы можете щелкнуть ярлык средства диагностики DirectX на рабочем столе, чтобы открыть эту утилиту в любое время.
6. Как открыть средство диагностики DirectX из панели задач или меню «Пуск»
Если вы предпочитаете ярлыки на панели задач, вы можете установить там DxDiag. Для этого вам нужно будет настроить ярлык на рабочем столе для средства диагностики DirectX, как описано в предыдущем методе. Щелкните правой кнопкой мыши значок этого ярлыка на рабочем столе и выберите Показать больше вариантов. Выберите вариант Брать на заметку В классическом контекстном меню. Затем вы можете щелкнуть значок DxDiag на панели задач, чтобы открыть его оттуда.
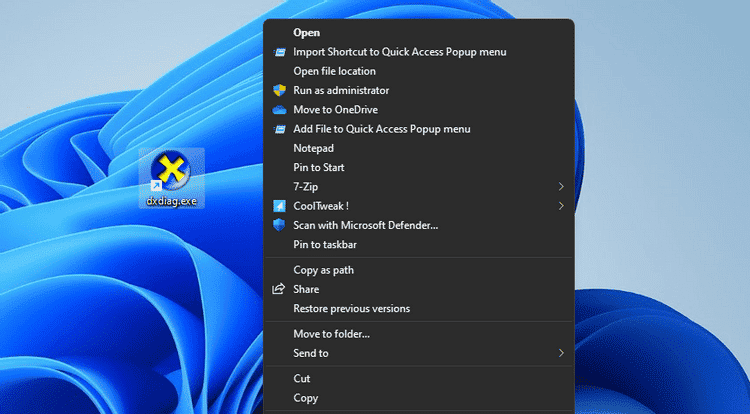
Вы также можете добавить ярлык DxDiag в меню «Пуск» таким же образом. Выберите параметр Закрепить на панели задач в контекстном меню ярлыка на рабочем столе. Затем щелкните Средство диагностики DirectX в разделе «Установленные приложения» меню «Пуск», чтобы открыть его. Проверять Как повысить производительность в играх, изменив настройки Windows 10.
7. Как открыть инструмент диагностики DirectX с помощью горячей клавиши
Вы также можете создать сочетание клавиш, чтобы открыть средство диагностики DirectX без мыши. Вы можете настроить сочетание клавиш DxDiag на основе ярлыка этой утилиты на рабочем столе. Вот как вы можете настроить горячую клавишу для открытия DxDiag.
- Добавьте ярлык средства диагностики DirectX на рабочий стол Windows 11, как описано в методе XNUMX.
- Щелкните правой кнопкой мыши ярлык средства диагностики DirectX на рабочем столе, чтобы открыть его контекстное меню, и выберите ئصائص.
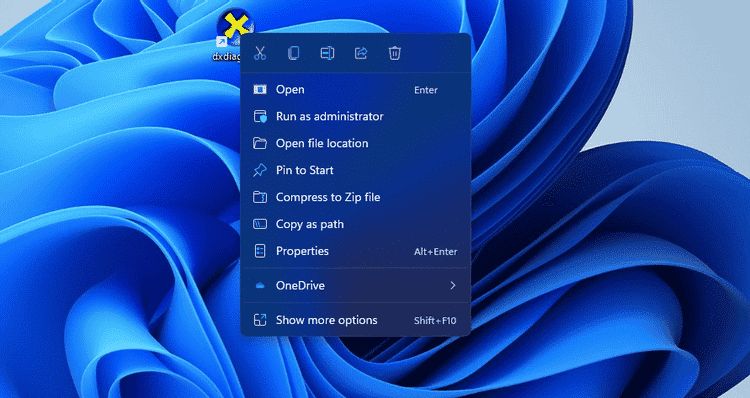
- Затем щелкните поле горячей клавиши, чтобы поместить туда курсор.
- Нажмите на D Чтобы создать сочетание клавиш Ctrl + Alt + D.
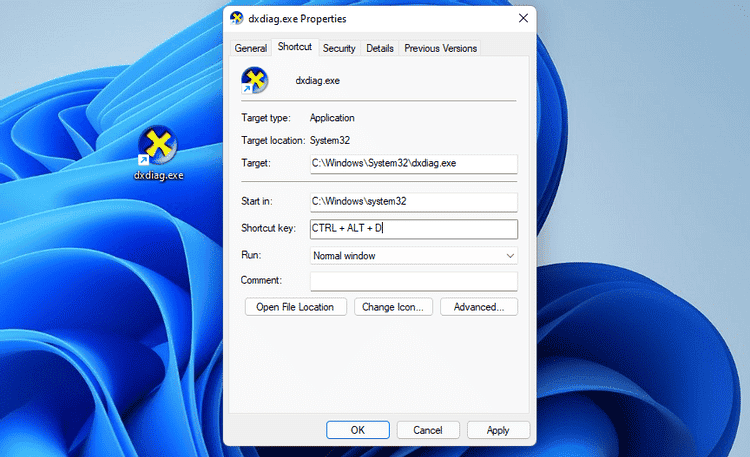
- Найдите تطبيق Чтобы сохранить новую комбинацию клавиш.
- Нажмите кнопку ОК в окне свойств.
- Нажмите комбинацию клавиш Ctrl + Alt + D чтобы вызвать средство диагностики DirectX.
8. Как открыть средство диагностики DirectX из контекстного меню рабочего стола
Контекстное меню рабочего стола — это альтернативное место для вставки ярлыка DxDiag, но для этого вам потребуется изменить реестр. Когда вы закончите, вы можете открыть DxDiag из контекстного меню. Вы можете настроить ярлык контекстного меню средства диагностики DirectX, добавив в него новый раздел реестра.
- Откройте инструмент поиска и введите ключевое слово regedit вон там.
- Нажмите «Редактор реестра» в инструменте поиска, чтобы включить его.
- Введите следующее в адресную строку редактора реестра.
Computer\HKEY_CLASSES_ROOT\Directory\Background\shell
- нажмите кнопку оболочка Щелкните правой кнопкой мыши, чтобы выбрать Новый -> Ключ.
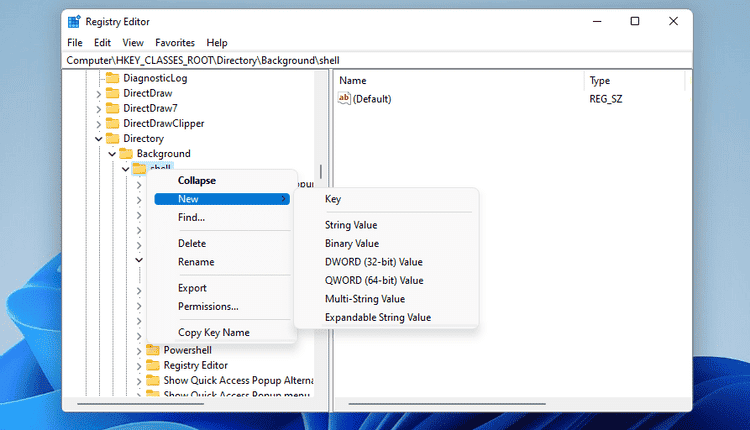
- Чтобы получить адрес нового ключа, введите средство диагностики DirectX в текстовое поле.
- Щелкните правой кнопкой мыши средство диагностики DirectX в редакторе реестра, чтобы выбрать Новое и ключ.
- Тип командование для имени подраздела.
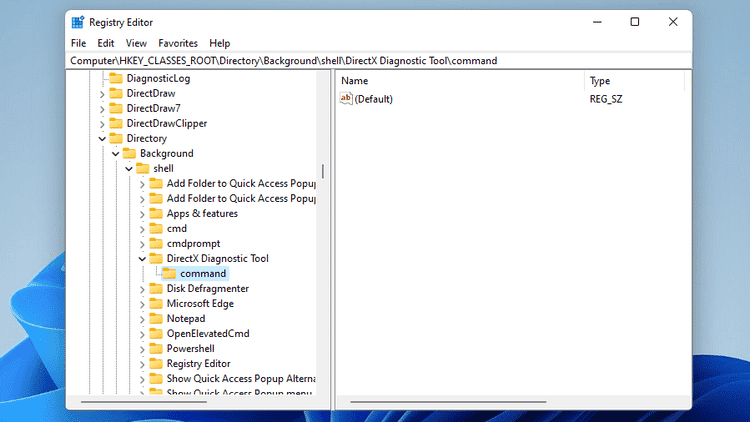
- выберите ключ командование новый и дважды щелкните его (по умолчанию) строку.
- Введите следующее в поле «Значение», как на снимке экрана ниже.
“C:\Windows\System32\dxdiag.exe”
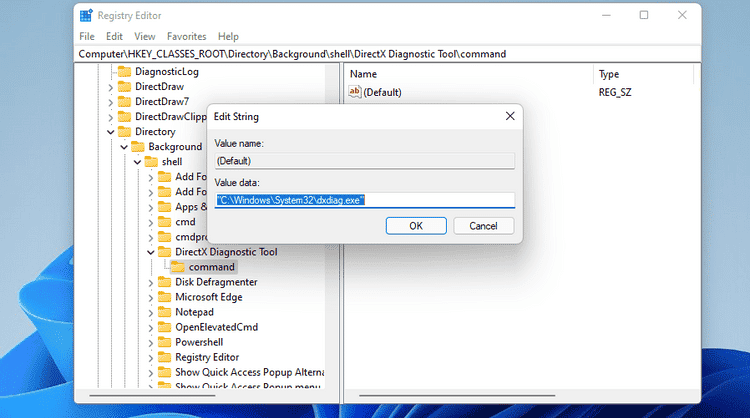
- Нажмите OK для приложения и закройте редактор реестра.
Теперь откройте средство диагностики DirectX из контекстного меню. Щелкните правой кнопкой мыши где-нибудь на рабочем столе, чтобы выбрать Показать дополнительные параметры. Щелкните новый ярлык средства диагностики DirectX, который вы только что добавили, чтобы открыть окно DxDiag.
Вы всегда можете удалить ярлык контекстного меню DxDiag, очистив его раздел реестра. Щелкните правой кнопкой мыши ключ средства диагностики DirectX в редакторе реестра, чтобы выбрать параметр. удалять. Затем нажмите Да, чтобы удалить и этот ключ, и его подраздел.
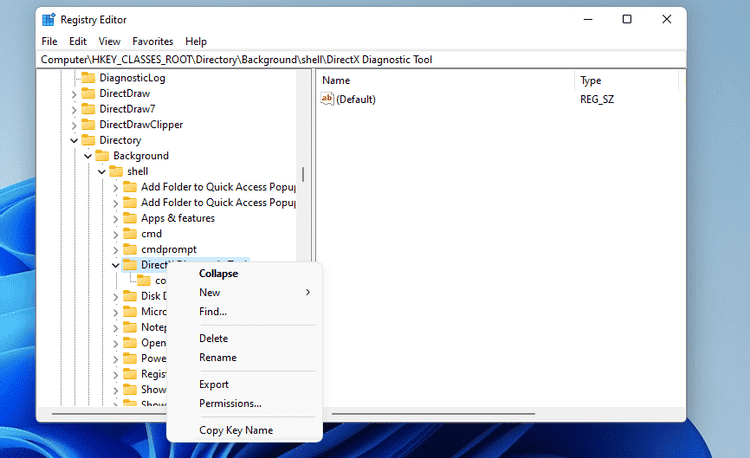
Проверьте технические характеристики системы и устраните проблемы с играми с помощью DxDiag.
Инструмент диагностики DirectX всегда пригодится, когда вам нужно проверить, соответствуют ли характеристики вашего ПК минимальным требованиям для игр. Они также могут быть полезны для устранения неполадок с играми и воспроизведением видео.
Вы можете открыть DxDiag в Windows 11 любым из вышеперечисленных способов, но некоторые из них работают немного быстрее, чем другие. Многим пользователям может подойти открытие средства диагностики DirectX с помощью диалогового окна «Выполнить», поиска Windows, диспетчера задач или терминала Windows. Для более быстрого доступа лучше всего настроить ярлык DxDiag, как показано в методах с пятого по восьмой. Теперь вы можете просмотреть Как исправить проблемы с играми с низким FPS в Windows.







