Параметр Bluetooth исчез с вашего компьютера с Windows 11? К сожалению, проблема встречается чаще, чем вы думаете.
Возможными причинами этой проблемы могут быть неправильные настройки, поврежденные драйверы Bluetooth и даже различные проблемы с Windows. Если вы не знаете причину, вот несколько шагов по устранению неполадок, которые вы можете выполнить, чтобы вернуть потерянную опцию Bluetooth. Проверять Исправить ошибку «Настройка не завершена из-за ограниченного подключения» при сопряжении Bluetooth в Windows..

1. Запустите соответствующее средство устранения неполадок Windows.
Средства устранения неполадок Windows — это встроенные служебные программы, помогающие диагностировать и устранять различные общесистемные проблемы. Для начала вы можете запустить средство устранения неполадок Bluetooth и позволить Windows исправить любые распространенные проблемы, связанные с Bluetooth. Вот как:
- Нажмите на Win + I Чтобы запустить приложение «Настройки».
- во вкладке Система , Нажмите найди ошибки и исправь их.
- Найдите Другие средства устранения неполадок и исправления.
- Нажмите кнопку трудоустройство рядом с блютуз.
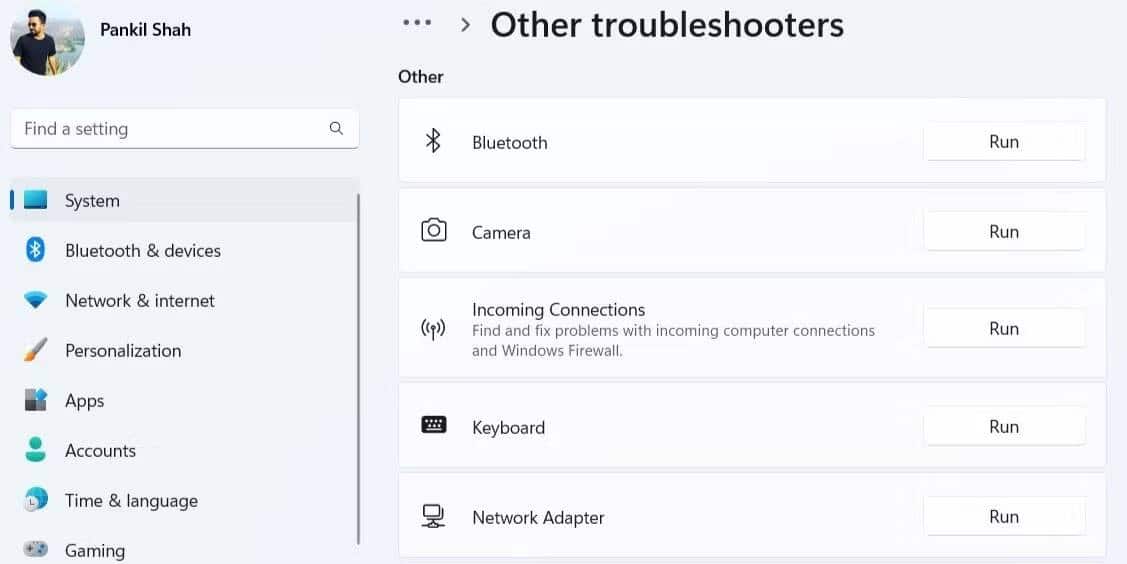
Windows проверит ваш компьютер на наличие проблем и попытается исправить их автоматически. Кроме того, вы можете запустить средство устранения неполадок оборудования и компонентов, чтобы проверить компьютер на наличие проблем с оборудованием.
Вот шаги, которые вы можете выполнить:
- Нажмите на Win + R Чтобы открыть диалоговое окно «Выполнить».
- Тип msdt.exe -id DeviceDiagnostic В поле Открыть и нажмите Enter.
- В окне «Оборудование и компоненты» нажмите следующий И следуйте инструкциям на экране, чтобы запустить средство устранения неполадок.
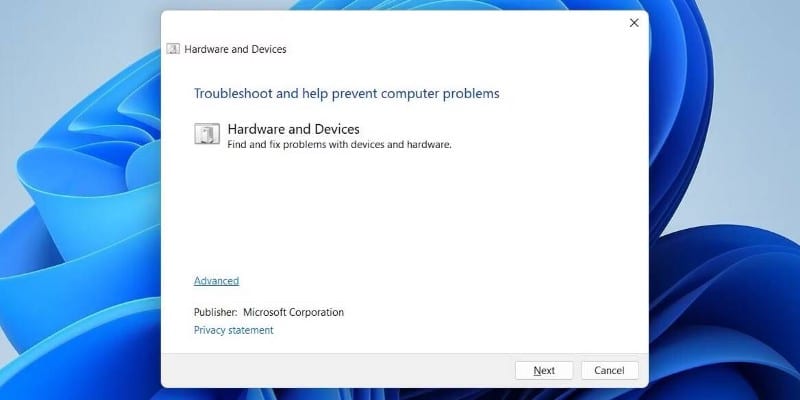
2. Проверьте панель быстрых настроек
Панель быстрых настроек в Windows 11 обеспечивает быстрый доступ к некоторым часто используемым настройкам, таким как Bluetooth. Если вы не можете найти переключатель Bluetooth на панели быстрых настроек, возможно, вы удалили его по ошибке. Вот как вы можете получить его обратно.
- Нажмите на Win + A чтобы открыть панель быстрых настроек.
- Щелкните значок пера, чтобы изменить панель быстрых настроек.
- Нажмите إضافة и выберите Bluetooth из списка, чтобы добавить его на панель.
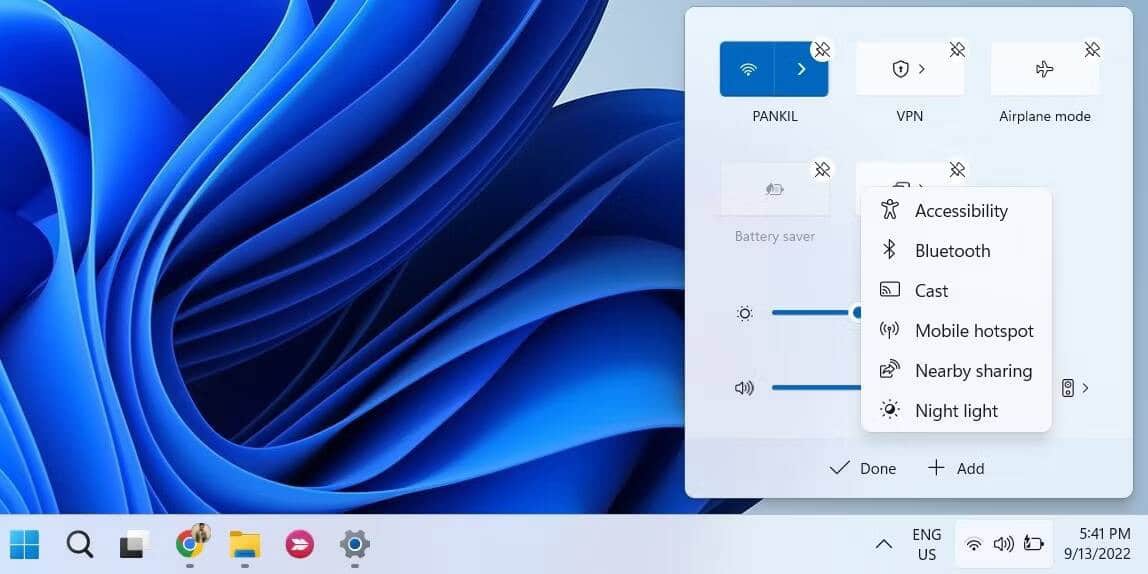
Если вам нравится пользоваться этой доской, почему бы не научиться Как использовать и настраивать панель быстрых настроек В Windows 11?
3. Проверьте настройки Bluetooth
Значок Bluetooth может не отображаться на панели задач или на панели задач, если вы ранее удалили значок. Вот как снова закрепить значок Bluetooth на панели задач Windows.
- Откройте меню «Пуск» и перейдите к Настройки -> Bluetooth и устройства.
- Перейдите в раздел «Устройства» и коснитесь Дополнительные настройки Bluetooth.
- Установите флажок, который говорит Показать значок Bluetooth в области уведомлений.
- Нажмите на تطبيق затем Ok.
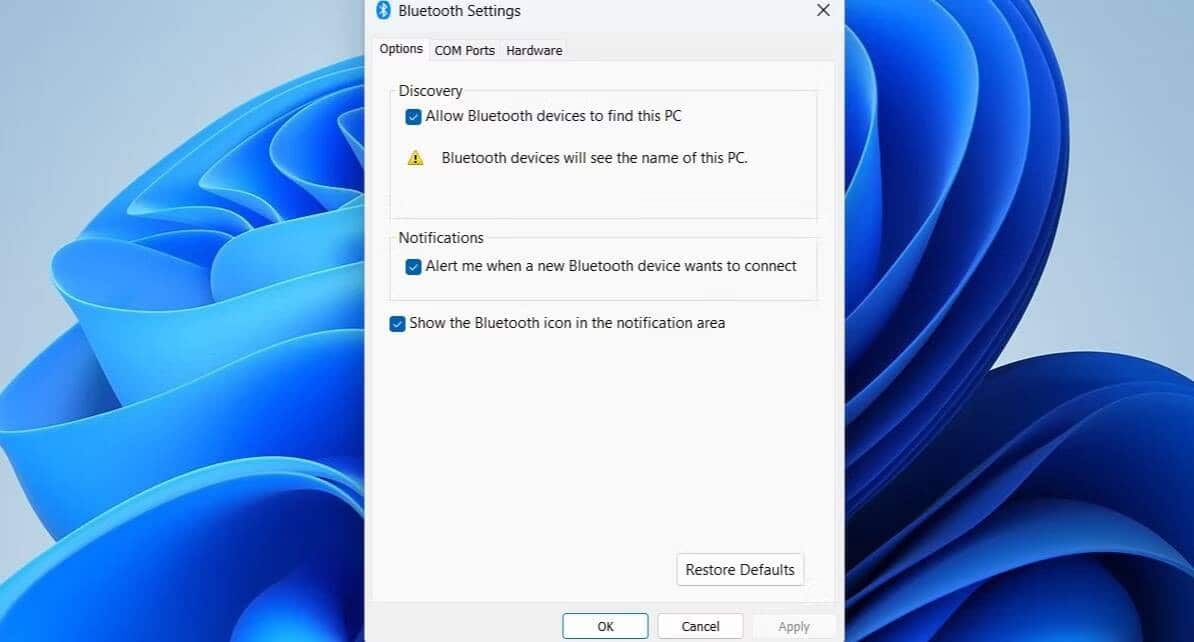
4. Отключить быстрый запуск
Хотя включение быстрого запуска может сократить время загрузки, иногда оно может препятствовать правильной загрузке приложений и функций Windows. Следовательно, лучше отключить быстрый запуск, если на вашем компьютере по-прежнему отсутствует опция Bluetooth.
Чтобы отключить быстрый запуск в Windows 11, выполните следующие действия:
- Нажмите на Win + S чтобы открыть меню поиска.
- Тип Панель управления И нажмите Enter.
- Перейти к Варианты питания.
- Нажмите Выберите, что делают кнопки питания из правой части.
- Нажмите на ссылку Изменить настройки, которые в настоящее время недоступны.
- В разделе «Параметры завершения работы» снимите флажок Включить быстрый запуск (рекомендуется) чтобы выключить его.
- Нажмите Сохранение изменений.
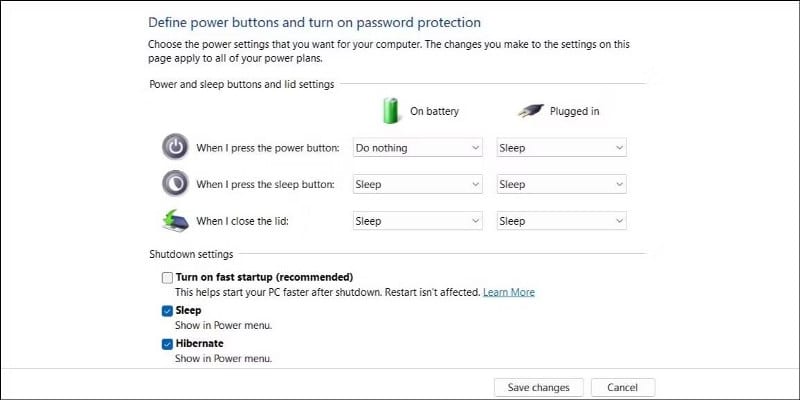
После этого перезагрузите компьютер и посмотрите, появится ли опция Bluetooth. Проверять Как включить или отключить быстрый запуск в Windows 11.
5. Настройте службу поддержки Bluetooth
Служба поддержки Bluetooth — это небольшая часть программного обеспечения, которое необходимо запустить в фоновом режиме, чтобы Bluetooth работал в Windows. Если по какой-то причине служба не запущена, то могут появиться такие проблемы. Вот что вы можете сделать, чтобы это исправить.
- Нажмите на Win + R Чтобы открыть диалоговое окно «Выполнить».
- Тип services.msc в текстовом поле и нажмите Enter.
- Дважды щелкните службу поддержки Bluetooth, чтобы открыть ее свойства.
- Используйте раскрывающееся меню рядом с Тип запуска, чтобы выбрать автоматический.
- Нажмите на تطبيق чтобы сохранить изменения.
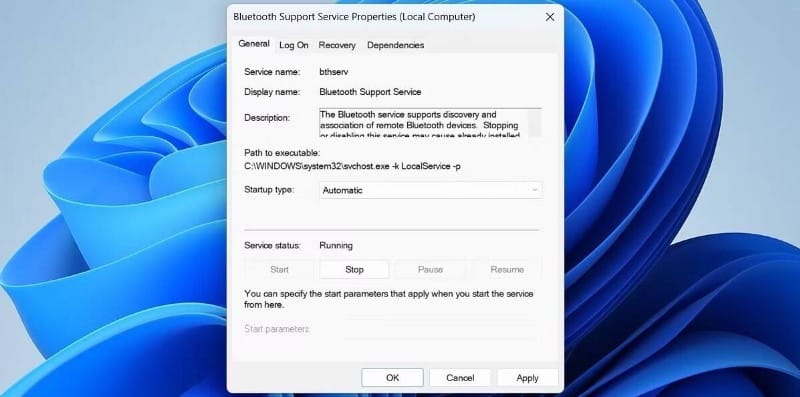
Снова перезагрузите компьютер и проверьте, отображается ли опция Bluetooth.
6. Обновите или переустановите драйверы Bluetooth.
Неисправные или поврежденные драйверы Bluetooth на вашем компьютере также могут быть источником проблемы. Если это так, то частое обновление проблемного драйвера должно помочь.
- Щелкните правой кнопкой мыши кнопку меню «Пуск» и выберите Диспетчер устройств из списка.
- Разверните раздел Bluetooth, щелкните правой кнопкой мыши адаптер Bluetooth и выберите Обновление драйвера.
- Найдите Автоматический поиск драйверов Разрешить Windows устанавливать лучшие доступные драйверы.
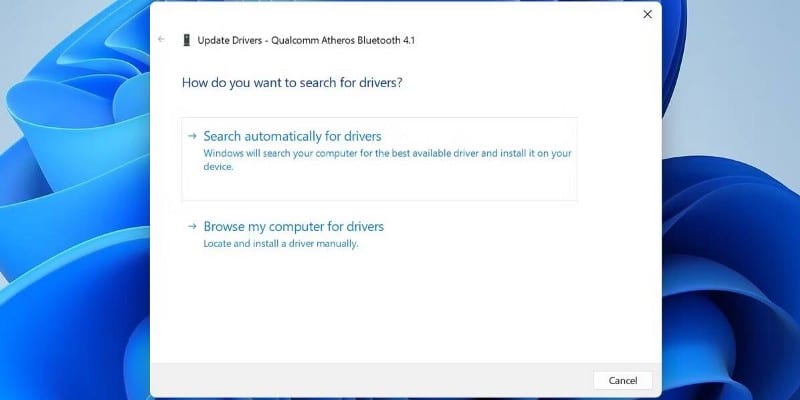
Кроме того, вы можете использовать средство обновления драйверов Windows, чтобы упростить процесс.
Если обновление драйвера не помогает, вам придется переустановить драйверы Bluetooth. Для этого снова откройте Диспетчер устройств, щелкните правой кнопкой мыши драйвер Bluetooth, затем выберите Удалите устройство.
После удаления перезагрузите компьютер, и Windows должна установить отсутствующий драйвер Bluetooth во время загрузки. После этого на вашем компьютере должна появиться опция Bluetooth. Проверять Как найти и заменить старые драйверы Windows.
7. Запустите сканирование SFC и DISM
Такие проблемы также могут возникнуть, если на вашем компьютере отсутствуют некоторые важные системные файлы. К счастью, в Windows есть несколько инструментов, которые помогут вам заменить отсутствующие или поврежденные системные файлы их кешированной версией. Вот как вы можете играть.
- Нажмите на Win + X и выберите Терминал (администратор) из списка.
- Выберите «Да», когда появится запрос контроля учетных записей (UAC).
- В командной строке выполните следующую команду:
sfc /scannow
Дождитесь завершения сканирования, а затем запустите сканирование DISM (или службы развертывания и управления образами).
DISM.exe /Online /Cleanup-image /Restorehealth
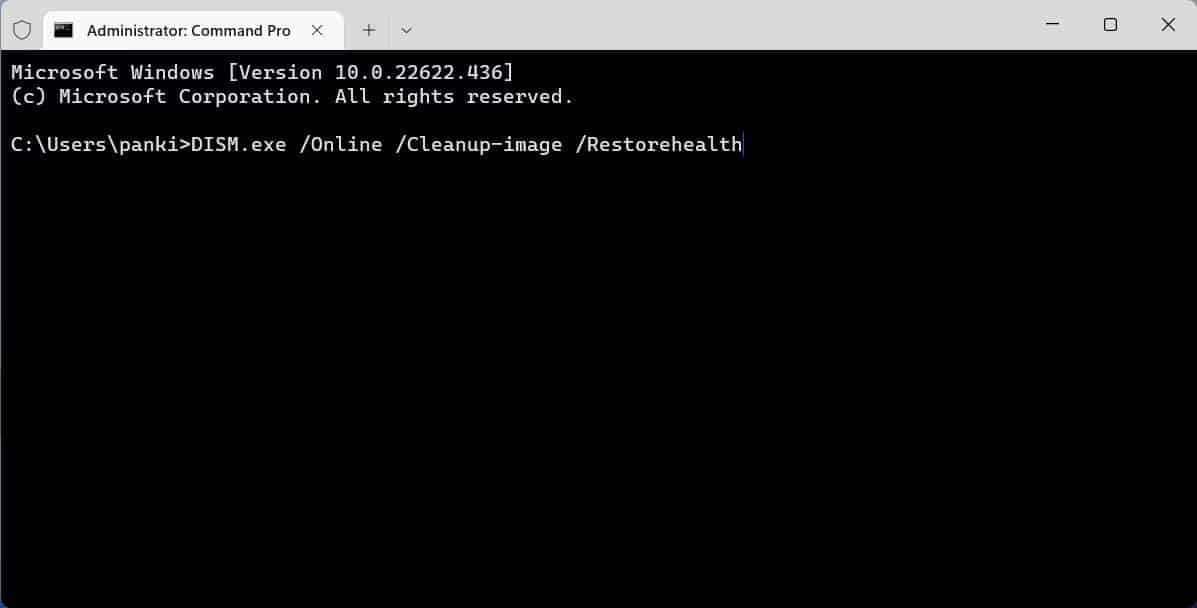
После завершения сканирования перезагрузите компьютер и проверьте, сохраняется ли проблема.
8. Загрузитесь в безопасном режиме.
Вы можете загрузить Windows в безопасном режиме, чтобы работать без каких-либо ненужных драйверов и приложений. Это может помочь вам проверить, не вызвана ли проблема сторонним приложением или драйвером, работающим в фоновом режиме.
Windows 11 предлагает несколько вариантов загрузки в безопасном режиме. Вы можете использовать любой из ваших любимых методов, чтобы войти в безопасный режим и посмотреть, появится ли опция Bluetooth. Если это произойдет, виновником будет стороннее приложение или служба. Вам придется удалить все недавно установленные приложения или драйверы, чтобы решить эту проблему. Проверять Как загрузиться в безопасном режиме в Windows.
9. Устранение неполадок с помощью восстановления при загрузке
Наконец, если ничего не работает, вы можете использовать инструмент восстановления при загрузке, чтобы исправить любые проблемы с Windows. Вот как:
- Откройте меню «Пуск» на панели задач и нажмите кнопку питания.
- Нажмите и удерживайте клавишу. Shift и выберите вариант Перезагрузить.
- Перейти к Устранение неполадок -> Дополнительные параметры -> Восстановление при загрузке.
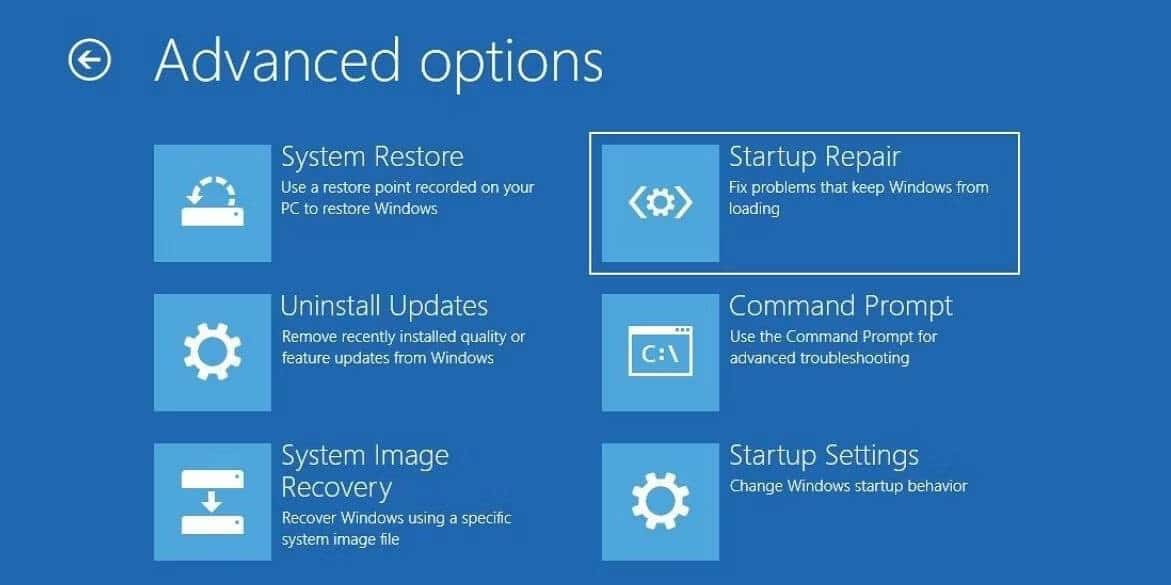
- Выберите учетную запись администратора и введите пароль, если это необходимо.
- Нажмите Продолжить Для запуска средства восстановления запуска.
Windows проверит систему на наличие проблем и устранит их. Мы надеемся, что это решит проблему. Проверять Как исправить, что приложения Windows не запускаются при загрузке.
Восстановите отсутствующую опцию Bluetooth в Windows 11
Вы можете использовать возможности Bluetooth вашего компьютера для подключения наушников, динамиков, клавиатур и всевозможных других аксессуаров. Мы надеемся, что выполнение вышеуказанных исправлений поможет вам решить проблему навсегда, и вы сможете подключаться к своим устройствам Bluetooth, как раньше. Теперь вы можете просмотреть Как включить или исправить Bluetooth в Windows? Решить все проблемы.







