Файлы PDF (Portable Document Format) — это распространенный формат обмена файлами, доступный только для чтения. Обычно вы можете открывать PDF-файлы с помощью Adobe Acrobat, Edge, Firefox, Chrome и многих других пакетов приложений. Вот почему вы обнаружите, что многие пользователи обмениваются текстовыми документами в формате PDF.
Однако файлы PDF также могут быть полезны для обмена изображениями. Например, вместо того, чтобы прикреплять 10 отдельных файлов изображений к электронному письму, объединение их всех в один PDF-файл сделает его более управляемым. Затем получатель может просмотреть все изображения в одном документе PDF. Вы можете объединить несколько изображений в отдельные файлы PDF в Windows 11, как показано ниже. Проверять Как объединить несколько изображений в один PDF-файл на iPhone.
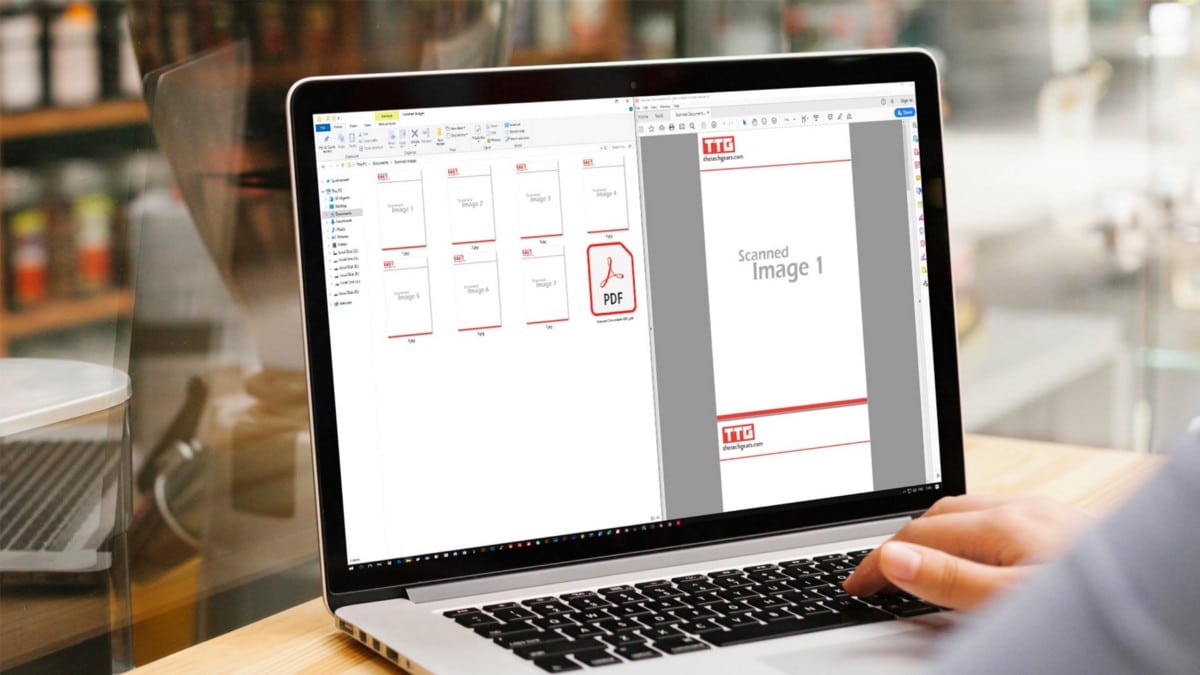
Как объединить изображения в PDF с помощью «Печать в PDF»
Microsoft Print to PDF — это полезная функция, встроенная в операционную систему Windows, которая позволяет быстро создавать PDF-файлы. Вы можете найти эту опцию в обычных параметрах печати, но не дайте себя обмануть; На самом деле ничего не будет напечатано. Вместо этого документ, который вы «распечатаете», будет сохранен в формате PDF.
Вы можете объединить выбранные изображения в один файл PDF с помощью «Печать в PDF» следующим образом:
- Откройте проводник, щелкнув значок папки на панели задач Windows 11.
- Откройте папку с изображениями, которые вы хотите объединить в документ PDF.
- Нажмите горячую клавишу Ctrl + Выбирает все изображения в папке. Или вы можете нажать и удерживать Ctrl Чтобы выбрать несколько файлов.
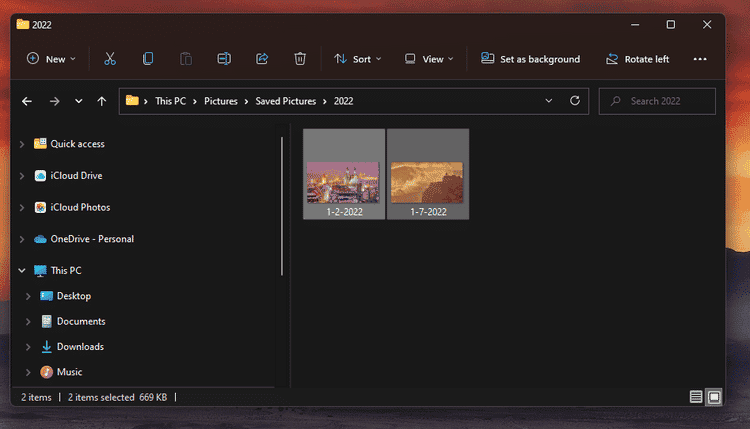
- Щелкните правой кнопкой мыши и выберите Показать дополнительные параметры.
- Затем выберите вариант печать В классическом контекстном меню.
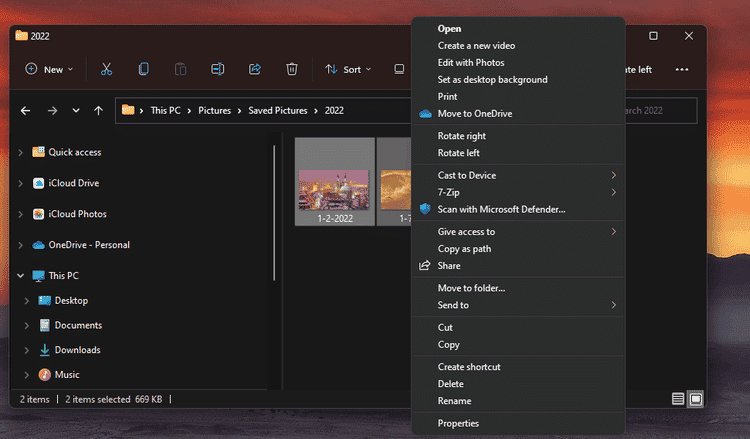
- Далее выберите Microsoft Print to PDF в раскрывающемся списке принтеров.
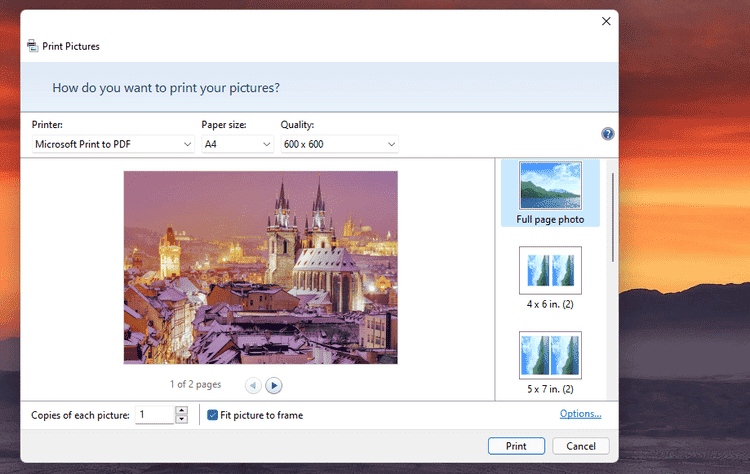
- Параметр «Изображение во всю страницу» будет выбран по умолчанию в правой части окна «Печать фотографий». Если вы хотите разместить более одного изображения на одной странице, выберите параметр 5 x 7 дюймов (два), 3.5 x 5 дюймов (четыре) или профиль (девять).
- Затем нажмите кнопку печати.
- Выберите папку для сохранения PDF в окне Сохранить вывод на печать как.
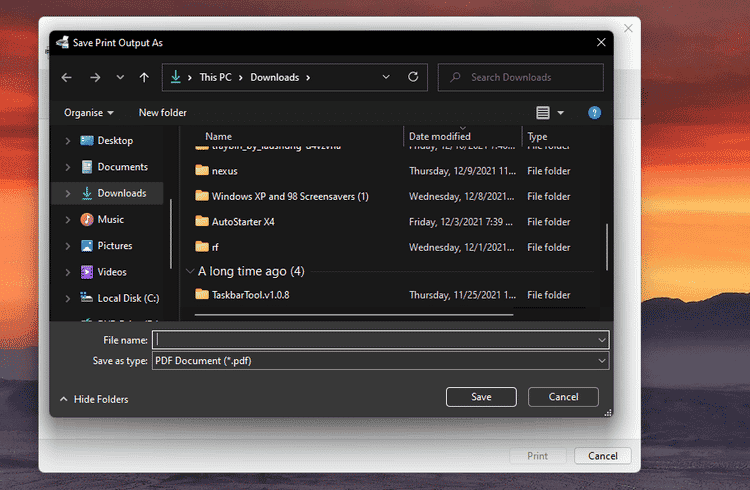
- Введите заголовок в поле имени файла.
- Выберите вариант спасти.
Теперь вы можете взглянуть на новый PDF-документ с изображением. Откройте папку, в которой вы сохранили файл PDF. Затем дважды щелкните файл Переносимый формат документа Новый для открытия в приложении PDF по умолчанию. Если вы не изменили настройки приложения по умолчанию для Windows 11, оно откроется в Microsoft Edge. Прокрутите страницы документа, чтобы просмотреть все изображения, которые вы объединили. Проверять Как изменить приложения и настройки по умолчанию в Windows.
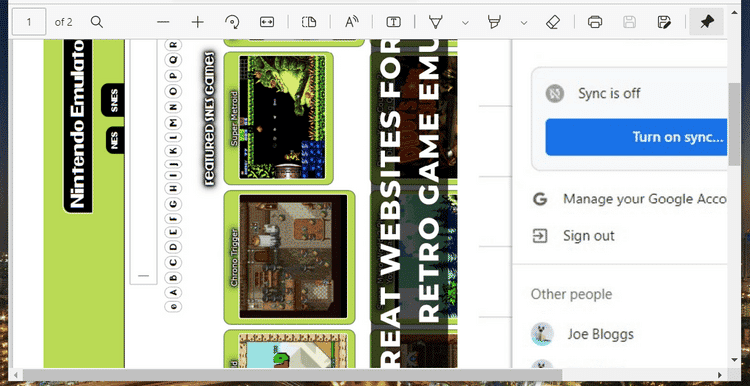
Как объединить несколько изображений в PDF с помощью XConvert
Кроме того, вы можете объединить несколько изображений в один файл PDF с помощью одного из множества веб-приложений, поддерживающих преобразование в формат PDF. Объединить изображения в PDF из XConvert — одно из таких приложений, в котором есть несколько хороших опций. Вот как можно объединить изображения в PDF с помощью веб-приложения XConvert.
- Откройте веб-приложение XКонвертировать в предпочитаемом вами браузере.
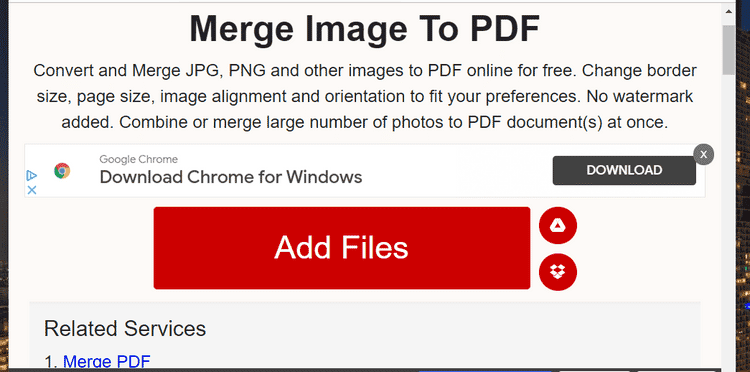
- Нажмите добавить файлы Чтобы выбрать фотографии из локального хранилища вашего компьютера. Чтобы выбрать файлы из облачного хранилища, выберите опцию Google Drive или DropBox.
- Выберите все изображения, которые вы хотите включить в файл PDF, в открытом окне.
- Затем нажмите кнопку «Открыть».
- Выберите параметр «Поля страницы», чтобы настроить поля документа.
- Выберите вариант макета «Пейзаж», который лучше всего подходит для отображения отдельных изображений на страницах.
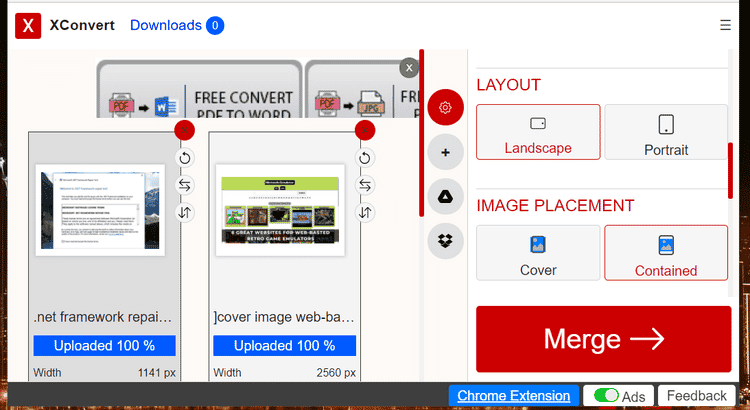
- Вы также можете выбрать параметр Качество изображения в раскрывающемся списке Качество изображения. Изображения могут выглядеть лучше при максимальном качестве, но более низкий параметр, вероятно, уменьшит размер файла PDF.
- нажмите на кнопку Объединить.
- Наконец, нажмите кнопку «Загрузить», чтобы сохранить PDF-файл в папку.
- Откройте файл PDF из папки, в которую вы его загрузили, чтобы просмотреть его.
Проверять Как удалить DRM из ваших электронных книг: лучшие способы попробовать.
Объединяйте изображения в PDF для более удобного обмена документами
Вот как вы можете объединить свои изображения в один файл документа, используя такие инструменты, как Microsoft Print to PDF и XConvert Merge Image to PDF. Объединение нескольких изображений в нередактируемые документы PDF — это быстрый и простой способ поделиться несколькими файлами изображений для просмотра.
Поэтому рассмотрите возможность включения ваших снимков в PDF-файл в следующий раз, когда вам нужно будет поделиться фотографиями с семьей и коллегами в Интернете. Проверять Как объединить несколько файлов PDF в один без интернета.







