Как частый пользователь Windows 11, у вас есть множество вариантов экономии памяти в вашей системе. Ненужные приложения, временные файлы Центра обновления Windows и загруженные носители могут занимать большую часть доступного места на жестком диске. Ограниченное пространство для хранения не позволяет загружать необходимые приложения и замедляет работу компьютера.
Если вы достигли предела памяти на вашем ПК с Windows 11 и вам нужно освободить место на жестком диске, вы попали в нужное место. Читайте дальше, поскольку мы подробно описываем некоторые стратегии, которые вы можете использовать для улучшения вашего хранилища. Проверять Лучшие инструменты для продвинутых пользователей Windows.
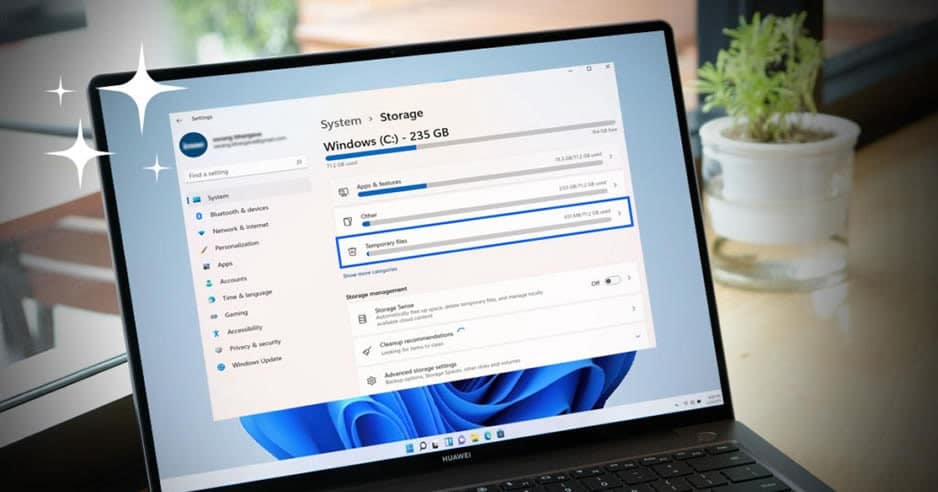
1. Удалите предыдущие установочные файлы Windows 11.
Если вы недавно обновились до Windows 11 с Windows 10, возможно, ваши предыдущие установочные файлы Windows все еще остались на вашем жестком диске. Точно так же Windows также сохраняет файлы обновлений, которые со временем могут накапливаться и занимать значительную часть ценного дискового пространства. Операционная система создает резервную копию текущего состояния системы в случае сбоя обновления.
Однако, если вам кажется, что Windows 11 работает нормально, можно безопасно удалить с компьютера предыдущие установочные файлы Windows и ненужные файлы обновлений. Для этого выполните следующие действия:
- Запустите приложение «Настройки» из меню «Пуск».
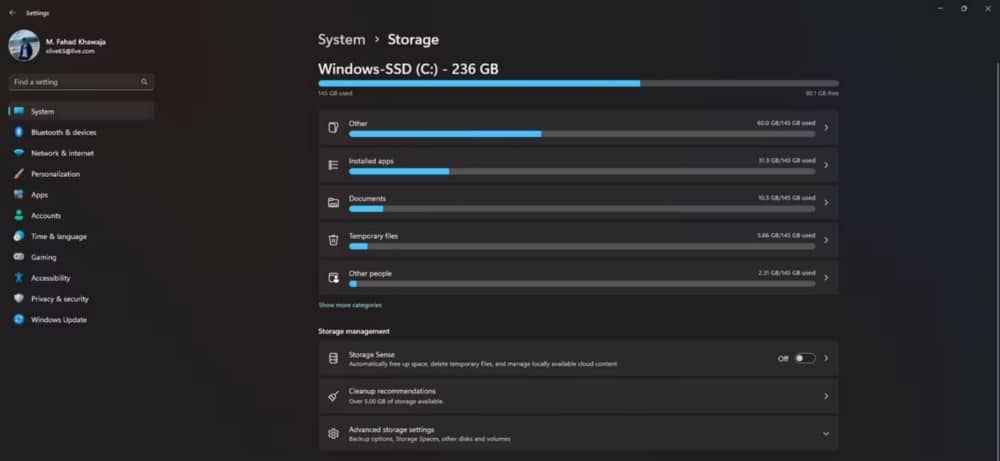
- Найдите Система в боковом меню, затем выберите Место хранения. После завершения сканирования выберите Временные файлы.
- Windows покажет вам разбивку по различным папкам, которые составляют большую часть ваших временных файлов. Найдите Предыдущие установки Windows и очистка Центра обновления Windows.
- Наконец, коснитесь удалить файлы для экономии емкости хранилища.
2. Навсегда удалить элементы из корзины
Когда вы удаляете файл с рабочего стола или из любой другой папки, он не удаляется навсегда. Он хранится в папке «Корзина», поэтому при необходимости его можно восстановить. В течение длительного периода в папке «Корзина» может храниться множество удаленных файлов, которые вам больше не нужны. Чтобы правильно освободить место, вам придется навсегда удалить содержимое Корзины:
- Найдите корзину на рабочем столе или найдите ее в меню «Пуск».
- Щелкните правой кнопкой мыши значок корзины и выберите Очистить корзину.
Проверять Лучшие способы исправить невозможность очистить корзину в Windows.
3. Удалить временные файлы
Временные файлы излишне загромождают вашу систему; Лучший способ справиться с этим — удалить его навсегда. Шаги по удалению временных файлов в Windows 11 довольно просты:
- Запустите приложение «Настройки» и перейдите в Система -> Хранилище -> Временные файлы.
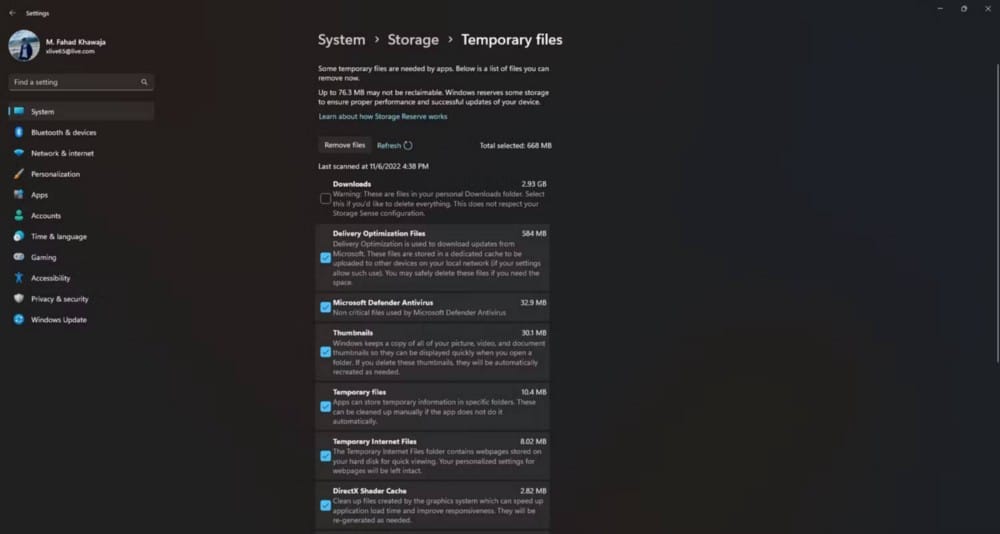
- Безопасно выбрать все перечисленные параметры, кроме папки «Загрузки», так как важные файлы могут быть потеряны, если вы небрежно очистите папку «Загрузки».
- Сделав свой выбор, нажмите удалить файлы.
- Windows 11 просканирует ваш компьютер на наличие временных файлов и при этом освободит много места на жестком диске.
Если вам нужна дополнительная информация, см. другие методы Чтобы удалить временные файлы в Windows.
4. Удалите ненужные приложения и файлы
Еще один важный шаг к освобождению места на диске — удаление ненужных вредоносных программ, дополнительных функций, ненужных установленных приложений и различных ненужных файлов.
Мы настоятельно рекомендуем удалить ненужные приложения Windows (например, Карты) и приложения, которые вы больше не используете. Чтобы удалить приложения в Windows 11:
- Запустите приложение «Настройки» и перейдите в Приложения -> Установленные приложения.
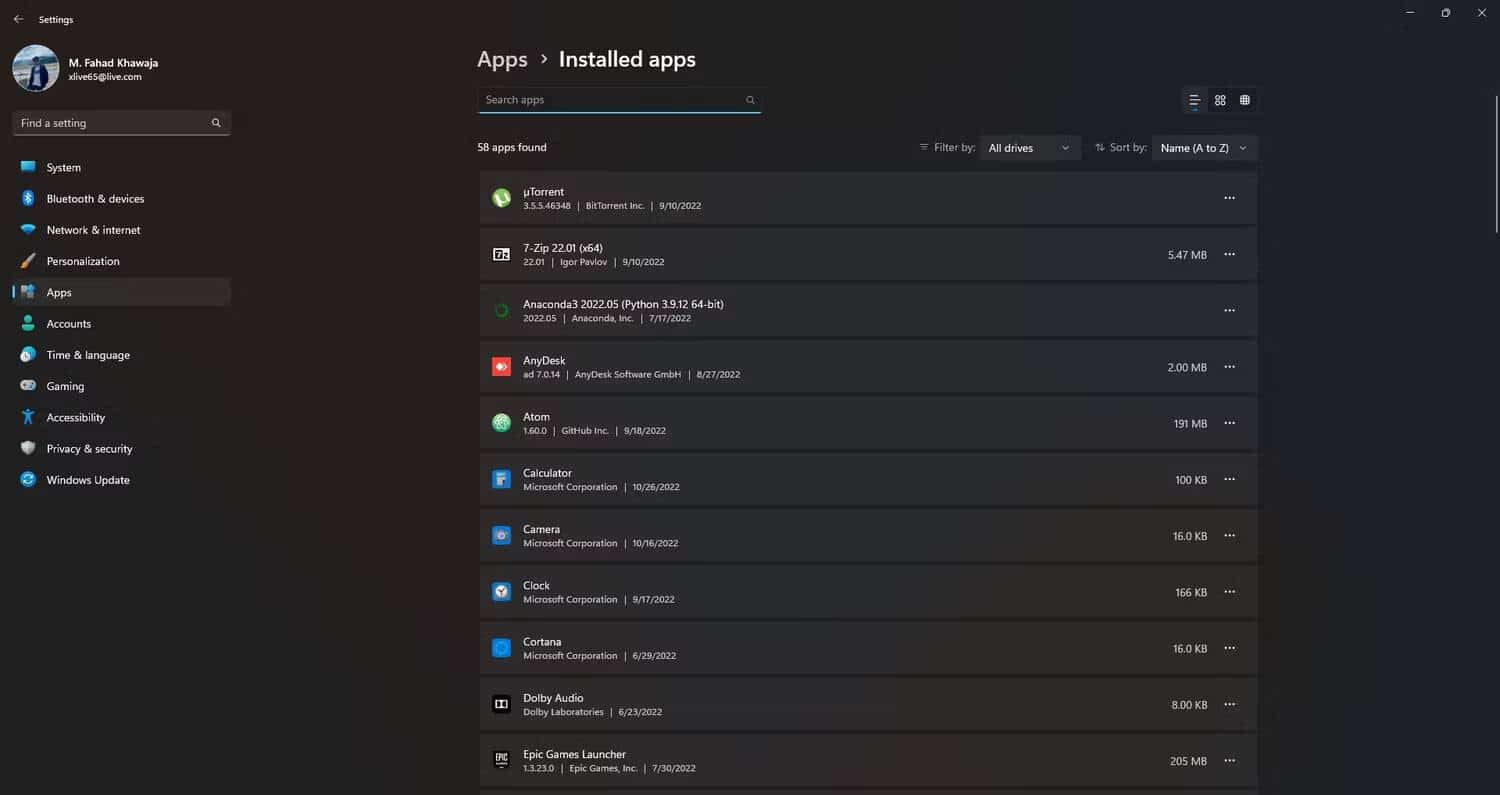
- Отфильтруйте список приложений, которые вы не используете регулярно, и удалите их, нажав кнопку «Дополнительно» (три точки).
- Перезагрузите компьютер, чтобы изменения вступили в силу.
У нас есть больше информации по этому вопросу в нашей статье о Как быстро удалить Bloatwares из Windows.
Вы также можете удалить дополнительные функции Windows 11, обычно это надстройки, которые могут не повлиять на ваше повседневное использование. Вот как удалить дополнительные функции в Windows 11:
- В приложении «Настройки» перейдите к Приложения -> Дополнительные функции.
- Если вы видите функцию, которую не используете, вы можете безопасно удалить ее. Тем не менее, мы рекомендуем сделать быстрый поиск в Google, чтобы быть уверенным.
- Чтобы удалить дополнительную функцию, нажмите кнопку «Дополнительно» (три точки) и выберите удалить.
Кроме того, мы рекомендуем вам сделать глубокую очистку ваших файлов. Вы должны навсегда отказаться от файлов и папок, которые вам больше не нужны; Однако файлы, которые вам сейчас не нужны, можно переместить в облако или на другой внешний жесткий диск.
Точно так же вы также должны проверить старые установочные файлы установки в папке «Загрузки». Это может помочь, если вы посмотрите на папки ниже, чтобы удалить ненужные файлы:
- документы.
- Фотографий.
- рабочий стол.
- загрузки.
Если у вас есть данные в другом разделе жесткого диска (D, F и т. д.), рекомендуем очистить эти папки от ненужных файлов.
Не забудьте навсегда удалить файлы из корзины, чтобы освободить место на диске (как обсуждалось выше).
5. Автоматически регулируйте дисковое пространство с помощью Storage Sense
Windows 11 имеет инновационную встроенную функцию под названием Хранение Sense Который эффективно управляет хранилищем и автоматически освобождает место.
Вы можете автоматически настроить пользовательские правила для удаления папок, запланировать очистку и многое другое. Чтобы включить Контроль памяти в Windows 11:
- Запустите приложение «Настройки» и перейдите в Система -> Хранение.
- В разделе «Управление хранилищем» выберите Хранение Sense.
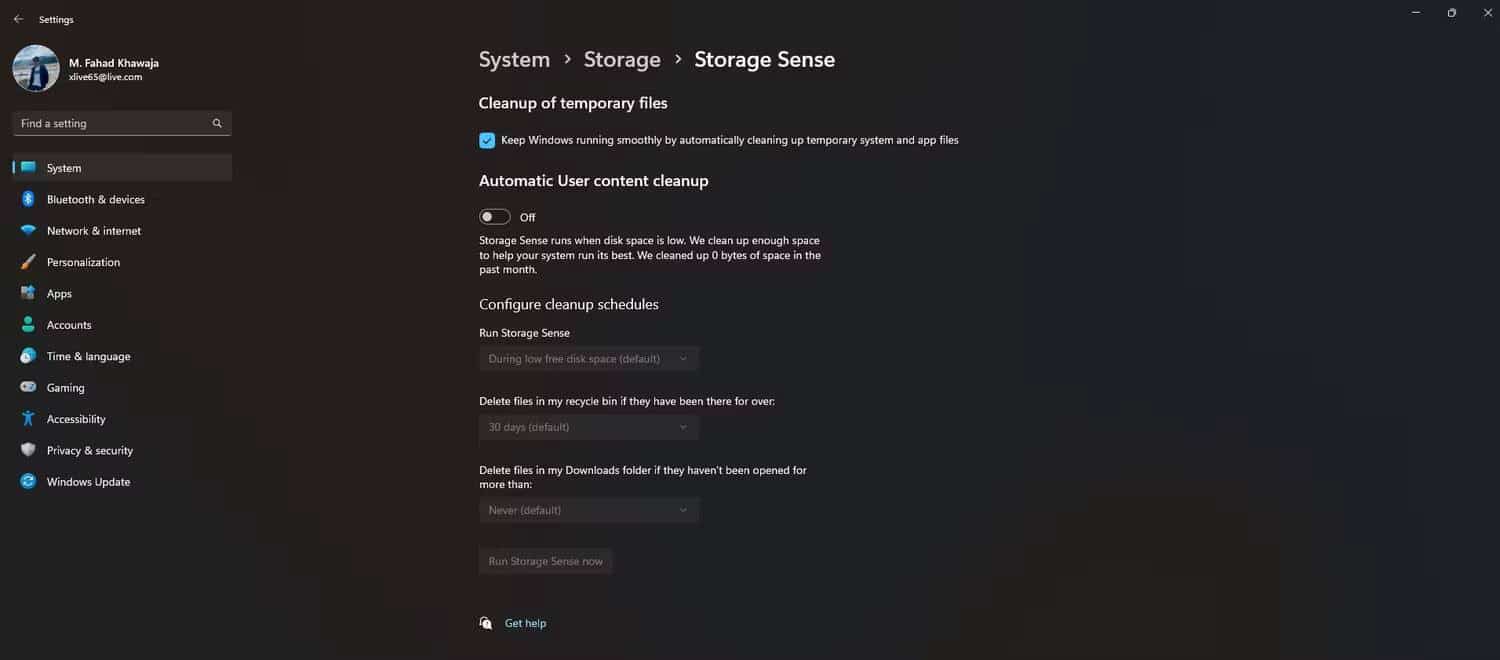
- Затем настройте параметры Storage Sense по своему усмотрению. Мы рекомендуем включить очистку временных файлов и автоматическую очистку пользовательского контента (установить удаление файлов в папке загрузок никогда).
- Наконец, выберите Запустите Контроль памяти сейчас.
6. Удалите неиспользуемые учетные записи пользователей.
Если вы не делитесь своим компьютером с кем-то еще, вам не нужно использовать драгоценное место на жестком диске для другой учетной записи пользователя Windows. Windows выделит каждой учетной записи пользователя дополнительное дисковое пространство для работы, поэтому, если вы не используете эти дополнительные учетные записи, вам не нужно их сохранять.
Перед удалением учетной записи мы рекомендуем переместить важные файлы на другой жесткий диск на случай, если они понадобятся вам в будущем.
Чтобы удалить учетную запись пользователя:
- Войдите в систему с учетной записью администратора и перейдите в Настройки -> Аккаунты -> Другие пользователи.
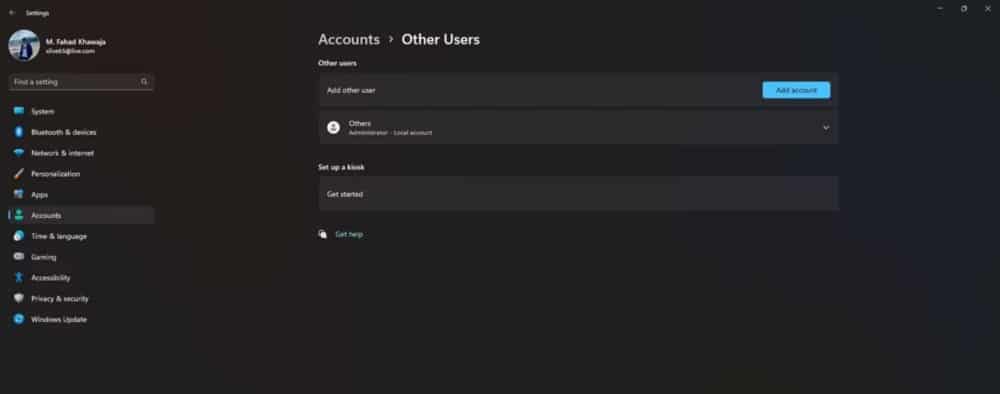
- Выберите профиль пользователя, который хотите удалить, и нажмите «Удалить».
- Когда вы будете готовы окончательно удалить учетную запись и ее данные, нажмите Удалить аккаунт и данные.
- Перезапустите систему, чтобы изменения вступили в силу.
Освободить память в Windows 11
Windows 11 великолепна, но проблемы с хранилищем могут испортить вам впечатление. К счастью, есть много вещей, которые вы можете попробовать, чтобы освободить место на жестком диске. Удаление временных файлов, настройка Контроля памяти и удаление ненужных приложений и файлов может в значительной степени освободить ценное место на диске. Проверять Коллекция повторяющихся проблем с Windows 11 с простыми решениями.







