DNS или система доменных имен — это децентрализованная система именования, которая идентифицирует компьютеры, серверы и другие ресурсы, к которым есть доступ в Интернете. Это в основном помогает идентифицировать компьютер и входящий трафик. Однако вы можете столкнуться с некоторыми ошибками, если ваш компьютер не может подключиться к DNS-серверу.
Если вы получаете сообщение об ошибке «DNS-сервер не отвечает» в Windows 11, не паникуйте. DNS все еще является относительно новой системой, и время от времени на нее могут влиять ошибки. Просто следуйте приведенным ниже исправлениям, и ваша система снова заработает в кратчайшие сроки. Проверять Как исправить ошибку DNS-сервера, которая не отвечает, чтобы вернуться в онлайн.
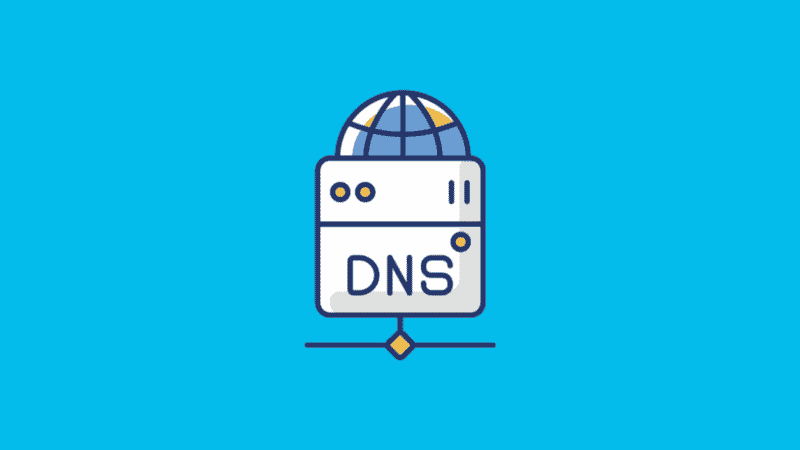
Как исправить ошибку «DNS-сервер не отвечает» в Windows 11
Есть много причин, по которым вы можете столкнуться с такой ошибкой. В большинстве случаев компьютер не может установить подключение к Интернету. Иногда Windows ошибочно идентифицирует проблемы, связанные с сетью, как проблемы с DNS, хотя в некоторых случаях они вызваны сторонним приложением, мешающим вашему соединению.
Какой бы ни была причина, вы можете попробовать приведенные ниже исправления, чтобы устранить ошибку «DNS-сервер не отвечает» в Windows 11.
1. Отключите стороннее антивирусное приложение.
Если на вашем компьютере установлено стороннее антивирусное приложение, например Avast AVG или McAfee, это может быть причиной появления этой ошибки. Иногда его настройки могут мешать работе вашей сети и вызывать различные ошибки, например, проблемы с DNS.
Чтобы проверить, не является ли это причиной проблемы, приостановите работу стороннего антивирусного приложения и проверьте, есть ли у вас проблема с DNS-сервером. Если ваше интернет-соединение работает нормально, скорее всего, в этом виновато приложение, и вам следует рассмотреть другие способы защиты вашего компьютера.
Вы можете полностью удалить его и использовать встроенное приложение безопасности в Windows 11, Microsoft Defender Или дождитесь нового обновления Windows 11 и посмотрите, решит ли оно эту проблему. Проверять Лучшие бесплатные приложения для защиты от вирусов и безопасности в Интернете.
2. Очистить DNS
Это самый популярный способ исправить большинство проблем с DNS, особенно если это связано с неправильными настройками вашего устройства. Вот как очистить и обновить DNS в Windows 11.
- Откройте диалоговое окно «Выполнить», нажав и удерживая клавиши Win + R. затем введите CMD И нажмите Enter , чтобы открыть командную строку.

- В командной строке введите следующую команду и нажмите Enter реализовать это.
ipconfig /flushdns
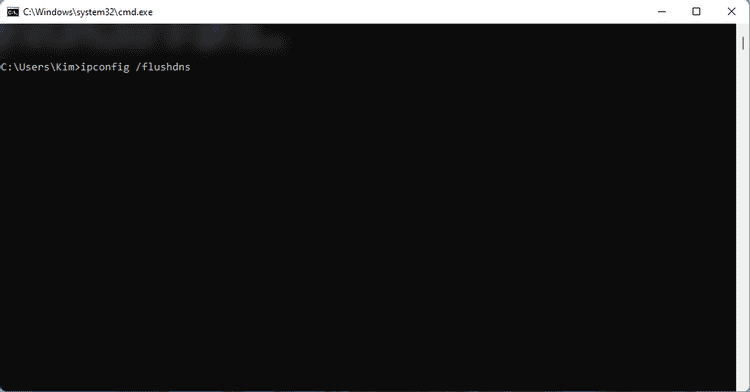
- Затем введите следующую команду и нажмите Enter.
ipconfig /registerdns
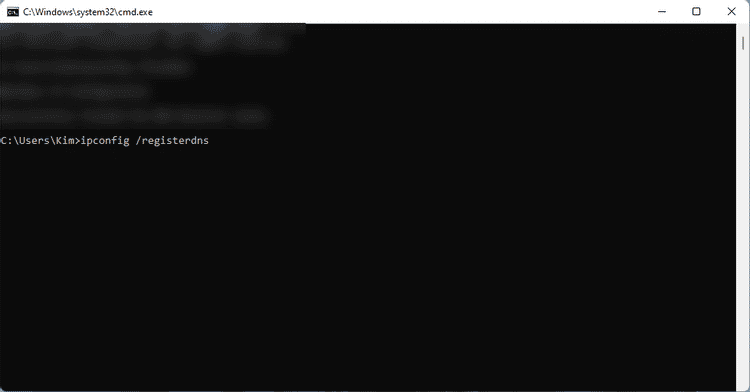
- Затем введите следующее и нажмите Enter.
ipconfig /release

- Затем введите следующую команду и нажмите Enter.
ipconfig /renew
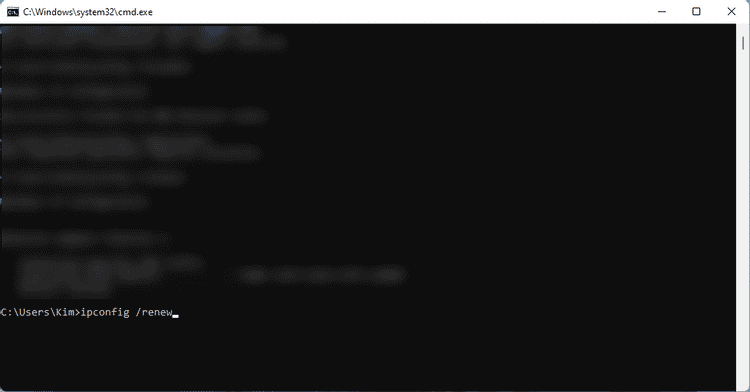
- Наконец, введите следующее и нажмите Enter.
netsh winsock reset
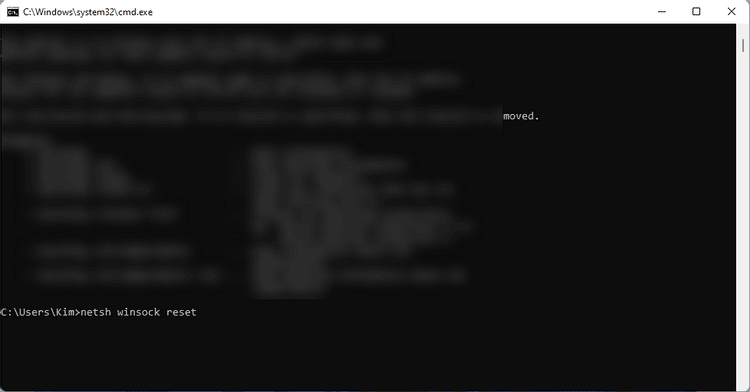
После того, как вы ввели все команды, перезагрузите компьютер. Это должно исправить ошибку DNS, вызванную неправильной конфигурацией. Если проблема не устранена, попробуйте следующие исправления. Проверять Как исправить ошибку DNS-сервера, не отвечающего на запросы в Windows.
3. Измените данные DNS на компьютере с Windows.
В некоторых случаях использование DNS по умолчанию вашего сетевого провайдера может вызвать проблемы в вашей системе. Если вы еще не изменили используемые данные, мы рекомендуем переключиться на бесплатного провайдера DNS. Вы можете изменить его в настройках маршрутизатора или в настройках сетевого адаптера вашего компьютера. Вот некоторые бесплатные поставщики DNS и адресов, которые вы можете использовать:
- Google: 8.8.8.8 | 8.8.4.4
- Главная страница OpenDNS: 208.67.222.222 | 208.67.220.220
- Cloudflare: 1.1.1.1 | 1.0.0.1
- Альтернативный DNS: 76.76.19.19 | 76.223.122.150
- АдГуард DNS: 94.140.14.14 | 94.140.15.15
- Квад9: 9.9.9.9 | 149.112.112.112
Следуйте приведенным ниже инструкциям, чтобы изменить настройку DNS на ПК с Windows 11:
- Нажмите и удерживайте клавишу. Windows + I Открыть «Настройки».
- В приложении «Настройки» коснитесь «Сеть и Интернет» -> Wi-Fi -> Свойства устройства.
- В разделе «Установить DNS-сервер» нажмите Выпуск.

- В разделе «Изменить настройки DNS» выберите руководство по эксплуатации из раскрывающегося меню.
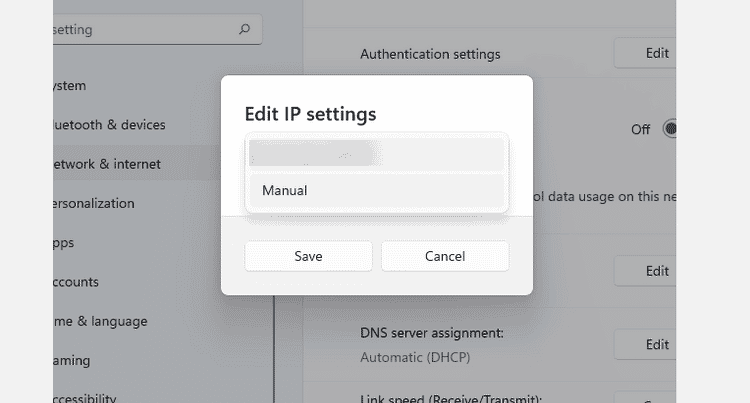
- В зависимости от выбранного поставщика DNS включите переключатель IP4 или IPV6.
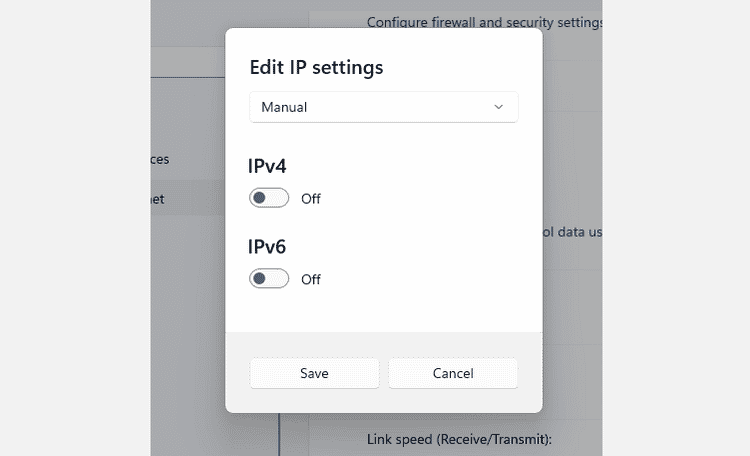
- После этого введите Public DNS Тот, который вы выбрали в разделе Preferred DNS. Затем введите адрес в разделе «Альтернативный DNS».
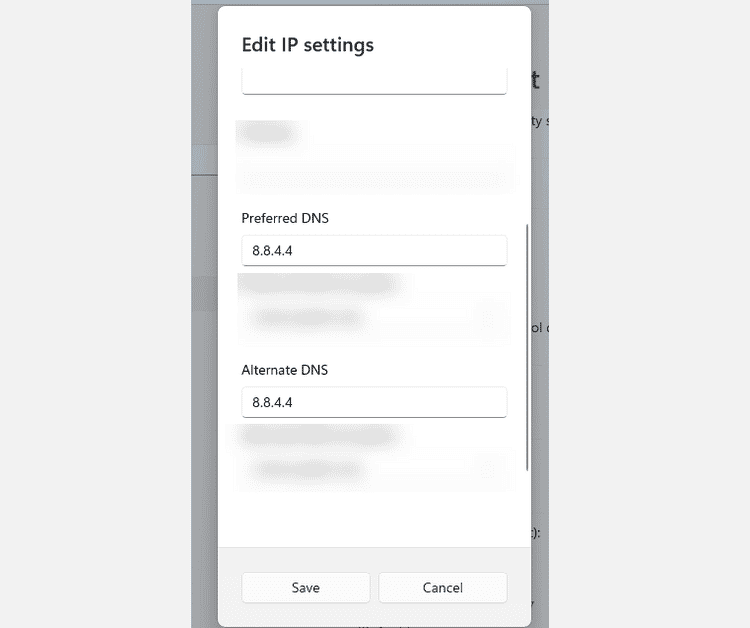
- Если доступно шифрование, выберите его из опции. Затем нажмите Сохранить.
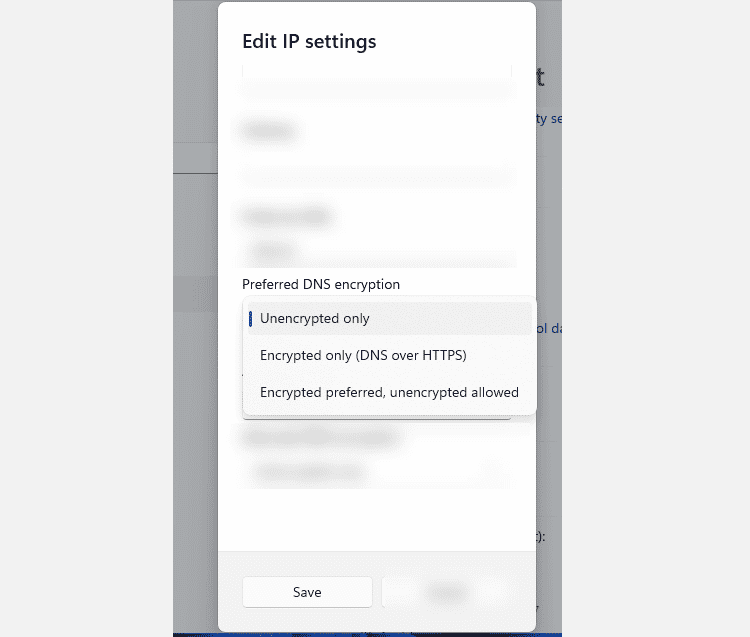
- Теперь у вас есть новая настройка DNS на вашем компьютере. Проверьте ошибку и посмотрите, работает ли ваша система нормально.
4. Обновите драйверы.
Если вы хотите быстро обновить основные драйверы вашего компьютера, вы можете загрузить и использовать бесплатное средство обновления драйверов для Windows. Однако, если вам не нравится устанавливать другие приложения на свой компьютер, вы можете обновить их вручную, используя настройки Windows. Следуй этим шагам:
- Откройте настройки, нажав и удерживая клавишу . Windows + I.
- Далее коснитесь Центр обновления Windows , затем нажмите кнопку. Проверить обновления.
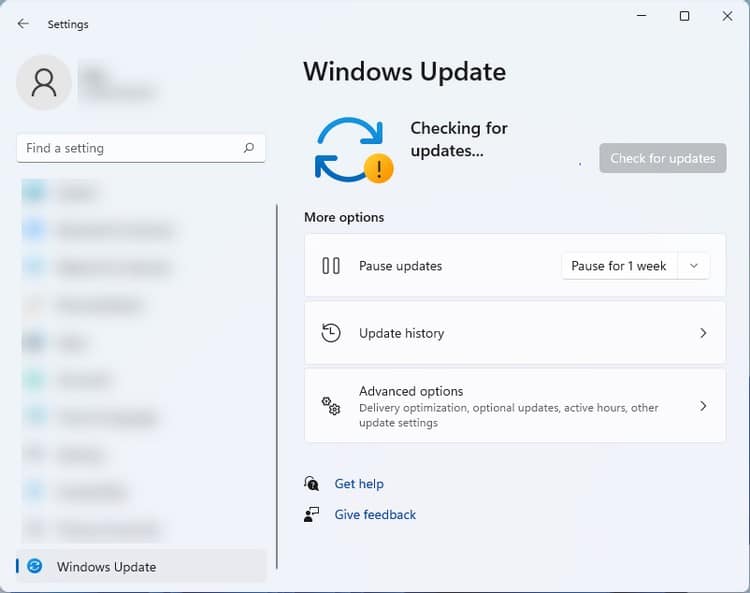
- Наконец, установите все доступные обновления и перезагрузите систему.
- После включения компьютера проверьте, появляется ли у вас та же ошибка.
Проверять Как найти и заменить старые драйверы Windows.
5. Загрузитесь в безопасном режиме.
Если вы все еще сталкиваетесь с проблемой даже после выполнения всех шагов по устранению неполадок, перечисленных выше, лучше всего перезагрузить компьютер в безопасном режиме. В безопасном режиме Windows запустит только основные настройки и удалит все настройки, которые могут вызывать ошибку. Вот как загрузиться в безопасном режиме.
- Откройте меню «Пуск» и щелкните значок «Выполнить».
- Затем нажмите и удерживайте клавишу . Shift И нажмите Перезагрузить.
- В параметрах восстановления коснитесь найди ошибки и исправь их.
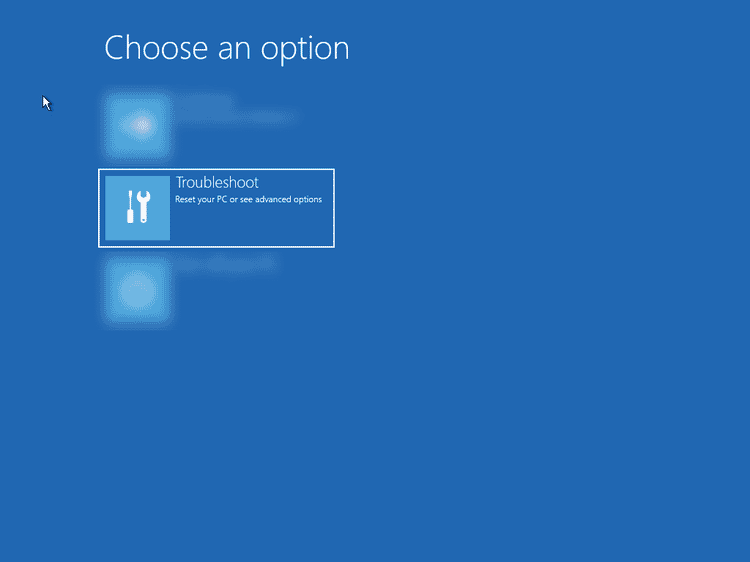
- Затем нажмите «Дополнительные параметры».
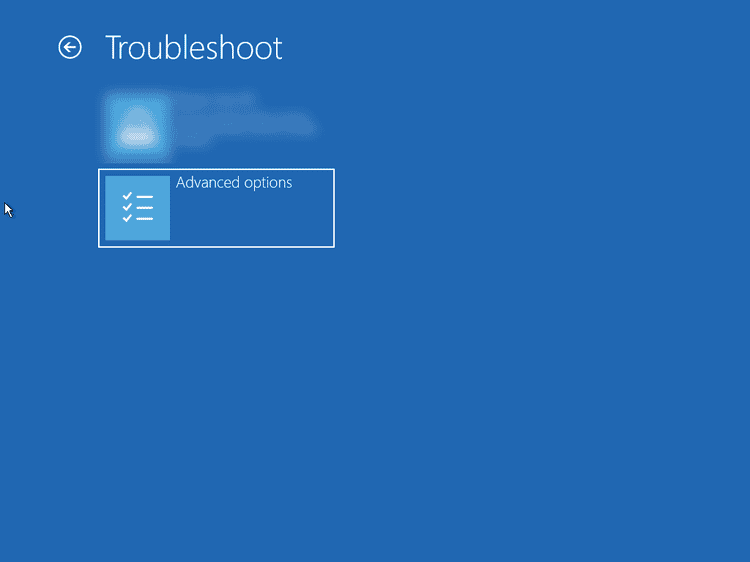
- В дополнительных параметрах выберите Параметры запуска.
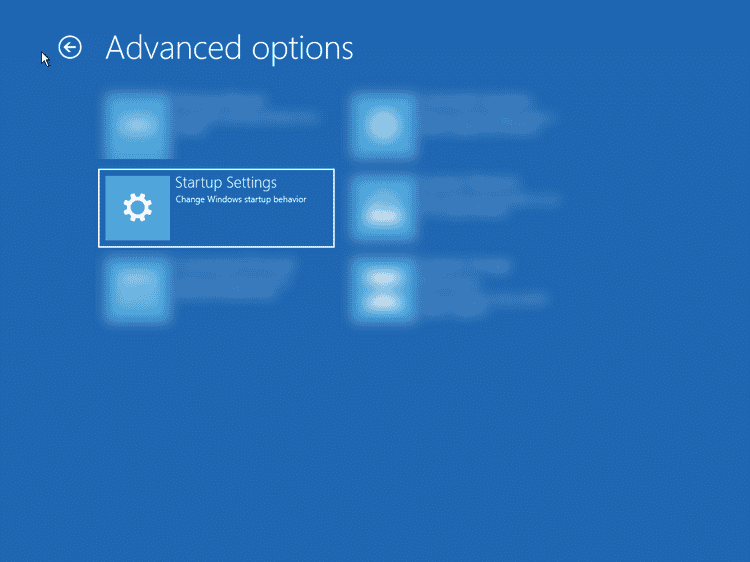
- После этого нажмите Перезагрузить.
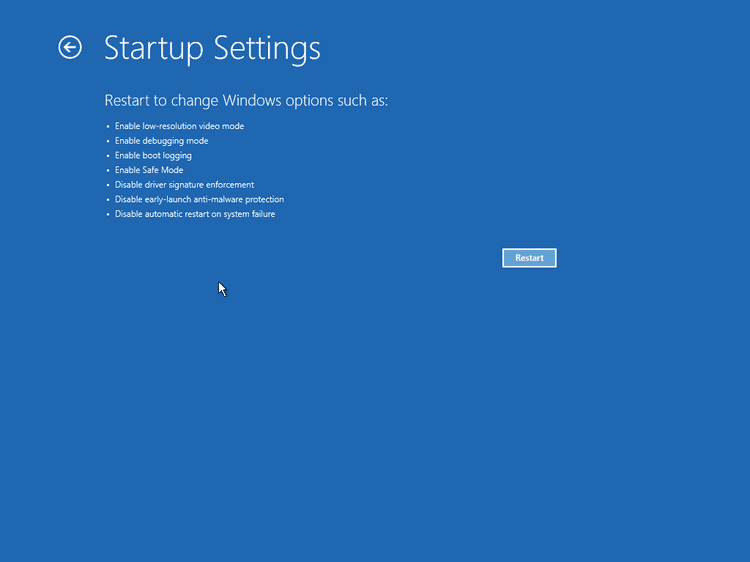
- После этого нажмите 5 или же F5 Перезагрузить компьютер в безопасном режиме с сетью. Это также позволит вам получить доступ к Интернету даже в безопасном режиме.
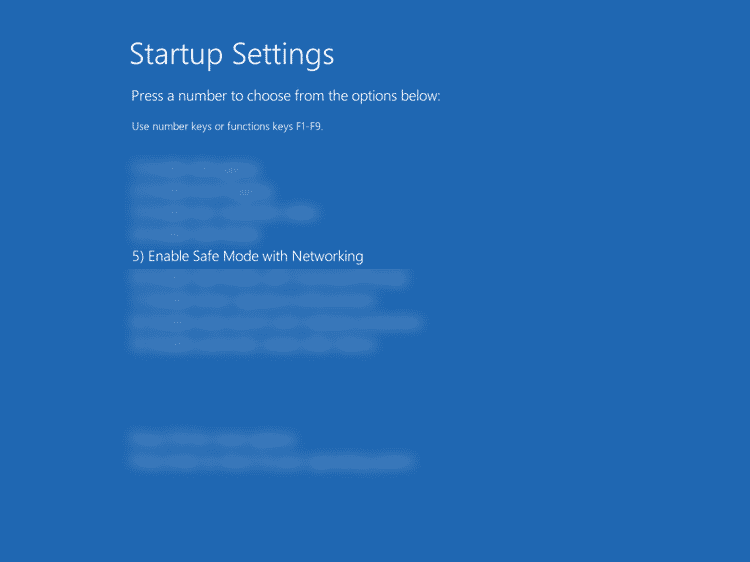
- После перезагрузки компьютера в безопасном режиме проверьте Интернет, чтобы убедиться, что проблема не устранена. Если нет, то возможно, что причиной ошибки DNS, с которой вы столкнулись, является стороннее приложение или служба, которую вы используете. К сожалению, нет автоматического способа точно определить виновника. Вы должны вручную удалить или отключить приложение одно за другим, чтобы проверить, что вызывает проблему. Начните с удаления последних установленных приложений.
Проверять Как добавить параметр «Безопасный режим» в контекстное меню в Windows 11.
Лучший опыт работы с Windows 11
Ошибка «DNS-сервер не отвечает» может быть неприятной и тревожной, особенно когда вы пытаетесь получить доступ к важным страницам и настройкам в вашей системе Windows 11. Есть много причин, по которым вы можете столкнуться с этой проблемой, но не паникуйте. Вы можете легко решить проблему, даже если вы не очень техничны. Теперь вы можете просмотреть Некоторые из самых больших проблем Windows 11, которые Microsoft должна исправить.







