По умолчанию эффекты прозрачности применяются к некоторым элементам и компонентам пользовательского интерфейса в Windows 11. Этот эффект, наряду с эффектом размытия, делает операционную систему более визуально привлекательной. Эффекты прозрачности заставляют перекрывающиеся экранные объекты плавно смешиваться друг с другом, а также с фоном, а не выделяться сплошь, как если бы они были непрозрачными.
Но если вам по какой-то причине не нравятся эффекты прозрачности, вы можете их отключить. И если вы передумаете, будет легко снова включить его. Вот несколько способов сделать это. Проверять Как настроить панель задач Windows: полное руководство.

1. Как включить или отключить эффекты прозрачности в Windows 11 с помощью настроек
Чтобы включить или отключить эффекты прозрачности в настройках персонализации, коснитесь Win + I Чтобы открыть приложение «Настройки». После этого перейдите к Персонализация -> Цвета И щелкните переключатель рядом с эффектами прозрачности, чтобы включить или отключить его.
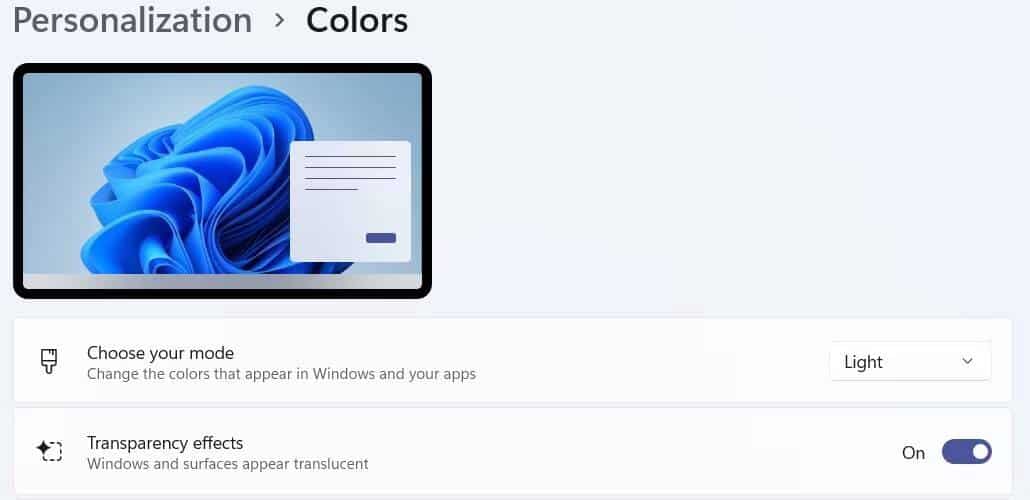
Это сделает некоторые окна и поверхности в Windows 11 прозрачными.
2. Как включить или отключить эффекты прозрачности в настройках специальных возможностей
Вы также можете использовать настройки специальных возможностей для включения или отключения эффектов прозрачности. Вы можете получить к нему доступ, нажав на Win + I Чтобы открыть приложение «Настройки» и коснуться Доступность -> Визуальные эффекты. Затем коснитесь переключателя рядом с Эффекты прозрачности Чтобы включить или отключить его.
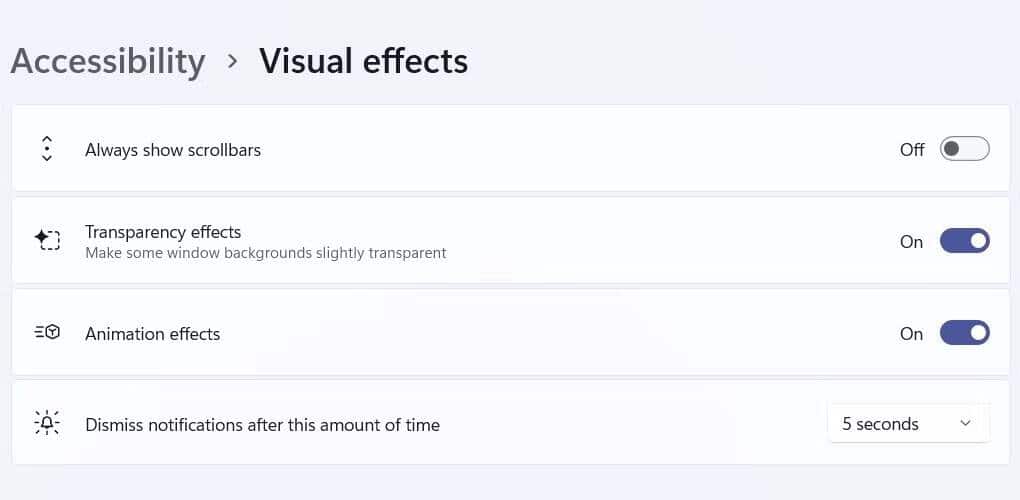
Это сделает некоторые фоны в Windows, особенно панели задач, меню «Пуск» и Центра уведомлений, немного прозрачными. Проверять Как настроить Windows: полное руководство.
3. Как включить или отключить эффекты прозрачности с помощью редактора реестра
Когда вы используете редактор реестра для включения или отключения эффектов прозрачности, это похоже на использование параметров настройки (первый метод, который мы обсуждали). Вы, вероятно, захотите сделать это таким образом, если вы еще не активировали свою копию Windows, потому что неактивные копии не позволяют вам получить доступ к меню настроек.
Чтобы открыть редактор реестра, нажмите Win + R Открывает диалоговое окно «Выполнить» в Windows. Далее введите regedit в текстовом поле и щелкните Ok. Затем нажмите «Да» в ответ на запрос контроля учетных записей (UAC).
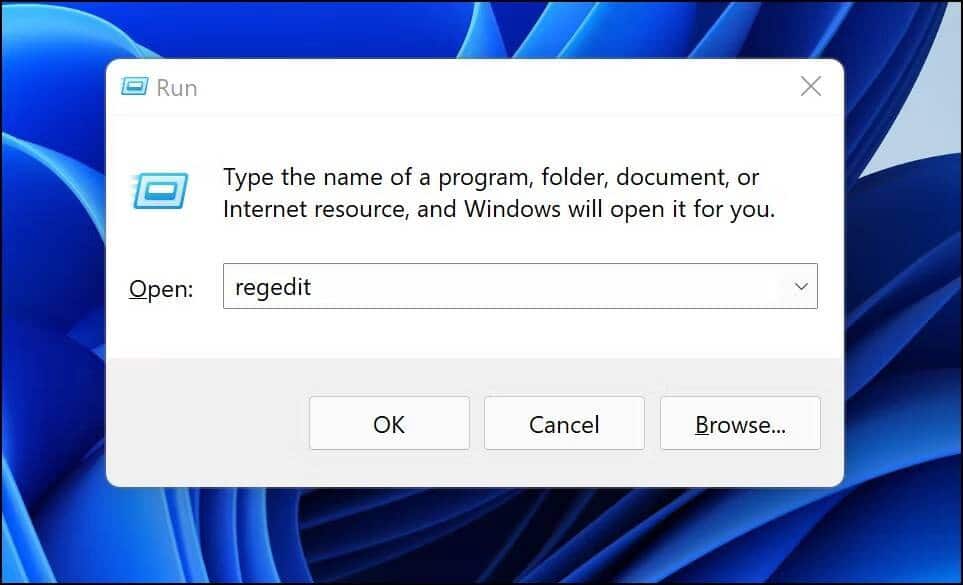
В редакторе реестра перейдите к HKEY_CURRENT_USER -> Программное обеспечение> Microsoft> Windows> CurrentVersion> Темы. В меню слева выберите Ключ Персонализация , затем дважды щелкните Включитьпрозрачность Справа.
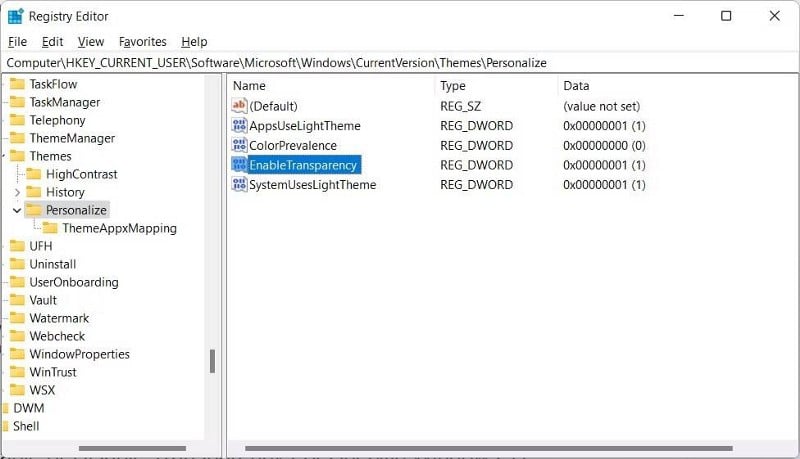
Когда откроется диалоговое окно, измените данные значения на 1 Чтобы включить эффекты прозрачности или 0 чтобы отключить его.
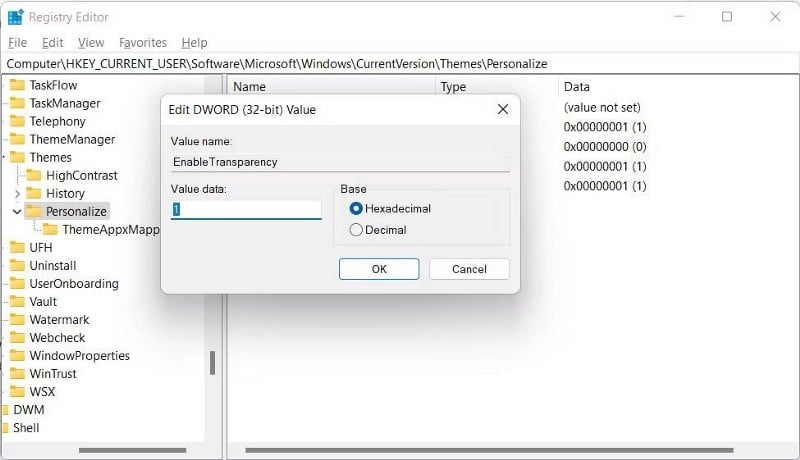
Как только вы нажмете «ОК», редактор реестра применит общесистемную прозрачность.
4. Как включить или отключить прозрачность для определенного компонента Windows 11
До сих пор мы говорили о применении эффектов прозрачности ко всей операционной системе. Однако вы также можете выбрать отдельные элементы в Windows 11 и вместо этого отключить в них прозрачность. Вот как это сделать.
1. Меню "Пуск"
Если вы хотите сделать меню «Пуск» прозрачным самостоятельно, вам придется сделать это через редактор реестра. Так что нажмите Win + R Чтобы открыть диалоговое окно «Выполнить», введите regedit в текстовом поле и коснитесь Enter чтобы открыть редактор реестра. Затем нажмите «Да» в ответ на запрос контроля учетных записей (UAC).
После этого перейдите в HKEY_CURRENT_USER > Программное обеспечение > Microsoft > Windows > CurrentVersion > Исследовать. Затем щелкните правой кнопкой мыши клавишу Фильтр , выберите «Новое значение» -> «DWORD (32-разрядное)» и назовите его ИспользованиеOLEDTaskbarПрозрачность.
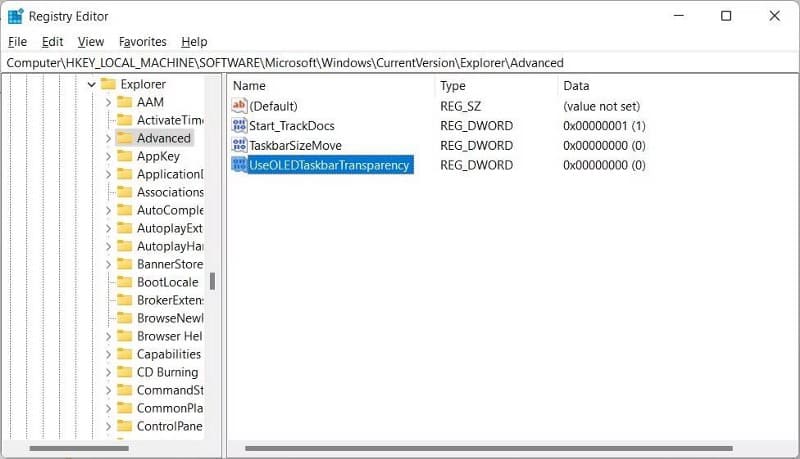
Дважды щелкните эту новую запись и измените значение данных на 1 Чтобы включить прозрачность для меню «Пуск». Если вы хотите отключить прозрачность, установите для данных значения значение 0.
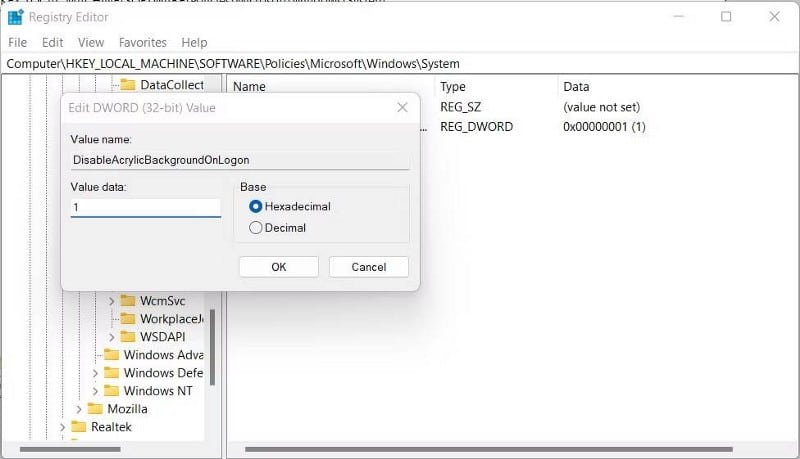
Нажмите «ОК» и перезагрузите компьютер, чтобы изменения вступили в силу.
2. Экран блокировки
Вы заметите, что экран блокировки уже имеет некоторую прозрачность и непрозрачность, которую вы можете отключить, если хотите.
Для этого нажмите Win + I Чтобы открыть диалоговое окно «Выполнить». записывать regedit в текстовом поле и коснитесь Enter чтобы открыть редактор реестра. Когда появится приглашение UAC, нажмите «Да».
В редакторе реестра перейдите к HKEY_LOCAL_MACHINE> Программное обеспечение> Политики> Microsoft> Windows. Поиск ключа Система На левой панели под клавишей Windows. Если его нет, щелкните правой кнопкой мыши клавишу Windows и выберите Новый -> Ключ , и назовите его «Система».
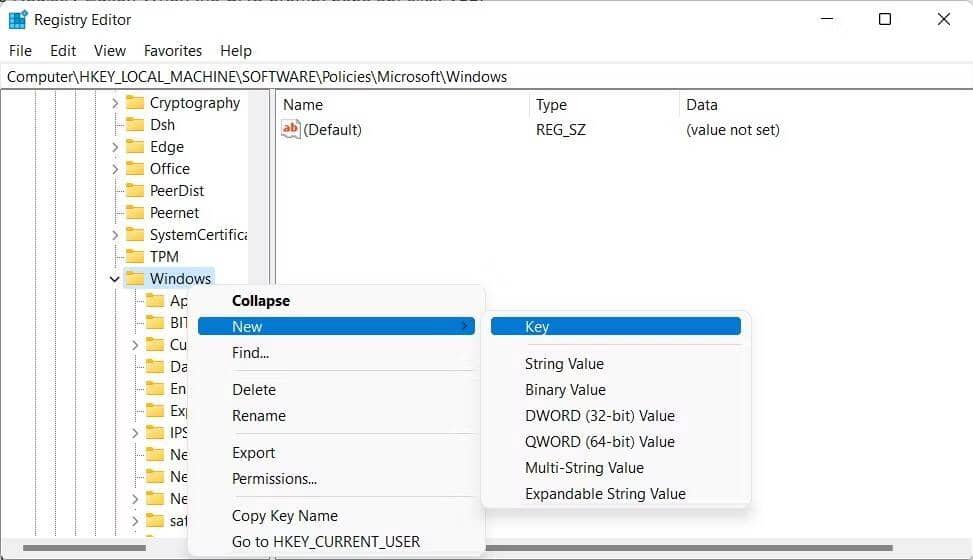
Выберите системный ключ на левой панели. На правой панели щелкните правой кнопкой мыши пустое место, выберите «Новое значение» -> «DWORD (32-бит)» и назовите его с помощью ОтключитьAcrylicBackgroundOnLogon.
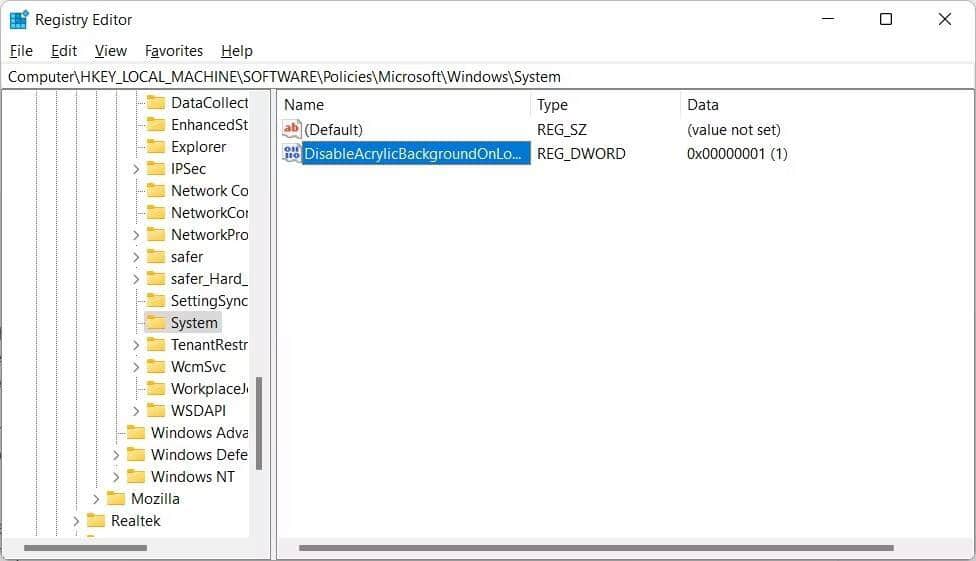
После создания значение по умолчанию данных значения для новой записи будет 0 , что вы можете подтвердить, дважды щелкнув по нему. Это означает, что прозрачность экрана блокировки в настоящее время включена. Чтобы отключить его, установите значение данных в 1.
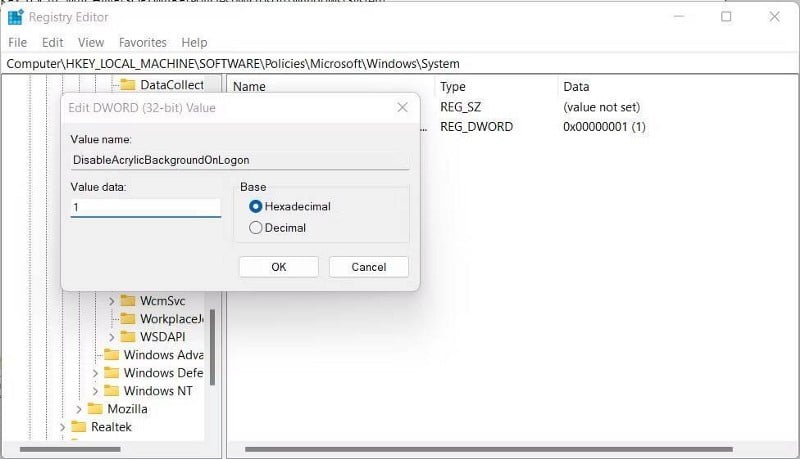
Нажмите OK, чтобы применить изменения.
Нажмите сейчас на Win + L чтобы перейти на экран блокировки и попытаться войти. Сразу же вы заметите, что его фон совершенно непрозрачен. Проверять Самый быстрый способ выключить экран в Windows.
3. Командная строка
Чтобы включить или отключить прозрачность в командной строке, вам нужно сначала открыть ее, нажав Win + R Отображает диалоговое окно «Выполнить». Тип CMD в текстовом поле и нажмите Enter.
Затем щелкните правой кнопкой мыши адресную строку командной строки и выберите ئصائص.
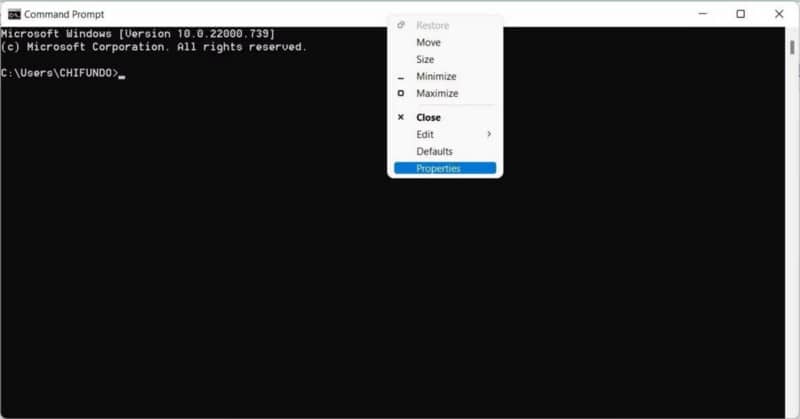
Выберите вкладку Цвета Затем перетащите ползунок «Непрозрачность» между значением от 30% до 100%.
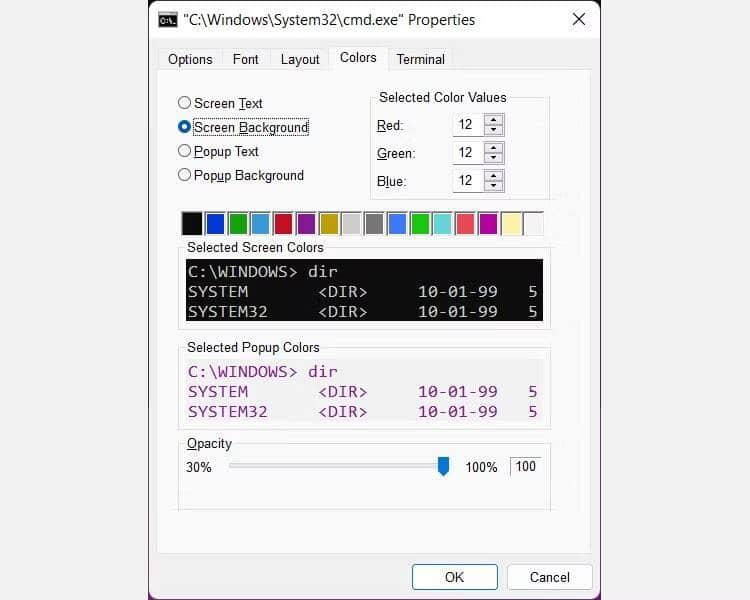
Чем больше вы его тянете примерно на 30%, тем прозрачнее он становится.
4. Терминал Windows
Фон в Терминале Windows по умолчанию тёмный, но вы можете сделать его прозрачным в настройках приложения.
Для этого щелкните правой кнопкой мыши меню «Пуск» и выберите Терминал Windows (Администратор). Затем нажмите «Да», когда появится приглашение UAC. Когда терминал Windows открыт, щелкните стрелку раскрывающегося списка в адресной строке и выберите Настройки.
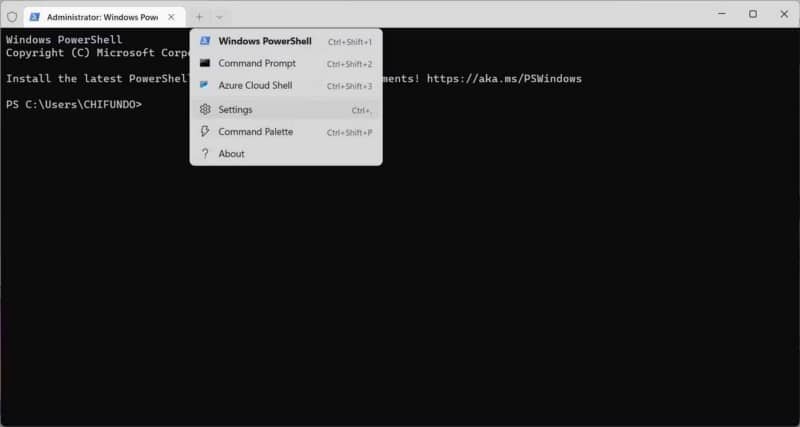
В левом меню настроек терминала Windows нажмите Настройки по умолчанию , который находится сразу после заголовка профиля. Прокрутите вниз до раздела «Дополнительные настройки» справа и коснитесь Появление.
Прокрутите вниз до раздела «Прозрачность» и перетащите ползунок влево, чтобы сделать его более прозрачным, или вправо, чтобы сделать его более непрозрачным. Пока вы там, коснитесь переключателя рядом с Включить эффект размытия, чтобы включить их и придать им красивый прозрачный вид.
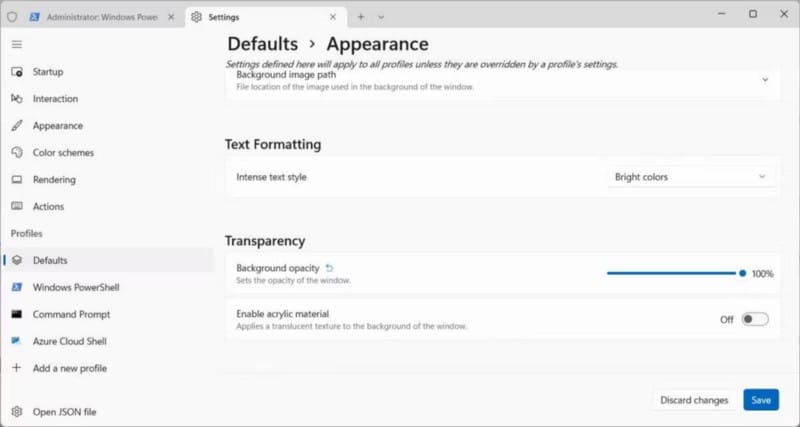
Нажмите кнопку спасти В правом нижнем углу вы увидите, что обои Терминал Windows Теперь он полупрозрачный.
Теперь вы можете по-разному включать эффекты прозрачности в Windows 11.
Возможность настраивать эффекты прозрачности — это один из способов, с помощью которого Windows позволяет вам добавлять свои собственные визуальные эффекты. Не говоря уже о том, что это помогает легко интегрировать экранные объекты, делая эффекты функциональными. Как видите, вы можете включить или отключить его, чтобы добавить эффект на системный уровень или определенные компоненты Windows. Теперь вы можете просмотреть Лучшие приемы редактора реестра для Windows 11 для улучшения вашего опыта.







