В более новых версиях Windows Microsoft добавила приложение OneDrive в ваш «готовый опыт», что означает, что вы получаете приложение в своей системе с первого дня. OneDrive — отличный сервис для хранения ваших файлов в облаке, но у некоторых пользователей часто есть свое любимое приложение для облачного хранилища или они хотят хранить все в своем локальном хранилище.
Если вы считаете, что приложение OneDrive не служит никакой полезной цели, его можно отключить. В этой статье мы обсудим способы отключения приложения в вашей системе. Кроме того, вы узнаете различные способы его полного удаления. Проверять Не можете удалить файл или папку в OneDrive? вот что делать.

Почему вы должны отключить OneDrive?
Вы можете не захотеть создавать резервные копии конфиденциальных файлов в облаке для работы или личных целей. Другая проблема заключается в том, что OneDrive работает, как только вы включаете систему. Где продолжает работать в фоновом режиме и потребляет системные и сетевые ресурсы во время этого процесса.
Если у вас система с низкими характеристиками или ограниченное сетевое подключение, вы можете столкнуться с этой проблемой. Поэтому в таких обстоятельствах было бы неплохо отключить или удалить приложение из вашей системы.
Влияет ли Microsoft OneDrive на производительность компьютера?
OneDrive запускается, как только вы запускаете свою систему. Где будет пытаться синхронизировать ваши документы с облаком и работать в фоновом режиме. Системы с минимальными вычислительными ресурсами могут испытывать проблемы с производительностью.
Таким образом, если ваш компьютер совсем не самый быстрый, отключение или полное избавление от OneDrive может помочь использовать часть драгоценной вычислительной мощности, извлекаемой из вашего устройства, для других задач.
Как отключить OneDrive в Windows 11
Есть несколько способов отключить OneDrive в вашей системе. Вы можете отключить службу при запуске, отключить ее через редактор групповой политики или отвязать от нее свою учетную запись.
1. Как запретить запуск OneDrive при запуске
Чтобы отключить запуск OneDrive при запуске, сделайте следующее:
- Перейдите в область панели задач и щелкните значок стрелки. Затем щелкните значок OneDrive, чтобы обнаружить Настройки.
- Щелкните значок шестеренки, а затем выберите «Настройки» в контекстном меню.
- Перейдите на вкладку «Настройки». Снимите флажок OneDrive запускается автоматически при входе в Windows В общем разделе.
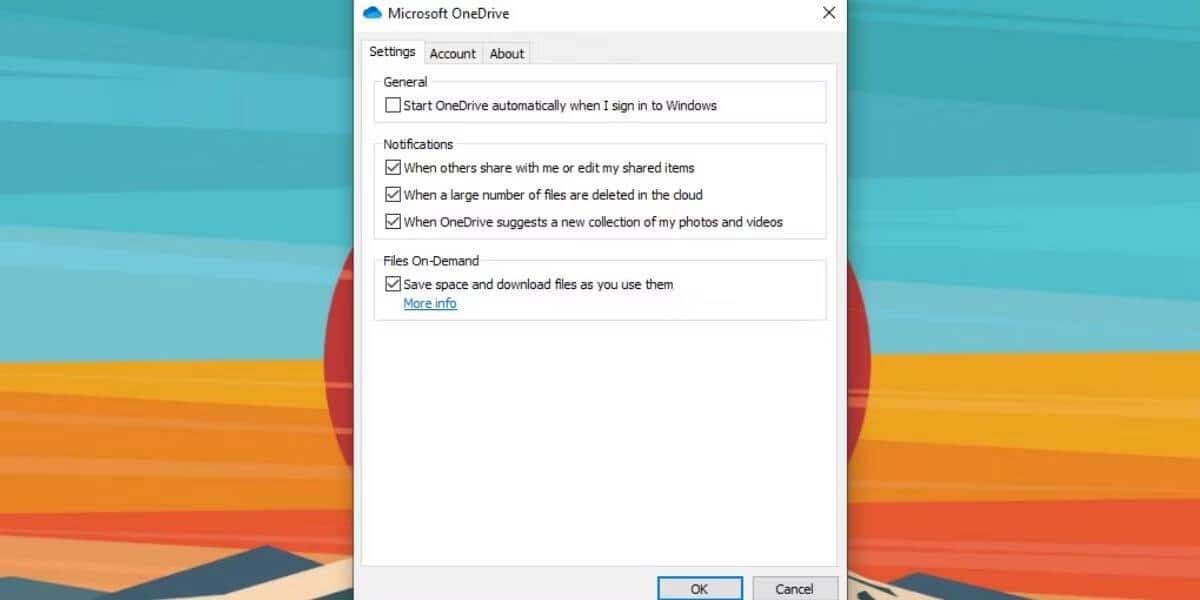
- закрыть окно. Теперь OneDrive не будет запускаться автоматически при включении компьютера.
2. Как отвязать свою учетную запись OneDrive
Если вы отвяжете свою учетную запись OneDrive, приложение больше не сможет синхронизировать ваши файлы. Чтобы отменить привязку учетной записи, повторите следующие шаги.
- Откройте приложение OneDrive на панели задач. Нажмите на значок шестеренки, а затем выберите параметр «Настройки».
- Искать вариант Отключить этот компьютер на вкладке Алфавиты.
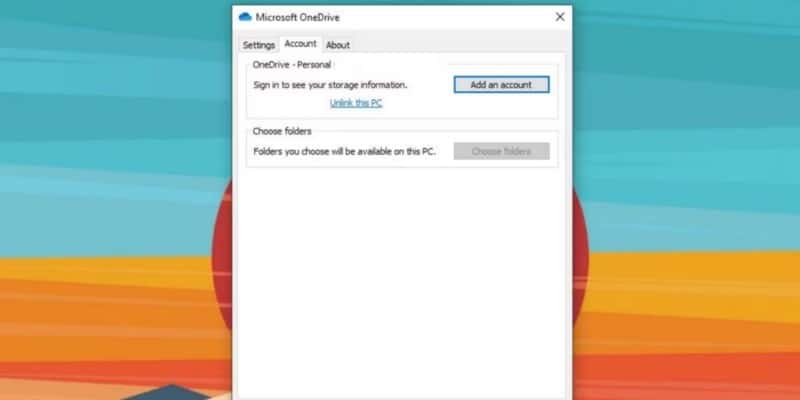
- Следуйте инструкциям на экране, чтобы отключить учетную запись и закрыть окно.
3. Как отключить OneDrive с помощью редактора групповой политики
Пользователи Windows с выпусками Enterprise или Professional могут использовать редактор групповой политики для отключения OneDrive. Если вы не используете ни одну из этих версий, вам необходимо знать Как получить доступ к редактору групповой политики в Windows Home прежде чем пытаться выполнить эти шаги.
- Нажмите на Win + R Чтобы получить доступ к диалоговому окну «Выполнить» в вашей системе. Войти gpedit.msc и нажмите клавишу. Enter.
- Запустится редактор групповой политики.
- Перейдите по следующему пути:
Computer Configuration > Administrative Templates > Windows Components > OneDrive
- В папке OneDrive найдите Запретить использование OneDrive для хранения файлов.
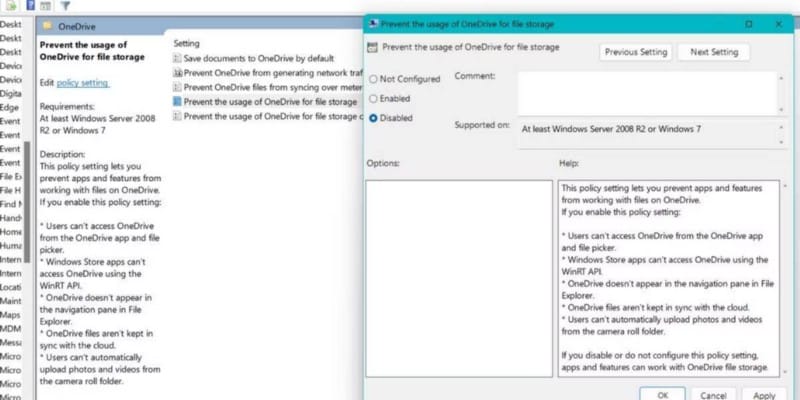
- Дважды щелкните параметр, чтобы изменить политику. Появится новое окно с подробными настройками.
- Щелкните переключатель сломанный Затем нажмите кнопку Применить.
- Нажмите кнопку Ok Выйдите из редактора групповой политики.
Проверять Как удалить локальные файлы OneDrive, не удаляя их.
Как удалить OneDrive из Windows 11
Если вы хотите полностью избавиться от приложения, вот несколько способов удалить OneDrive с вашего компьютера.
1. Как удалить OneDrive с помощью приложения «Настройки»
Чтобы удалить OneDrive с помощью приложения «Параметры», выполните следующие действия:
- Нажмите на Win + I Чтобы получить доступ к приложению «Настройки». Затем перейдите в меню слева и нажмите Приложения.
- Затем нажмите Option Установленные приложения в разделе Приложения.
- Прокрутите вниз и найдите в списке приложение Microsoft OneDrive.
- Нажмите на три точки и выберите вариант удалить.

- Подтвердите свое действие и нажмите кнопку удалить снова.
- Теперь следуйте инструкциям на экране, чтобы удалить приложение из вашей системы.
2. Как удалить OneDrive с помощью командной строки
Чтобы удалить OneDrive с помощью командной строки, выполните следующие действия:
- нажмите клавишу. Выигрыш и ищи CMD. Щелкните правой кнопкой мыши первый результат и выберите параметр «Запуск от имени администратора».
- Командная строка будет запущена. Теперь введите в окно следующую команду:
TASKKILL /f /im OneDrive.exe
- После завершения выполнения команды введите команду удаления:
%systemroot%\SysWOW64\OneDriveSetup.exe /uninstall
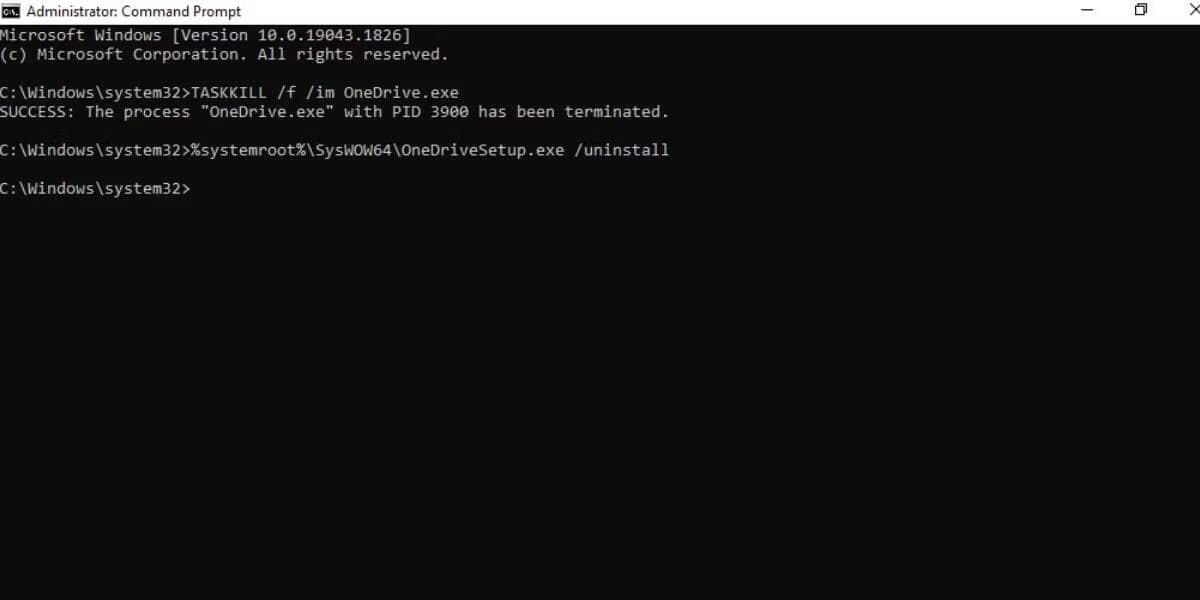
- Дождитесь завершения выполнения. CMD не будет отображать никаких сообщений о команде удаления.
- Выйдите из окна командной строки. OneDrive больше не будет вас беспокоить.
3. Как удалить OneDrive с помощью PowerShell
Чтобы удалить OneDrive с помощью PowerShell, сделайте следующее:
- нажмите клавишу. Выигрыш и ищи PowerShell. Щелкните правой кнопкой мыши первый результат поиска и выберите параметр «Запуск от имени администратора».
- PowerShell запустится. Теперь введите следующую команду:
winget uninstall onedrive
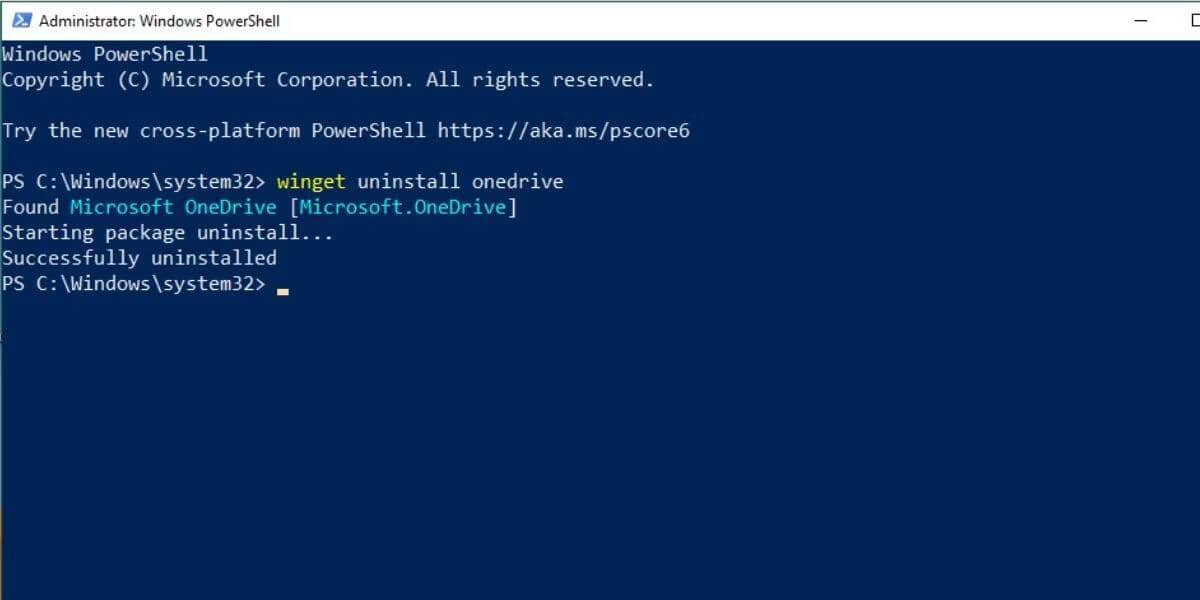
- нажмите клавишу. Enter выполнить команду. Вы увидите сообщение Успешно удалено, если команда выполнена без ошибок.
- Теперь выйдите из окна PowerShell.
4. Как удалить OneDrive с помощью пакетного скрипта
Описанные выше операции удаляют приложение, но не удаляют остаточные следы приложения OneDrive. Однако существует пакетный сценарий, который можно использовать для удаления приложения, а также для удаления всех следов OneDrive из вашей системы.
Чтобы удалить OneDrive с помощью пакетного сценария, выполните следующие действия:
- нажмите клавишу. Выигрыш и ищи Блокнот в вашей системе. Нажмите на первый результат, чтобы запустить приложение «Блокнот».
- Теперь скопируйте следующий код в окно приложения «Блокнот». Обязательно перепроверьте документ на предмет отсутствующих строк кода, если таковые имеются.
@echo off
cls
set x86=”%SYSTEMROOT%\System32\OneDriveSetup.exe”
set x64=”%SYSTEMROOT%\SysWOW64\OneDriveSetup.exe”
echo Closing OneDrive process.
echo.
taskkill /f /im OneDrive.exe > NUL 2>&1
ping 127.0.0.1 -n 5 > NUL 2>&1
echo Uninstalling OneDrive.
echo.
if exist %x64% (
%x64% /uninstall
) else (
%x86% /uninstall
)
ping 127.0.0.1 -n 5 > NUL 2>&1
echo Removing OneDrive leftovers.
echo.
rd “%USERPROFILE%\OneDrive” /Q /S > NUL 2>&1
rd “C:\OneDriveTemp” /Q /S > NUL 2>&1
rd “%LOCALAPPDATA%\Microsoft\OneDrive” /Q /S > NUL 2>&1
rd “%PROGRAMDATA%\Microsoft OneDrive” /Q /S > NUL 2>&1
echo Removing OneDrive from the Explorer Side Panel.
echo.
REG DELETE “HKEY_CLASSES_ROOT\CLSID\{018D5C66–4533–4307–9B53–224DE2ED1FE6}” /f > NUL 2>&1
REG DELETE “HKEY_CLASSES_ROOT\Wow6432Node\CLSID\{018D5C66–4533–4307–9B53–224DE2ED1FE6}” /f > NUL 2>&1
pause - Теперь перейдите в верхнюю область и нажмите «Параметры». файл. Выберите вариант Сохранить как из раскрывающегося меню.
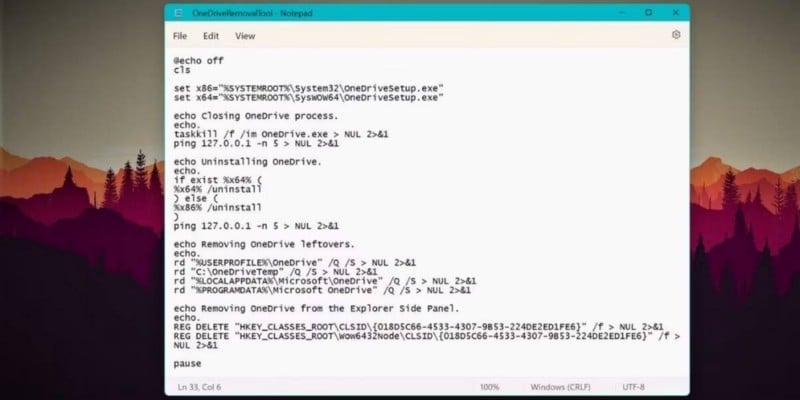
- Выберите место для сохранения на рабочем столе, чтобы файл было легко найти.
- Введите имя, которое отражает вариант использования файла .bat. Например, OneDriveRemovalTool.
- Теперь нажмите на вариант сохранить как тип И выберите все файлы из выпадающего списка.
- Нажмите кнопку «Сохранить», чтобы сохранить файл .bat.
- Перейдите на рабочий стол и щелкните правой кнопкой мыши только что созданный файл .bat. Выберите опцию «Запуск от имени администратора».
- Дайте ему завершить выполнение и перезагрузите компьютер. OneDrive больше не будет вас беспокоить.
5. Как удалить OneDrive с помощью стороннего приложения для удаления
Удаление OneDrive с помощью параметра «Удалить из Windows» оставляет после себя множество файлов и папок. В таких случаях можно попробовать Стороннее приложение для удаления Который очистит все, что связано с OneDrive.
Для этого метода мы будем использовать программу удаления Revo, но вы можете использовать свое любимое стороннее приложение для удаления для Windows, если хотите.
- Откройте любой браузер в вашей системе и перейдите к Официальная страница загрузки Revo.
- Загрузите и установите бесплатную версию в своей системе.
- Запустите Revo Uninstaller. Найдите OneDrive в списке установленных приложений.
- Щелкните правой кнопкой мыши OneDrive и выберите вариант удалить из контекстного меню.
- Появится окно удаления. Нажмите Следовать за следовать.
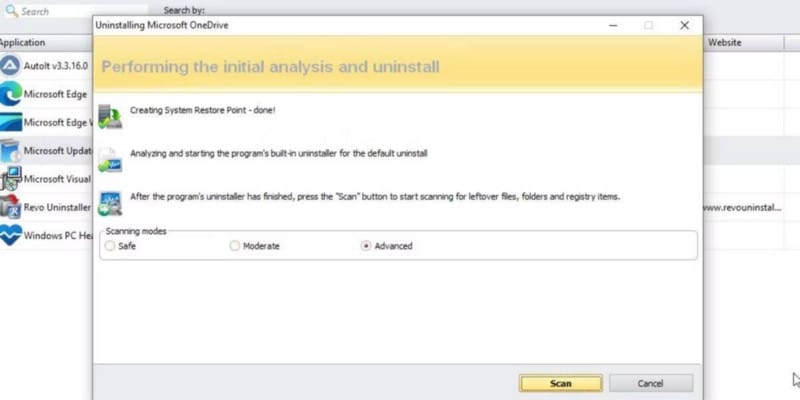
- После завершения удаления выберите расширенный параметр для поиска файлов и папок, связанных с OneDrive.
- Следуйте инструкциям на экране и удалите все. Перезагрузите систему, чтобы изменения вступили в силу. Вы не найдете OneDrive нигде в своей системе.
OneDrive больше не будет вас беспокоить
Это были шаги по отключению или удалению OneDrive на вашем устройстве Windows. Если вы планируете когда-нибудь повторно использовать OneDrive, придерживайтесь методов отказа. Но если вы хотите удалить его из своей системы, вы можете попробовать любой из вышеупомянутых методов удаления. Теперь вы можете просмотреть Сравнение Google Диска и OneDrive: какую службу следует использовать для резервного копирования файлов Windows.







