Если у вас есть загрузочный USB-накопитель с Windows 11, вы можете использовать его для чистой установки операционной системы или выполнить обновление. Загрузочный USB-накопитель также помогает устранять неполадки на компьютере и устанавливать Windows на несколько компьютеров в автономном режиме.
Microsoft упрощает создание установочных носителей с помощью собственного инструмента для создания носителей. В дополнение к этому вы также можете использовать для их создания как Rufus, так и командную строку. В этом руководстве показаны три различных способа создания загрузочной флешки для Windows 11. Ознакомьтесь с Как установить Windows 10 с загрузочного USB-накопителя.

Прежде чем начать: как загрузить ISO-образ Windows 11
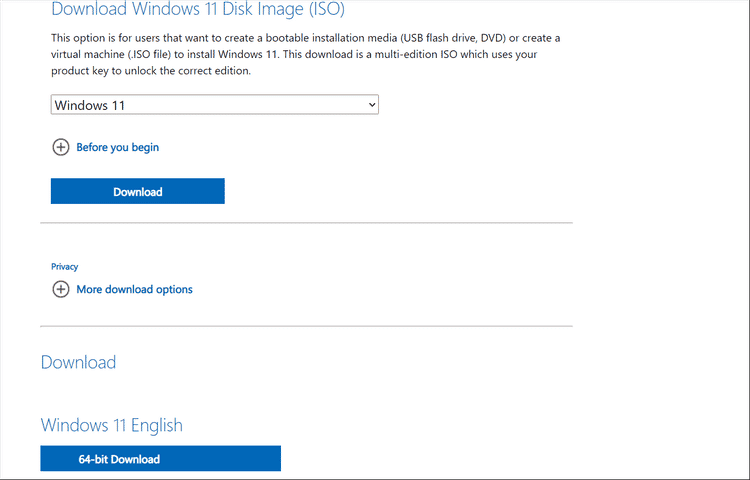
Чтобы успешно создать загрузочный USB-накопитель Windows 11, вам понадобится ISO-файл Windows 11, также известный как ISO-образ. Таким образом, рекомендуется сделать это, прежде чем переходить к трем методам создания USB-диска Windows 11.
Вот как загрузить Windows 11 ISO на свой компьютер.
- Посещение официальная страница майкрософт Чтобы загрузить Windows 11.
- Прокрутите вниз до раздела загрузки образа диска (ISO) Windows 11.
- Щелкните раскрывающееся меню и выберите Windows 11.
- Затем нажмите кнопку «Загрузить», чтобы продолжить.
- На этой странице будет загружена дополнительная информация и показан раздел выбора языка продукта. Нажмите на раскрывающийся список и выберите предпочитаемый язык. Затем нажмите «Подтвердить», чтобы продолжить.
- Когда раздел загрузки загрузится, нажмите кнопку 64-битная загрузка.
- Ваша загрузка начнется немедленно. Однако загрузка может занять некоторое время, в зависимости от скорости вашего интернета.
После загрузки файла ISO выполните один из приведенных ниже способов, чтобы создать загрузочный USB-накопитель для Windows 11. Проверьте Как установить несколько загрузочных операционных систем на USB-накопитель.
1. Создайте загрузочную флешку для Windows 11 с помощью Rufus.
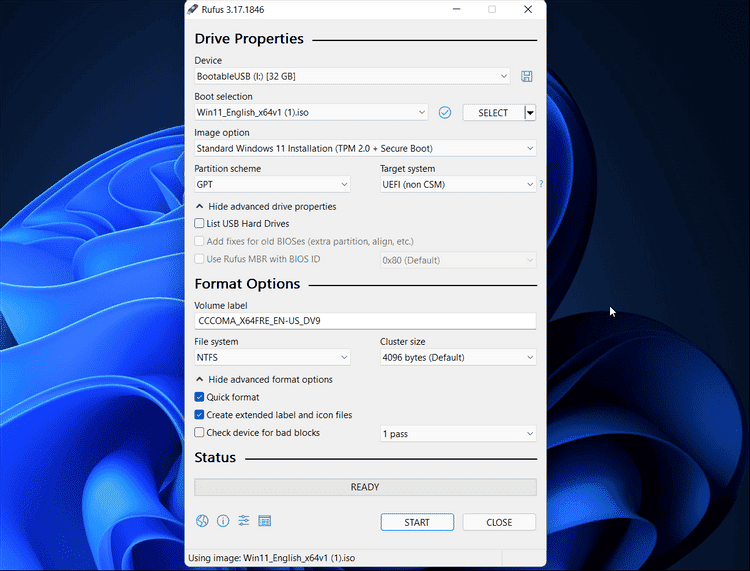
Rufus — это утилита с открытым исходным кодом для форматирования и создания загрузочной флешки для Windows. Выполните следующие действия, чтобы создать загрузочный USB-накопитель для Windows 11 с помощью Rufus.
- Посетите вебсайт Руфус И прокрутите вниз до раздела загрузки.
- Нажмите на ссылку Rufus, чтобы загрузить последнюю версию.
- Запустите исполняемый файл и нажмите «Да», если UAC предложит.
- Подключите флэш-накопитель USB к компьютеру и подождите, пока Rufus обнаружит его и отобразит в разделе «Устройство».
- Щелкните раскрывающееся меню выбора загрузки и выберите диск или образ ISO.
- Затем нажмите кнопку Определять.
- Выберите ISO-файл Windows и нажмите فتح.
- Щелкните раскрывающееся меню под параметром изображения и выберите Стандартная установка Windows 11 (TPM 2.0 + безопасная загрузка).
- Вместо этого выберите Расширенная установка Windows 11 (без TPM / без безопасной загрузки) Чтобы создать загрузочный диск для неподдерживаемой системы. Это позволит обойти системные требования во время установки.
- Оставьте Планировщик разделов (GPT) и Целевую систему (UEFI) по умолчанию.
- В разделе «Метка тома» введите имя флэш-накопителя USB.
- Оставьте файловую систему, размер блока и другие параметры по умолчанию.
- Убедитесь, что выбран параметр «Быстрое форматирование и создание файлов меток и значков расширения».
- Нажмите кнопку «Пуск», чтобы начать процесс создания загрузочного диска.
Как только это будет сделано, Rufus отобразит сообщение об успешном завершении. После этого вы можете использовать загрузочный диск Windows 11 для установки операционной системы на совместимую систему.
2. Создайте загрузочный USB для Windows 11 с помощью Media Creation Tool.
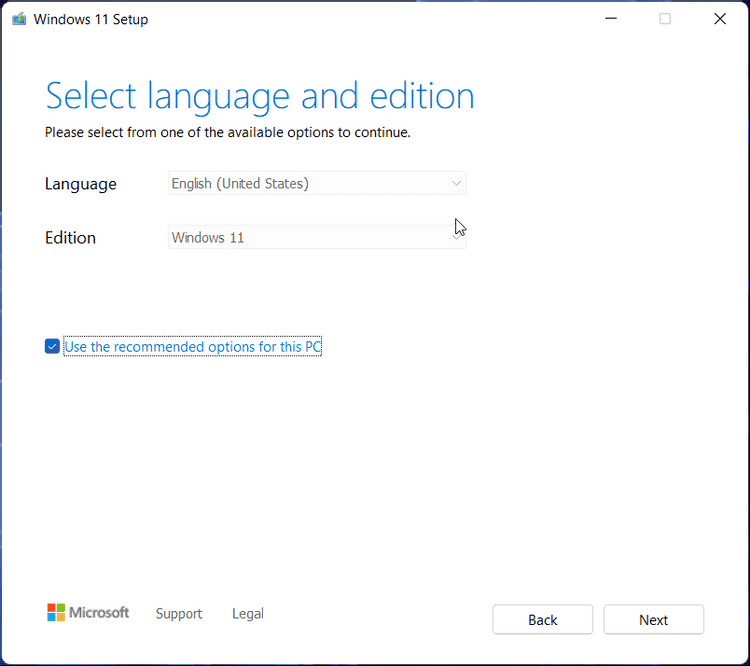
Media Creation Tool — это собственное решение Microsoft для создания установочных носителей. Выполните следующие действия, чтобы создать загрузочный USB-накопитель или DVD-диск с помощью Media Creation Tool:
-
- Подключите к компьютеру флешку объемом не менее 8 Гб. Убедитесь, что он обнаружен, и вы сделали резервную копию всех файлов на USB-накопителе.
-
- После этого посетите Страница центра загрузки Майкрософт.
- В разделе «Создать установочный носитель Windows 11» нажмите кнопку Скачать сейчас И сохраните файл на свой компьютер.
- После этого запустите файл MediacreationtoolW11.exe И нажмите «Да», если UAC предложит. Запуск инструмента может занять несколько секунд, поэтому подождите, пока не появится мастер установки.
- Нажмите кнопку Принятие согласиться с условиями.
- Инструмент для создания мультимедиа автоматически определит версию и язык. Чтобы изменить язык, снимите флажок Используйте рекомендуемые параметры для этого компьютера.
- Выберите параметры и нажмите следующий.
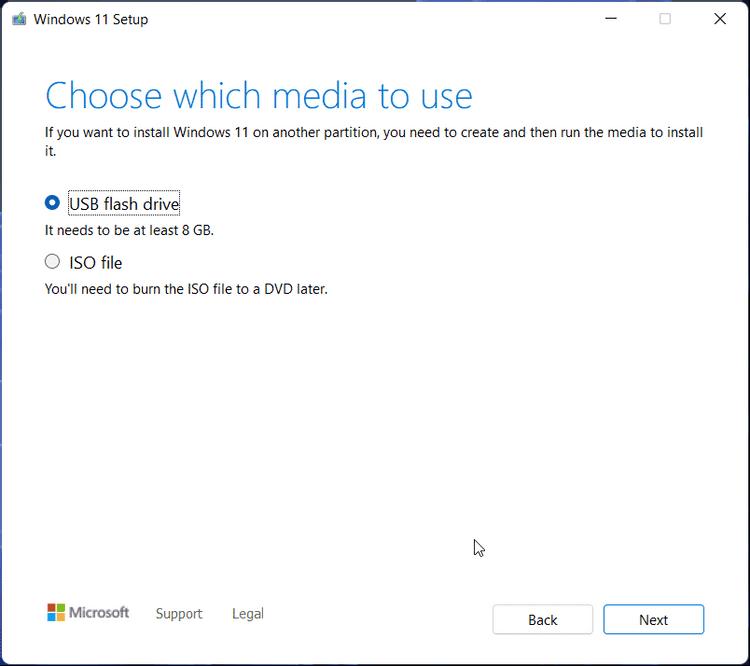
- В окне Выберите носитель для использования выберите флэш-накопитель USB.
- Щелкните кнопку Далее.
- Выберите свой USB-накопитель из списка доступных дисков.
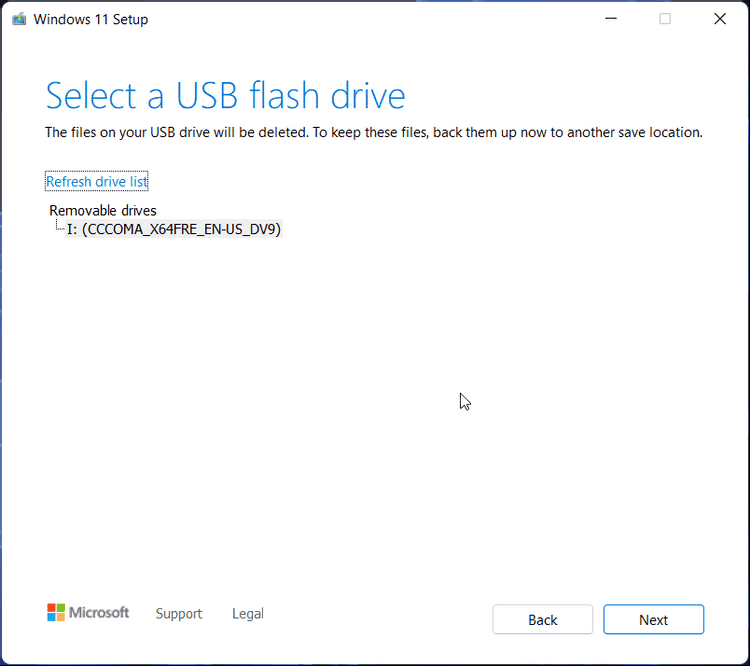
- Нажмите кнопку Далее, чтобы продолжить.
- После этого нажмите на кнопку Готово.
- Media Creation Tool теперь загрузит необходимые файлы Windows 11 и создаст установочный носитель. Это может занять некоторое время, так что не стесняйтесь пить кофе в это время.
Когда появится сообщение о готовности флэш-накопителя USB, нажмите кнопку Готово, чтобы закрыть мастер установки. Теперь вы можете загрузиться с USB-накопителя для устранения неполадок или чистой переустановки Windows 11.
3. Создайте загрузочный USB-накопитель с помощью командной строки.
Если вы не хотите использовать сторонний инструмент для создания загрузочного диска, вы можете использовать утилиту Diskpart и командная строка для создания установочного носителя. Вот как это сделать.
- Сначала сделайте резервную копию всех файлов на USB-накопителе, а затем подключите его к компьютеру.
- нажмите клавишу. Выигрыш , И введите CMD и щелкните Запустите командную строку от имени администратора внутри опций. Вы также можете использовать PowerShell, если предпочитаете командную строку. Проверять Лучшие способы открыть командную строку или PowerShell в Windows.
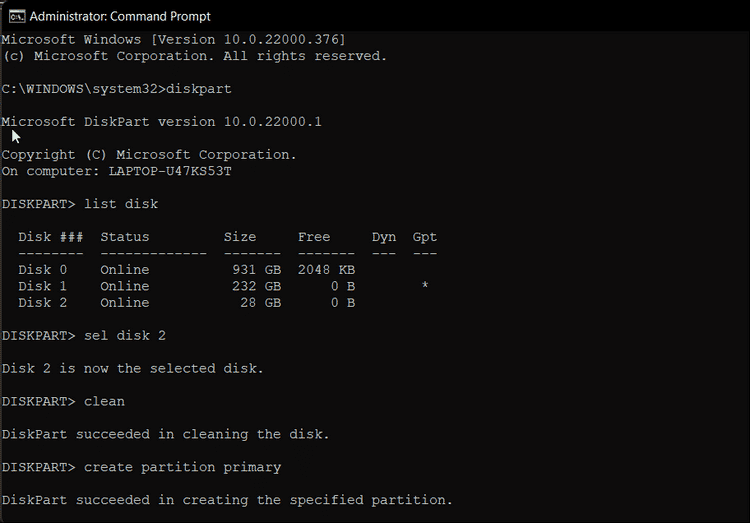
- В окне командной строки введите следующую команду и нажмите Enter, чтобы запустить утилиту Windows Diskpart.
DISKPART
- Затем введите следующую команду, чтобы вывести список всех доступных устройств хранения:
LIST DISK
- Здесь найдите свой USB-накопитель. Вы можете посмотреть в столбце «Размер», чтобы выбрать свой USB-накопитель. В этом случае USB-накопитель указан как ДИСК 2.
- Затем введите следующую команду, чтобы выбрать диск:
SEL DISK 2
- В приведенной выше команде измените ДИСК 2 с номером, присвоенным вашему USB-накопителю. Например, если у вас есть один SSD или диск SATA, основной диск будет отображаться как ДИСК 0 и USB-накопитель как ДИСК 1. Крайне важно выбрать правильный диск, поскольку следующий шаг включает полную очистку выбранного диска.
- Затем введите следующую команду и нажмите Enter Чтобы стереть все содержимое с диска:
Clean
- Затем введите следующую команду, чтобы создать основной раздел:
Create Partition Primary
- Затем введите следующую команду, чтобы выбрать основной раздел:
List Par
- Командная строка отобразит сведения о вашем USB-накопителе.
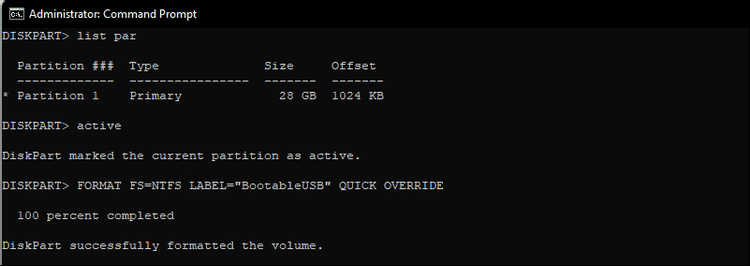
- Введите следующую команду и нажмите Enter, чтобы активировать раздел:
Active
- Затем введите следующую команду, чтобы отформатировать USB-накопитель. Важно отформатировать диск в формате NTFS, потому что формат FAT32 приведет к ошибке недопустимого параметра.
FORMAT FS=NTFS LABEL=“BootableUSB” QUICK OVERRIDE
- После этого введите Выход И нажмите Enter Для выхода из утилиты Disk Part.
- Теперь вам нужно смонтировать образ ISO, а затем перенести содержимое на USB-накопитель.
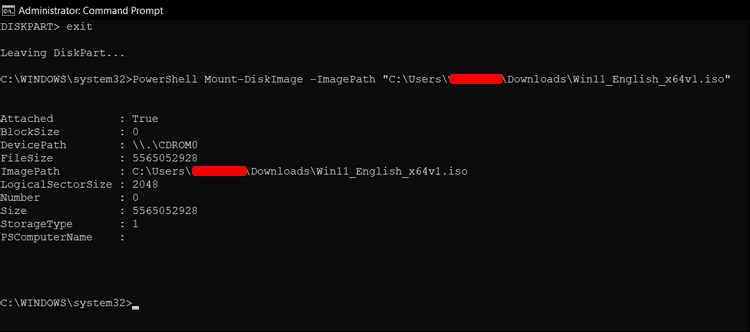
- Для этого введите следующую команду и нажмите Enter Чтобы загрузить ISO-файл Windows 11:
PowerShell Mount-DiskImage -ImagePath “C:\Users\UserName\Downloads\Win11_English_x64v1.iso”
- В приведенной выше команде замените путь к файлу на расположение ISO в Windows 11.
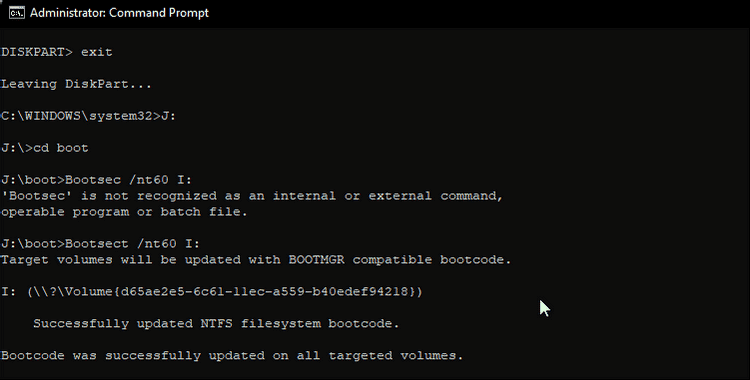
- После загрузки ISO введите следующую команду для запуска Diskpart.
Diskpart
- Затем введите следующую команду, чтобы показать доступный размер.
List volume
- Это поможет вам определить букву диска установленного файла ISO. В столбце Тип будет указано . Установленный ISO как DVD-ROM. Списки столбцов Ltr Символ, связанный с папкой. Запишите детали размера ISO, где вы будете использовать его в будущем.
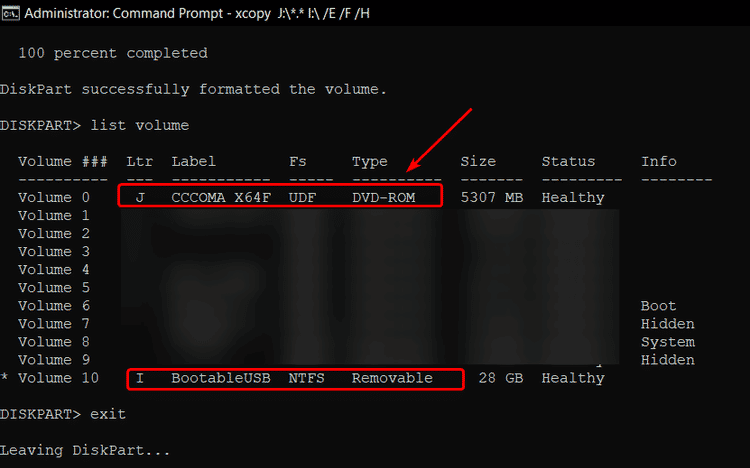
- Когда у вас есть сведения о томе для вашего смонтированного ISO, введите следующую команду, чтобы выйти из Diskpart:
Exit
- Затем введите букву установленного ISO и нажмите Enter. Например, если буква вашего установленного тома ISO — J, введите следующую команду и нажмите Enter.
J:
- Введите следующую команду для загрузки с компакт-диска:
cd boot
- Затем введите следующую команду, чтобы применить главный загрузочный код, совместимый с Bootmgr, к USB-накопителю:
Bootsect /nt60 I:
- В приведенной выше команде замените I С буквой диска, связанной с флэш-накопителем USB.
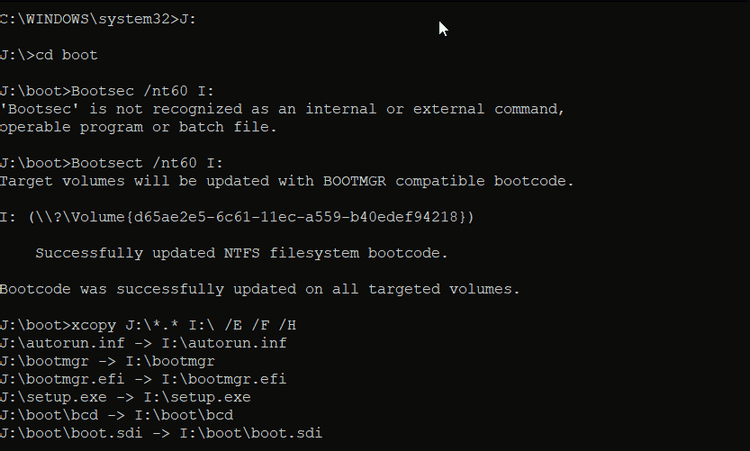
- Затем введите следующую команду и нажмите Enter, чтобы скопировать системные файлы Windows 11 на USB-накопитель:
xcopy J:\*.* I:\ /E /F /H
- В приведенной выше команде замените K: و I: с установленным томом ISO и буквой USB-накопителя соответственно.
- Процесс может занять от 5 до 10 минут. Если вы чувствуете, что командная строка зависла, это нормальное поведение, поэтому дождитесь завершения процесса.
- В случае успеха вы увидите сообщение «Файлы скопированы».
Это. Теперь вы можете использовать загрузочный USB-накопитель для очистки установки Windows 11.
Несколько способов создать загрузочный USB-накопитель для Windows 11
Благодаря собственному инструменту для создания носителей Microsoft упрощает создание установочных носителей. Однако, если у вас есть готовый ISO-образ Windows 11, вы можете использовать Rufus или командную строку, чтобы быстро создать загрузочный USB-накопитель Windows 11. Вы можете использовать то же самое для чистой установки Windows 11 на новый ПК, устранения неполадок ПК с Windows или двойной загрузки Windows 10 с Windows 11. Проверьте сейчас Как перейти на Windows 10 после обновления до Windows 11.







