В проводнике Windows 11 отсутствует встроенная функция копирования списка файлов, содержащихся в папке, в текстовый файл. Вы можете выбрать все файлы в папке вручную и выбрать копировать как путь Вставьте их пути к каталогам в текстовый файл. Однако это не идеальный способ настроить список файлов для папки.
Есть несколько способов для Windows 11, которые помогут вам скопировать списки файлов из папок в текстовые файлы. Один из способов включает ввод команды в командной строке. Другой метод требует, чтобы вы установили новую опцию контекстного меню, чтобы скопировать список файлов папки в буфер обмена. Проверять Как добавить параметры изменения размера изображения в контекстное меню Windows 11.

Как скопировать список имен файлов в папку с помощью командной строки
Командная строка — это параметр командной строки в Windows 11. Вы можете использовать его для создания простого текстового документа, включающего все файлы в определенной папке. Для этого метода не требуется ручное копирование и вставка. Вот как вы можете извлечь список файлов для папки через командную строку в Windows 11.
- Щелкните значок поиска на панели задач в Windows 11.
- Тип CMD в поле, которое отображается.
- Выберите лучшее совпадение, чтобы открыть окно командной строки.
- Сначала откройте папку, чтобы получить список файлов внутри командной строки. Для этого введите команду кд \ затем путь к папке и нажмите ВОЗВРАТ.
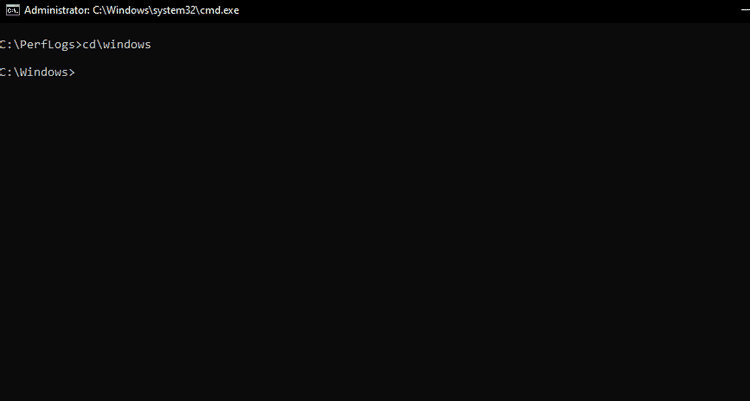
- Затем введите эту команду в окне командной строки и нажмите Enter:
dir /b >filename.txt
- Нажмите клавиши быстрого доступа Win + E и откройте папку, для которой вы подготовили список адресов файлов.
- В этой папке вы найдете текстовый документ со списком файлов, которые вы настроили с помощью командной строки. Дважды щелкните текстовый файл, чтобы открыть его.
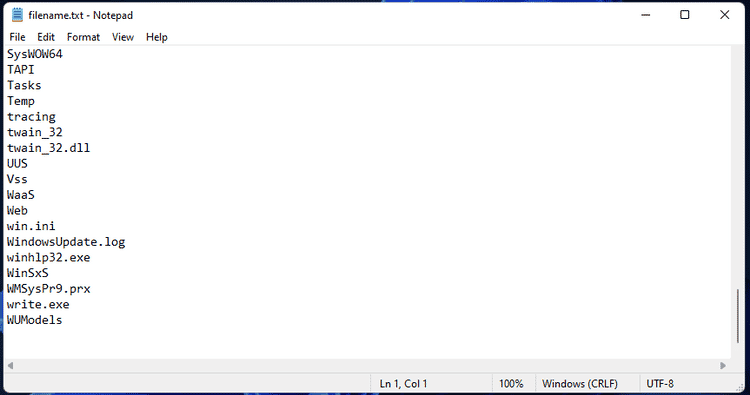
Вы можете изменить текст имени файла в указанной выше команде на другое имя файла. Однако формат файла должен включать .текст в конце имени.
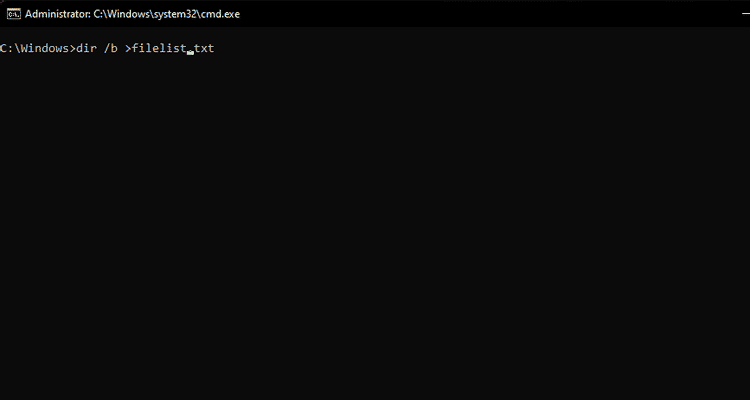
Как настроить список файлов и скопировать их в буфер обмена
Вышеупомянутый метод командной строки может быть достаточным для некоторых пользователей. Однако вы можете добавить опцию Копировать список файлов в буфер обмена В контекстное меню, изменив реестр. Затем вы можете просто скопировать список файлов в папке в буфер обмена, выбрав параметр в контекстном меню. Это шаги, чтобы добавить параметр «Копировать список файлов в буфер обмена» в контекстное меню Windows 11.
- Откройте диалоговое окно «Выполнить», нажав сочетание клавиш Win + R.
- Откройте редактор реестра, набрав regedit в поле и нажмите Ok.
- Откройте следующее ключевое местоположение, используя левую панель навигации.
HKEY_CLASSES_ROOT\Directory\shell
- Щелкните правой кнопкой мыши раздел реестра оболочки и выберите Новое.
- Далее выберите ключ Чтобы добавить один в реестр.
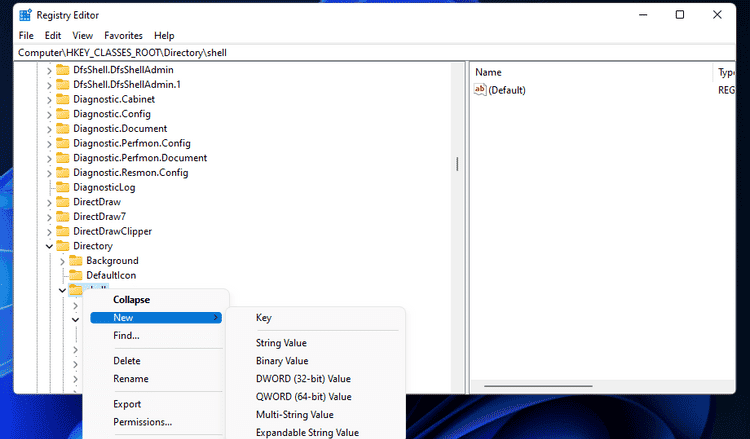
- Входить список для копирования чтобы получить заголовок.
- Выберите новый ключ списка копирования и дважды щелкните (по умолчанию) справа от редактора реестра.
- Тип Скопировать список файлов в буфер обмена В поле «Значение» выберите Ok для применения.
- Теперь вам нужно будет добавить подраздел к ключу списка копирования. Щелкните правой кнопкой мыши список копирования, чтобы выбрать «Параметры». Новый -> Ключ.
- Входить команду в текстовом поле.
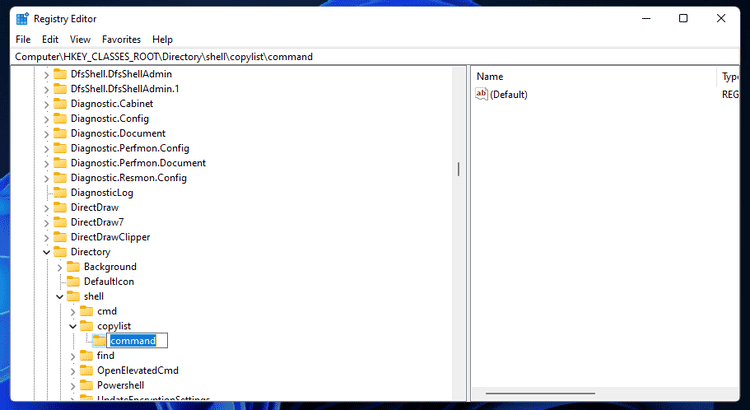
- Щелкните командную клавишу слева от редактора реестра, чтобы выбрать его.
- Дважды щелкните строку (по умолчанию) для указанной командной клавиши.
- Вы должны ввести следующую команду в текстовое поле окна «Редактировать строку».
cmd /c dir “%1” /a:-d /o:n | clip
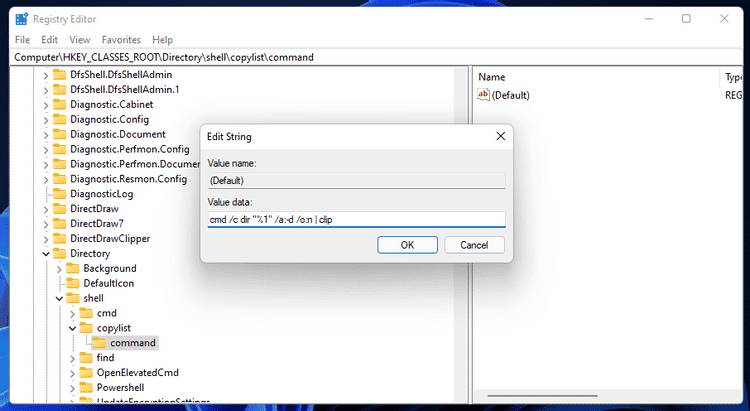
- Выберите OK, чтобы применить значение и выйти из окна.
- Закройте редактор реестра.
Теперь найдите папку в проводнике, чтобы скопировать список содержащихся в ней файлов. Щелкните правой кнопкой мыши по этой папке и выберите Показать больше вариантов. Нажмите Скопировать список файлов в буфер обмена В классическом меню.
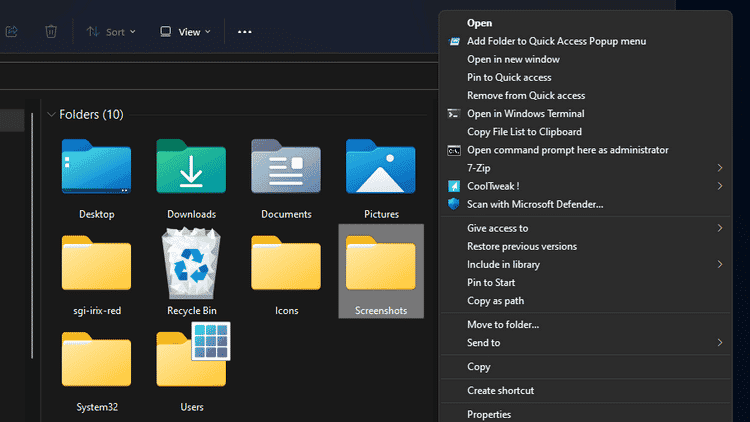
Вам все равно нужно будет вставить скопированный список в текстовый файл. Откройте диалоговое окно «Выполнить» и введите Блокнот В поле «Открыть» нажмите «ОК». Затем нажмите горячую клавишу Ctrl + V Вставьте список файлов папки в приложение «Блокнот».
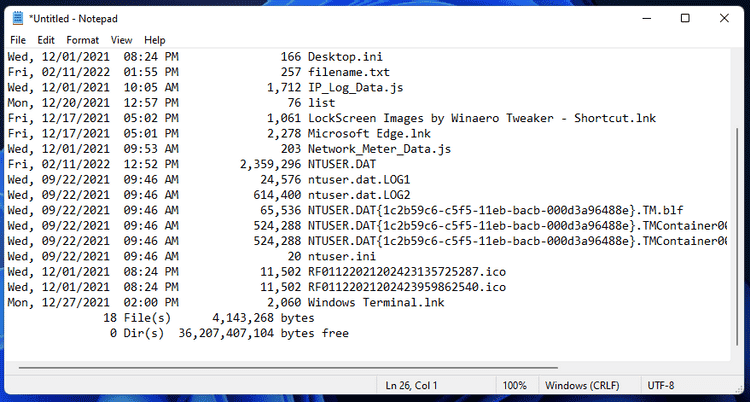
Параметр «Копировать список файлов в буфер обмена» предоставляет более подробный список файлов содержимого папки по сравнению с методом командной строки. Помимо списка имен файлов, в список включены данные о дате и размере. Он также сообщает вам, сколько файлов находится в папке. Вы можете сохранить список, нажав Файл -> Сохранить как в Блокноте.
Вы можете удалить пункт контекстного меню «Копировать список файлов в буфер обмена», удалив его ключ. Откройте редактор реестра и вернитесь к следующему ключу:
HKEY_CLASSES_ROOT \ Directory \ shell
Щелкните правой кнопкой мыши список для копирования чтобы выбрать вариант удалять. Проверять Как добавить параметр «Безопасный режим» в контекстное меню в Windows 11.
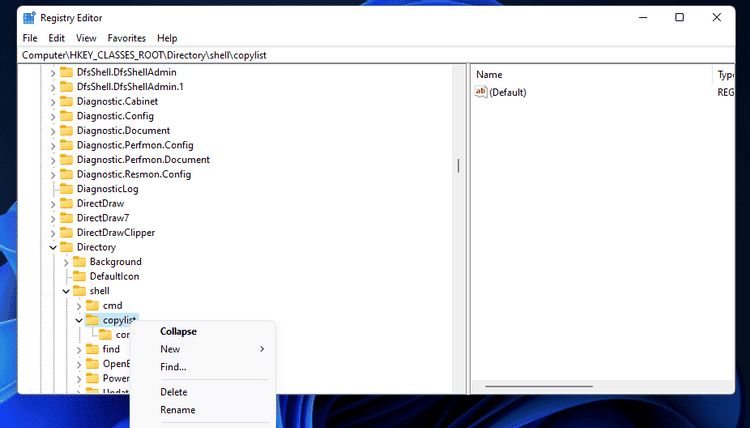
Следите за содержимым папки, используя списки файлов
Поэтому вам не нужно устанавливать какие-либо сторонние приложения в Windows 11 для создания списков файлов, содержащихся в папках. Вышеуказанные методы — это довольно простые способы копирования списков файлов из папок в текстовые документы в Windows 11. Если вам нужен только базовый список файлов, метод командной строки подойдет. Чтобы скопировать более подробные списки файлов папок, добавьте в контекстное меню параметр Копировать список файлов в буфер обмена. Теперь вы можете просмотреть Некоторые из самых больших проблем Windows 11, которые Microsoft должна исправить.







