Функция переносной точки доступа в Windows 10 находится в упадке в течение нескольких лет, но это одна из тех вещей, о которых стоит упомянуть. Например, если ваш компьютер подключен к сети, пароль которой вы забыли, или ваш компьютер подключен через Ethernet, или к сети, которая передает в комнату слабые сигналы Wi-Fi или не передает их вовсе, вот она. портативная точка доступа , где вы предоставляете сигнал подключения вашего компьютера к другим устройствам.

В этой статье мы покажем вам, как превратить ваш компьютер с Windows 10 в разблокированную точку доступа Wi-Fi.
Как настроить портативную точку доступа Wi-Fi
Во-первых, вам необходимо убедиться, что компьютер, который вы хотите использовать в качестве точки доступа, подключен к существующей сети - через Wi-Fi или Ethernet. Вам также необходимо убедиться, что у него есть работающий адаптер Wi-Fi и что он не отключен. Для этого щелкните правой кнопкой мыши «Пуск», выберите «Диспетчер устройств» и прокрутите вниз до «Сетевые адаптеры».
Найдите адаптер с надписью «Wireless» или «Wi-Fi». (Для нас это «Intel (R) Dual Band Wireless-AC 7265».) Если рядом с ним есть стрелка вниз, щелкните его правой кнопкой мыши и выберите «Включить». Если рядом с ним есть восклицательный знак, щелкните по нему, перейдите на вкладку «Свойства -> Драйвер», затем «Обновить драйвер» (или «Откатить драйвер», если это не удалось).
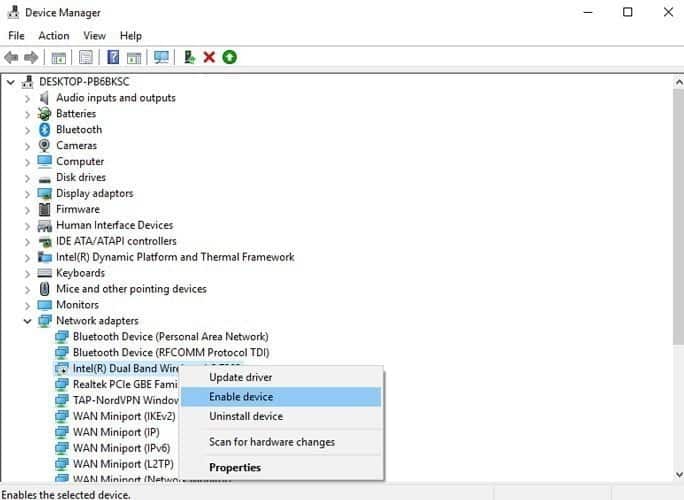
После того, как ваш адаптер Wi-Fi заработает и будет включен, щелкните правой кнопкой мыши кнопку «Пуск», а затем выберите «Портативная точка доступа» на панели слева.
Здесь проверьте правильность выбранной сети в раскрывающемся списке «Совместное использование моего подключения к Интернету из», а затем щелкните ползунок «Совместное использование моего подключения к Интернету», чтобы на нем было указано «Вкл.».
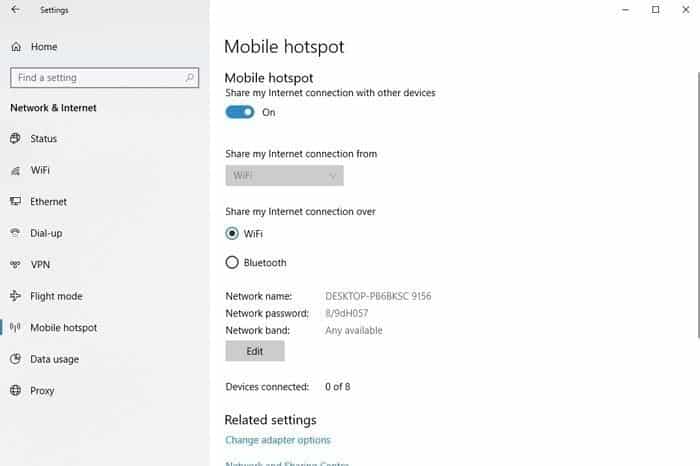
Соединение на вашем компьютере теперь должно отображаться как опция Wi-Fi на любом устройстве с поддержкой Wi-Fi, к которому вы хотите подключиться - телефонах, других компьютерах, вы называете это. Имя и пароль точки доступа случайным образом отображаются в окне Portable Hotspot на вашем компьютере. (Вы можете изменить его, щелкнув «Изменить» под ним.)
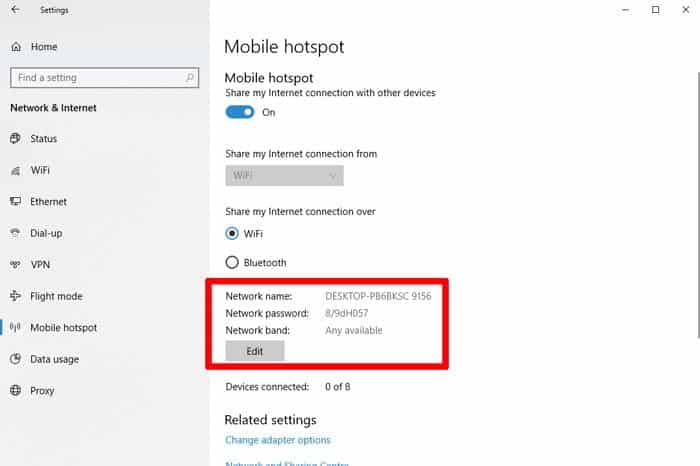
Управляйте своей портативной точкой доступа
Когда вы подключаете устройство к точке доступа, имя, IP-адрес и MAC-адрес этого устройства появятся в настройках портативной точки доступа. К сожалению, нет прямого способа заблокировать определенные устройства от точки доступа, и для этого вам нужно будет изменить пароль точки доступа.
Еще одна удобная функция - это возможность разрешить другим устройствам с Windows 10 удаленно управлять мобильной точкой доступа. Для этого сначала необходимо отключить точку доступа в Windows 10. Когда он выключен, прокрутите вниз в настройках Portable Hotspot до параметра Remote Play и включите его.
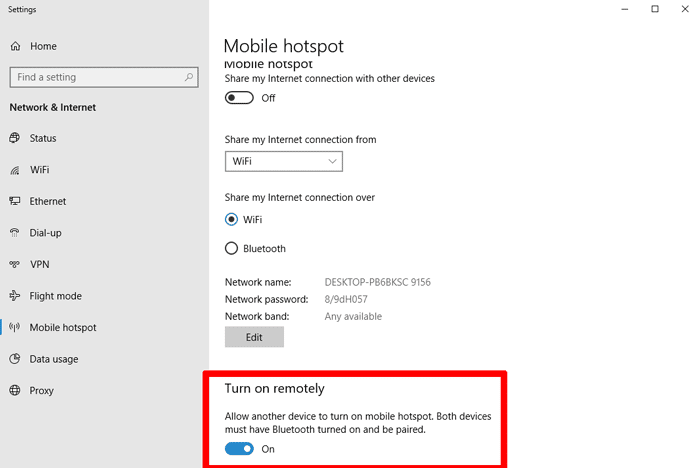
Затем вам нужно будет связать устройства, для которых вы хотите использовать точку доступа, с пультом дистанционного управления вашим ПК с Windows 10 через Bluetooth. После этого портативная точка доступа должна по-прежнему отображаться как доступная сеть Wi-Fi на вашем устройстве, даже если точка доступа отключена. Выбор этой сети на используемом вами устройстве автоматически запустит точку доступа на вашем основном компьютере. К сожалению, согласно нашим тестам, эта опция не работает на устройствах Android.
Заключение
И вот как превратить ваш ПК с Windows 10 в Портативная точка доступа Wi-Fi. Возможно, вы также заметили в настройках возможность совместного использования подключения к Интернету через Bluetooth, но это совсем не сработало для нас, и наши ожидания не были очень высокими в отношении той скорости подключения, которую он в любом случае дал бы нам. Лучше придерживаться Wi-Fi!







