Microsoft Sticky Notes - это быстрый и удобный способ создавать напоминания и сохранять другие типы заметок в Рабочий стол Windows.
В следующий раз, когда вам понадобится сделать небольшую заметку перед компьютером, забудьте взять с собой ручку и бумагу. Вы можете использовать приложение Sticky Notes в Windows 10, чтобы легко и быстро записывать информацию.
Вот как использовать Sticky Notes в Windows 10, чтобы записывать свои творческие идеи для дальнейшего использования.
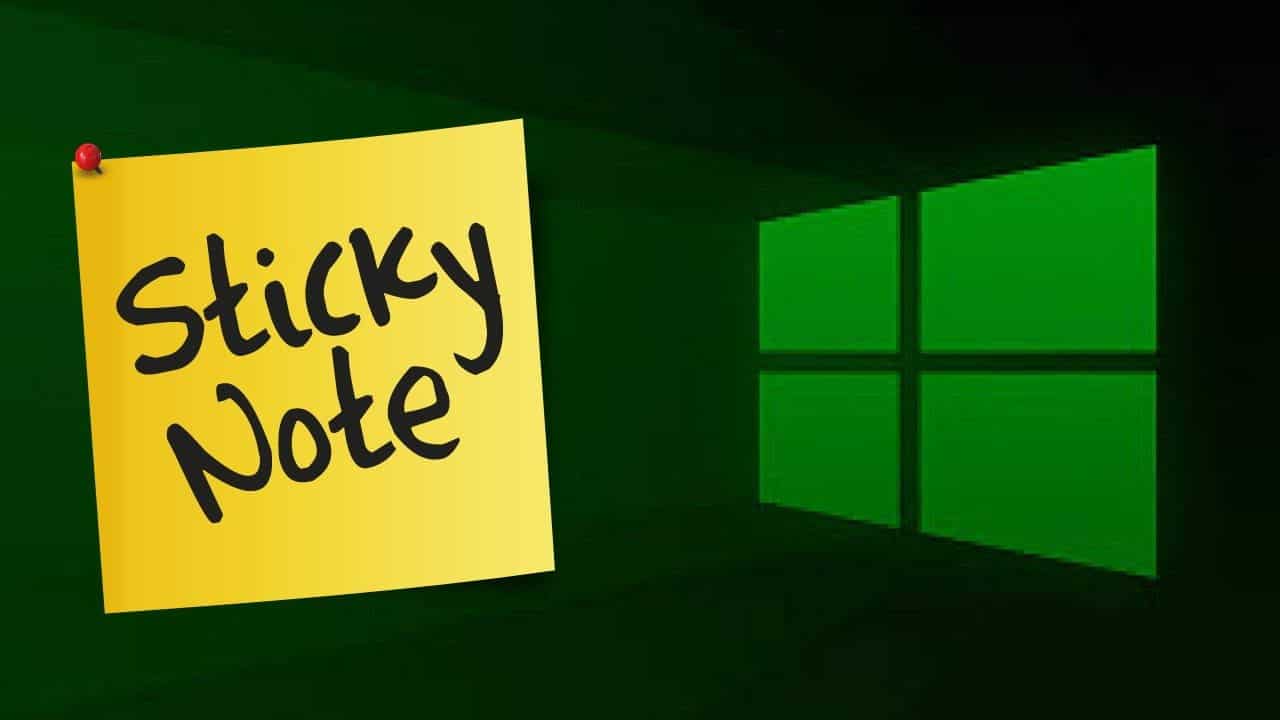
Как получить Sticky Notes в Windows 10
Sticky Notes - это встроенное приложение для пользователей Windows 10. Чтобы запустить его, нажмите кнопку «Sticky Notes».стартовое менюили нажмите клавишу. Windows. Там введите Sticky Notes и выберите соответствующую запись, которая появляется из результатов. Это откроет приложение с пустой заметкой.
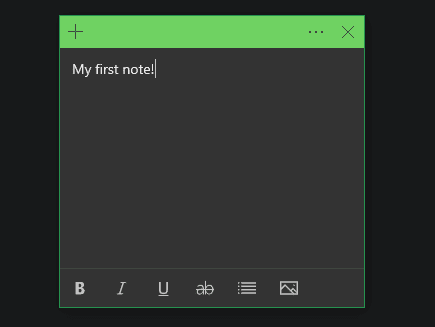
Если вы не можете найти Sticky Notes на своем компьютере, вы можете Установите его бесплатно из Microsoft Store.
Открыв приложение, вы можете щелкнуть правой кнопкой мыши значок на панели задач и выбрать Брать на заметку Для быстрого доступа в будущем.
Создавайте заметки на рабочем столе
Чтобы создать новую заметку с новым установленным значком, щелкните правой кнопкой мыши значок Sticky Notes на панели задач и выберите добавить заметку. Вы также можете создать новую заметку, щелкнув значок знак плюс (+) Вверху слева от любой заметки. сочетание клавиш работает Ctrl + N Кроме того, пока Sticky Notes запущен и его интерфейс находится на переднем плане.
Во время написания Sticky Notes создает отдельное окно для каждой создаваемой заметки. Если вы хотите, чтобы рабочий стол был чистым от беспорядка, рекомендуем создать виртуальный рабочий стол Отдельно для заметок.
Для этого нажмите Win + Tab Чтобы открыть представление задач Windows 10. Вверху нажмите «Параметр». новый рабочий стол.
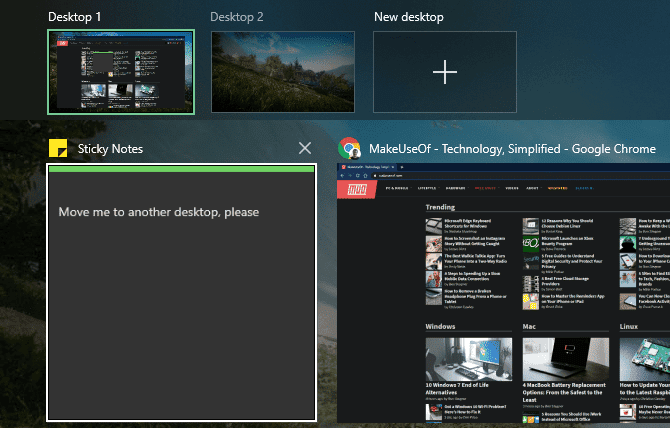
Теперь вы можете использовать сочетание клавиш Ctrl + Win + стрелка (вправо / влево) Легко переключайтесь между виртуальным рабочим столом и тем, над чем вы работаете. Наличие Sticky Notes на втором рабочем столе не повлияет на ваше основное рабочее пространство.
Вы можете переместить существующие заметки, открыв "Просмотр задач’, Затем перетащите окно Sticky Notes на новый рабочий стол вверху.
Использование записок в Windows 10
Хотя его простой интерфейс может иметь довольно много функций, Sticky Notes на самом деле имеет некоторые полезные функции, которые стоит открыть.
Форматирование заметок и сочетаний клавиш
Когда приложение не в фокусе, строка меню в заметке скрыта. Нажмите на заметку, чтобы вверху появилась строка меню с некоторыми параметрами, а также инструменты форматирования внизу. К ним относятся стандартные параметры текста, такие как полужирный шрифт и маркеры. Вы также можете использовать кнопку «Фотографии», чтобы добавить изображение в свои заметки.
Вместо использования мыши Sticky Notes предлагает несколько знакомых сочетаний клавиш для более быстрого доступа к этим параметрам. Вот основные сочетания клавиш для форматирования текста, которые поддерживает Sticky Notes:
- темный: Ctrl + B
- Подчеркнуть: Ctrl + U
- Диагональ: Ctrl + I
- Зачеркнутый: Ctrl + T,
- пункт списка: Ctrl + Shift + L
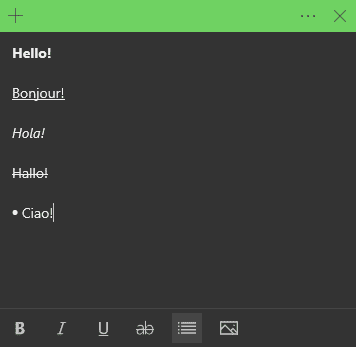
Sticky Notes также поддерживаются Сочетания клавиш Windows Другие общие функции для простоты использования, такие как копирование, вставка, отмена и повтор. Некоторые из них включают:
- Ctrl + W Чтобы закрыть текущую заметку.
- Ctrl + D Чтобы удалить текущую заметку.
- Ctrl + H , чтобы открыть список заметок.
Перемещайте и настраивайте стикеры
Когда Sticky Notes находится в фокусе, вы также увидите вверху панель с некоторыми элементами управления. Вы можете щелкнуть и перетащить его, чтобы изменить структуру заметок. Например, их объединение позволит сэкономить место на рабочем столе.
Как и в большинстве других окон приложений, вы можете щелкнуть и перетащить за край, чтобы изменить их размер.

Нажмите на знак X В правом верхнем углу закрываемой заметки это не стирает ее содержимое. Нажмите кнопку «Параметры», затем щелкните значок «Меню» (три точки), чтобы выбрать один из нескольких цветов для заметок. Из этого меню вы также можете удалить заметку навсегда или получить доступ к списку заметок, который мы вскоре рассмотрим.
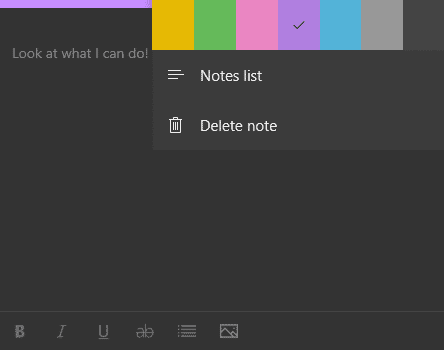
Если у вас есть сенсорный экран, вы можете писать на нем пальцем или стилусом. заметки. Не стесняйтесь рисовать в своей заметке с помощью сенсорного экрана или планшета, как на обычной бумаге.
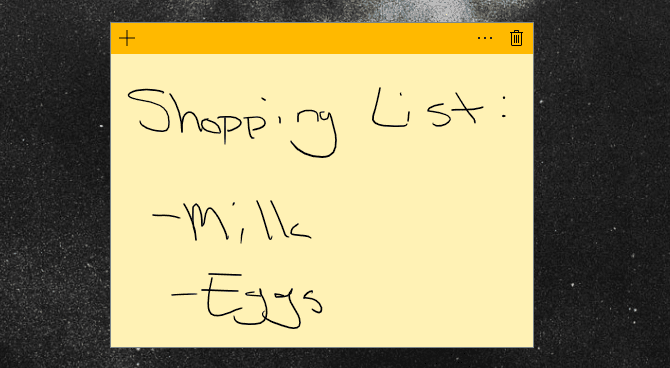
Использование меню записок
Последний элемент в списке, к которому вы также можете получить доступ с помощью ярлыка Ctrl + H , это страница со списком записок. В этом списке собраны все ваши текущие заметки в Windows, включая закрытые.
Дважды щелкните одну, чтобы открыть ее, или щелкните правой кнопкой мыши, чтобы удалить ненужную заметку. Вы также можете использовать поле поиска вверху, чтобы проверить содержание всех стикеров.
Между тем, нажмите на значок настроек вверху, чтобы открыть несколько вариантов, которые могут предложить Sticky Notes. Выбирать Включить аналитику Чтобы включить изучение полезного содержимого в Sticky Notes. Вы также можете изменить внешний вид и отключить всплывающее окно при удалении.
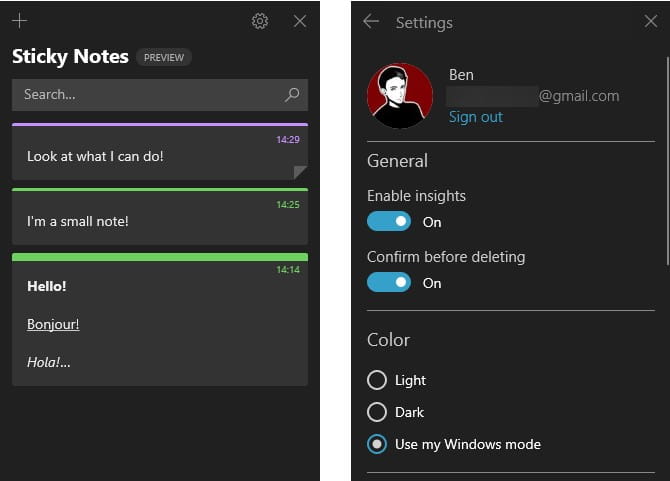
В лучшем случае вы можете убедиться, что вы вошли в свою учетную запись Microsoft для синхронизации. Заметки С другими устройствами это то, что мы вам скоро покажем.
Использование аналитики в Windows Sticky Notes
Включив аналитику, как указано выше, вы можете включить расширенные функции в Sticky Notes. Посмотрим, как это работает.
Комбинируйте заметки и напоминания
Ниже приведено простое напоминание, записанное в заметке с включенным Аналитика:
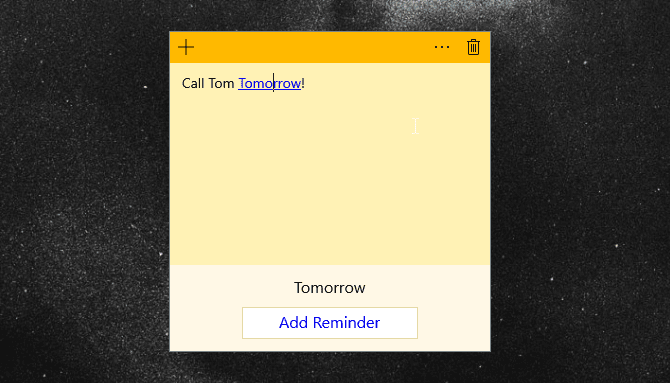
Когда вы вводите такую дату, она автоматически становится ссылкой. Щелкните эту ссылку, чтобы активировать анализ. Вы увидите запрос на добавление напоминания в нижней части заметки.
Коснитесь его, чтобы настроить напоминание с помощью Кортаны. После того, как вы ввели дату и время, выберите напоминание, и все готово.
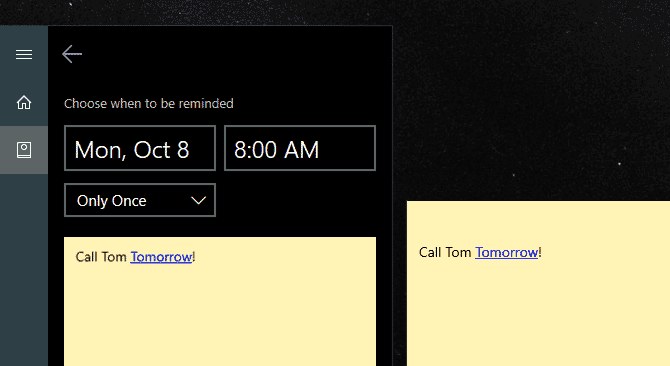
Другая аналитика для заметок
Sticky Notes в Windows 10 предлагает другую аналитику для доступа к информации прямо из заметок. Вот несколько вариантов:
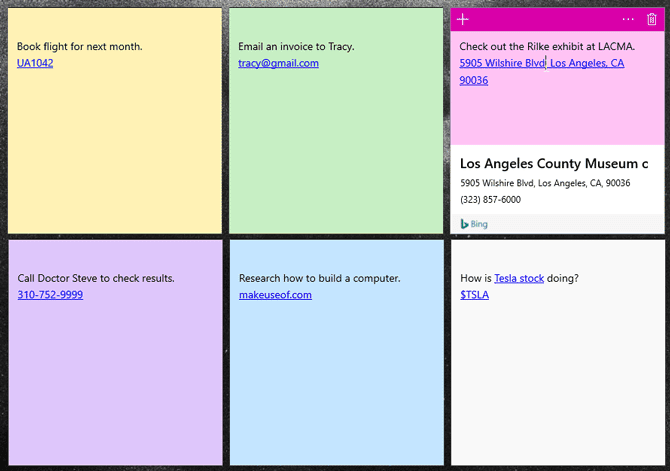
Сверху слева направо вниз это:
- Проверить номера рейсов Нравится следующий рейс. Это вариант, который начинается с двух букв, за которыми следует серия цифр.
- Отправить на адрес электронной почты С помощью почтового приложения по умолчанию.
- Показать геолокацию Вставив адрес в свою заметку. Щелкните следующий запрос, чтобы проложить маршрут к месту на Картах.
- вы можете Вставьте номер телефона В заметке, чтобы позвонить по номеру со своего рабочего стола через Skype или другие совместимые приложения.
- вставить ссылка в своей заметке, чтобы сохранить ее для дальнейшего чтения.
- Введите символы акций Использование формата $ STOCK для проверки цен.
Чтобы просмотреть параметры, доступные для каждого из них, щелкните текст ссылки, а затем следуйте подсказкам в нижней части примечания.
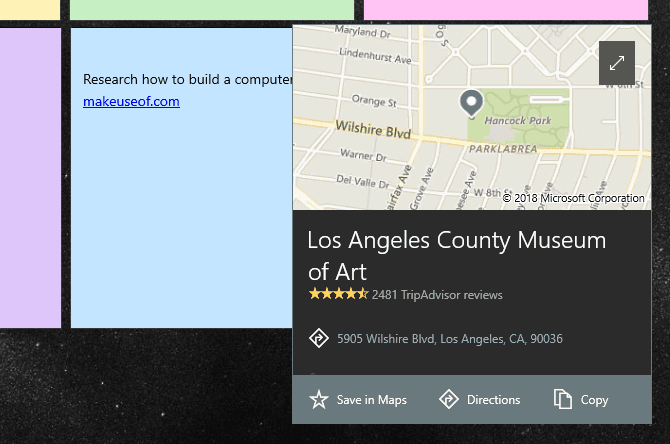
Доступ к Windows Sticky Notes на мобильном устройстве или в Интернете
Вам нужно работать с заметками, созданными в Windows, на других устройствах? Благодаря бесплатным приложениям для телефона и веб-интерфейсу ваши заметки не ограничены Windows 10.
Перейти к Страница заметок OneNote Чтобы получить доступ к онлайн-сервису из любого браузера, даже на Mac или Linux. Войдите в систему с той же учетной записью Microsoft, которую вы используете в Windows 10, и все готово.
Здесь вы найдете простой интерфейс, который позволяет вам читать, редактировать и создавать новые заметки. Любые внесенные здесь изменения будут синхронизироваться с Sticky Notes в Windows 10.
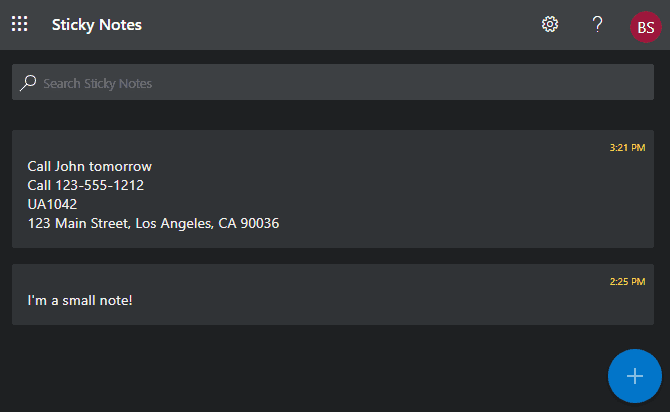
Чтобы получать доступ к своим заметкам на ходу, вам необходимо установить бесплатное приложение OneNote для Windows. Android или же iOS. Войдите в свою учетную запись Microsoft, затем щелкните вкладку Sticky Notes, чтобы получить доступ к своим заметкам.
Так же, как в Интернете и на рабочем столе, вы можете создавать новые заметки и вносить изменения в существующие заметки. Вы также заметите значок камеры в левом нижнем углу заметки, позволяющий добавлять к ней фотографии.
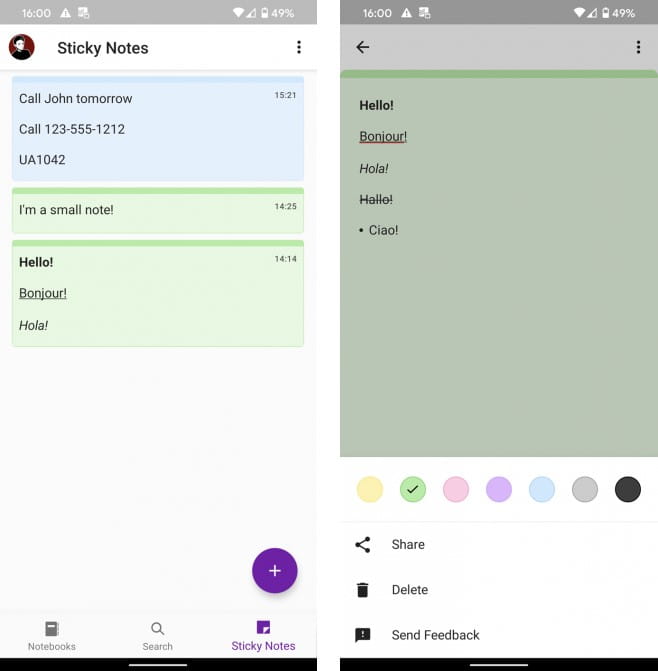
Перенесите созданные вами стикеры на новый компьютер.
Используя описанный выше метод, вы можете получить доступ к стикерам на разных устройствах. Если вы хотите переместить их вручную или сохранить свою резервную копию, вы можете скопировать и переместить файл, в который они были сохранены.
Сначала перейдите в следующий каталог:
%LocalAppData%\Packages\Microsoft.MicrosoftStickyNotes_8wekyb3d8bbwe\LocalState
Найдите там файл plum.sqlite и скопируйте его в безопасное место. Чтобы перенести заметки на новый компьютер, поместите (или замените) этот скопированный файл в ту же папку на новом компьютере.
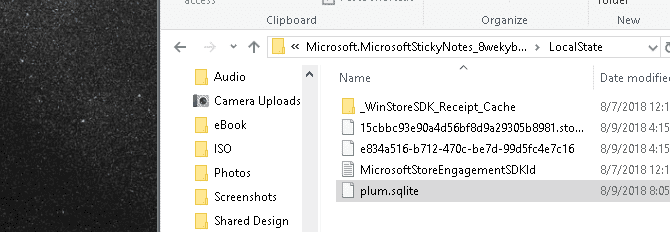
Если вы хотите создать копию своих стикеров, просто скопируйте файл и измените его имя. Например, вы можете скопировать и вставить файл plum.sqlite и назови это слив1.sqlite. Затем, если ваши заметки пропали или стали поврежденными, просто переименуйте файл резервной копии в plum.sqlite снова, чтобы восстановить его.
Нужно что-то более продвинутое? Попробуйте OneNote!
Возможно, вы не знаете всех полезных функций, скрывающихся в приложении Sticky Notes в Windows 10. Хотя это не самое выдающееся приложение, оно отлично подходит для быстрого наброска идеи или важной информации.
Если вам нужен более мощный опыт нотации, Microsoft OneNote Это отличный бесплатный вариант. См. Полное руководство по OneNote Для обзора. Если вам не нравится то, что он предлагает, вы должны проверить наш список, чтобы найти Идеальное приложение для заметок.







