Windows 11 — это последняя версия Windows, которую Microsoft представила пользователям, которая сопровождалась множеством обещаний и изменений, объявленных Microsoft. Windows 11 сильно отличается от Windows 10: от современного инновационного внешнего вида до совершенно новых функций.
Хотя большинство этих различий косметические, есть некоторые заметные изменения, которые Microsoft внесла в свою новую операционную систему. Проверять Некоторые досадные несоответствия в дизайне Windows 11.

Давайте посмотрим на самые большие различия между Windows 10 и Windows 11.
В Windows 11 есть центральная панель задач
Когда вы впервые загружаете Windows 11, первое, что вы заметите, — это центральная панель задач. По сравнению с левой панелью задач в Windows 10, панель задач в Windows 11 немного больше похожа на то, что Apple предлагает в macOS.
Помимо позиционных изменений, панель задач Windows 11 потеряла некоторые ключевые функции и приобрела другие. Например, вы не можете сделать его длиннее. Кроме того, в отличие от Windows 10, вы не можете перемещать панель задач по экрану.
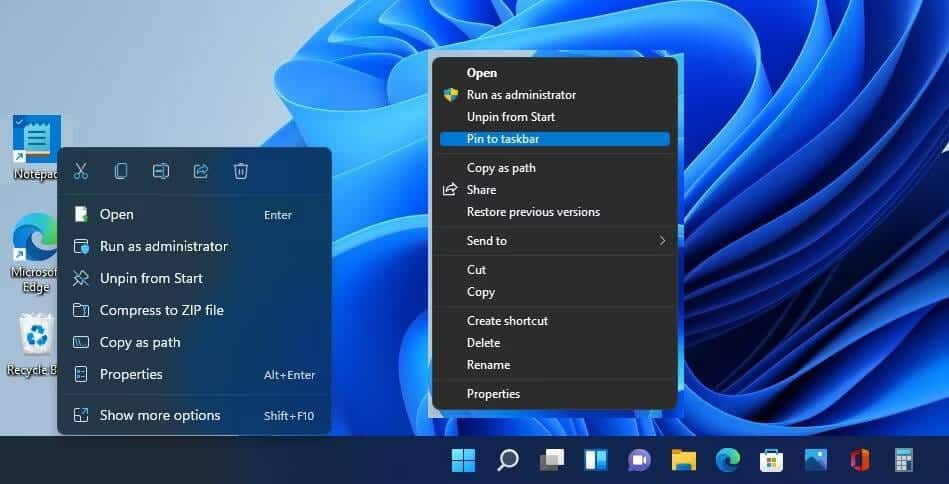
Кроме того, вы также потеряете возможность уменьшать значки на панели задач в Windows 11, что вы можете сделать в Windows 10. Однако, если вы хотите, чтобы кнопка меню «Пуск» находилась слева, вы можете настроить Windows 11. панель задач для перемещения. Кнопка находится в том же положении, что и в Windows 10.
Тем не менее, Microsoft попыталась придать панели задач важный штрих. Появились новые анимации запуска, сворачивания и развертывания приложений. Также появились новые значки для поиска, меню «Пуск», виджетов и чата. Проверять Как настроить панель задач Windows 10: полное руководство.
В Windows 11 совершенно другое меню «Пуск»
Пожалуй, самым спорным изменением является исчезновение меню «Пуск» из Windows 10, и Microsoft заменила его централизованной, упрощенной версией без живых плиток в Windows 11.
Живые плитки занимают большую часть меню «Пуск» в Windows 10. Когда Microsoft удалила их из Windows 11, компания получила громкий ответ с обеих сторон. Люди, которым нравилась способность «живых ящиков» предоставлять информацию с одного взгляда, оплакивали свою утрату. С другой стороны, люди, которые никогда им не пользовались, аплодировали решению удалить его.
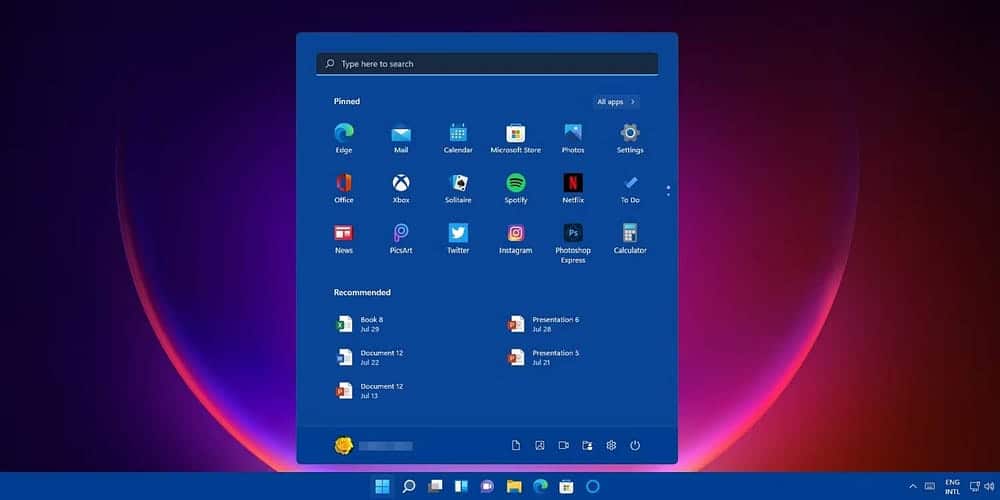
Вместо живых плиток у вас есть раздел установленных приложений, где вы можете закрепить приложения для более быстрого доступа. Вы можете нажать кнопку «Все приложения», чтобы увидеть все приложения, которые вы установили на свой компьютер.
Еще одно изменение в меню «Пуск» в Windows 11 — новый раздел «Рекомендуемые», в котором операционная система отображает наиболее часто используемые приложения и файлы. Вы можете отключить рекомендуемый раздел в приложении «Настройки», если он вам не нравится.
Наконец, как и в Windows 10, в Windows 11 сохраняется функция поиска в меню «Пуск». Единственное отличие состоит в том, что панель поиска теперь находится вверху списка, а не внизу.
Windows 11 имеет улучшенную панель виджетов
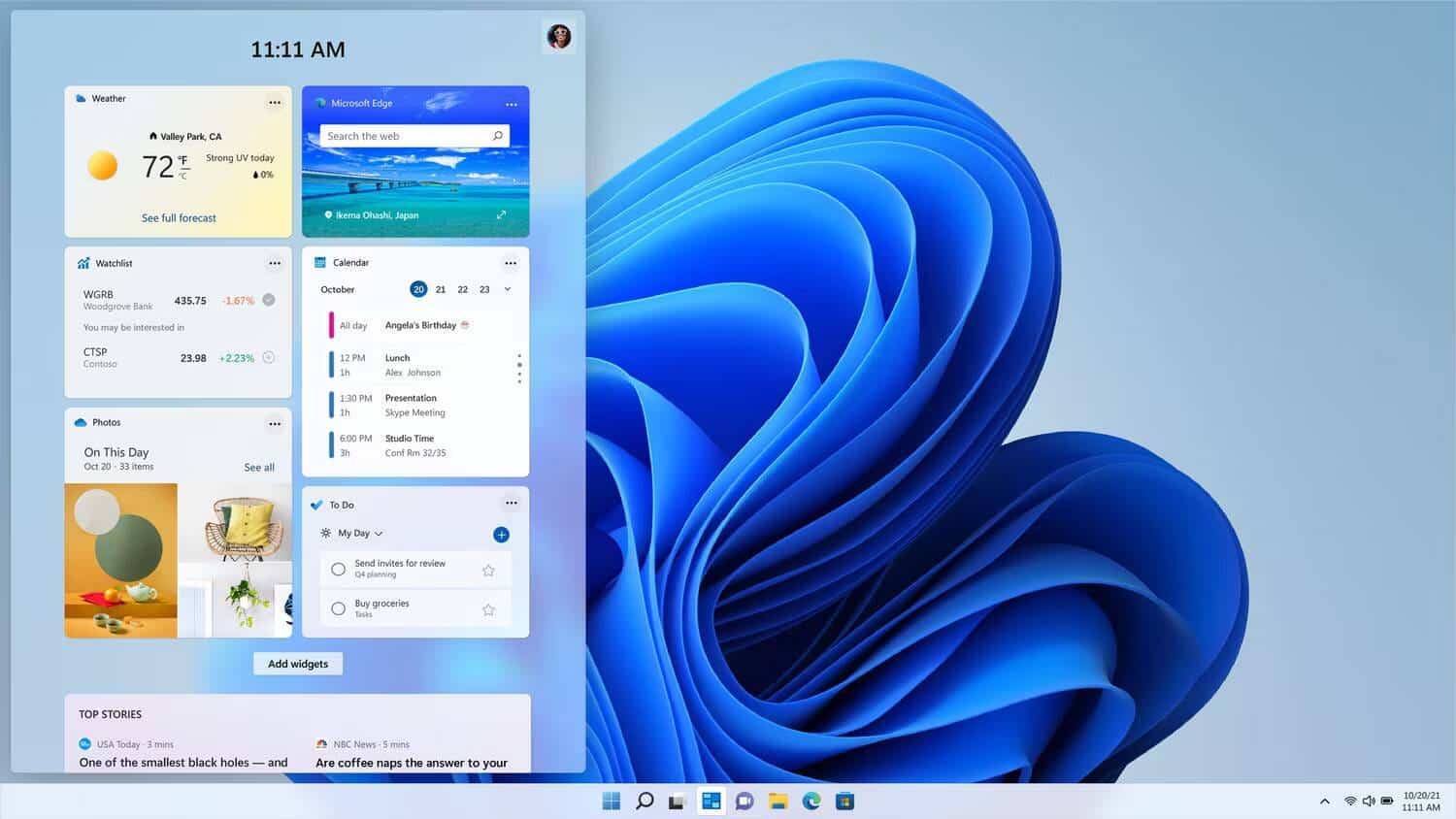
Панель «Инструменты» в Windows 11 работает так же, как версия для Windows 10, но с несколькими дополнительными деталями и новым дизайном. На этой панели некоторые виджеты показывают новости, информацию о погоде, календарь, списки дел и спортивные результаты. Вы можете несколько настроить макет, добавляя и удаляя виджеты.
Короче говоря, панель «Виджеты» отображает гораздо больше информации, чем функция «Новости и интересы» в Windows 10. Она также предлагает более приятный дизайн.
Windows 11 использует выровненные макеты
Windows 10 позволяет закреплять приложения на месте, перетаскивая их к краю экрана. Но вам придется вручную захватывать и изменять размеры окон приложений. Windows 11 упрощает этот процесс благодаря выравниванию макетов.
В Windows 11, если навести курсор мыши на кнопку «Свернуть/Развернуть», появится всплывающее меню, показывающее различные макеты выравнивания. Например, из списка вы можете открыть два приложения рядом, щелкнув соответствующий макет. Выбрав макет, вы можете выбрать, какие приложения вы предпочитаете размещать в нем.
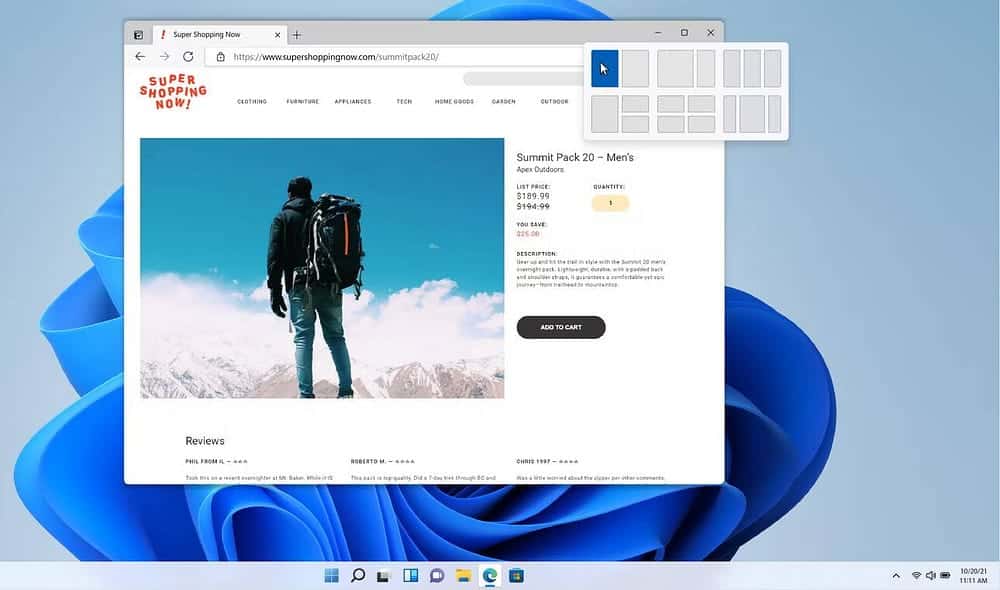
Более того, после того как вы разместите приложения в макете, вы можете свернуть/увеличить их как группу. Макеты коллекций также переносятся на любые подключенные внешние дисплеи. Проверять Возможности Windows 11, которые вы, вероятно, не используете (но о которых должны знать).
Каковы плюсы и минусы обновления до Windows 11?
Обновление с Windows 10 на Windows 11 может стать шоком. Переход достаточно прост, но Windows 11 — это совершенно другой зверь по сравнению со своим старшим братом. В связи с этим обязательно загляните Плюсы и минусы Windows 11 Чтобы узнать больше об операционной системе.
Стоит ли использовать Windows 10 вместо Windows 11?
Возможно, вы ищете различия между Windows 10 и Windows 11, потому что планируете перейти с первой на вторую. Есть много причин Чтобы выбрать Windows 10 вместо Windows 11.
Однако, прежде чем вы приготовитесь использовать Windows 10 до конца жизни вашего компьютера, вам следует иметь в виду, что Microsoft прекратит поддержку Windows 10 в октябре 2025 года. После этой даты вы больше не будете получать обновления безопасности. , что означает, что ваша система будет более защищена и уязвима для кибератак.
Если вы застряли на Windows 10 из-за того, что Microsoft отказалась обновить операционную систему на вашем компьютере, см. Что делать, если вы не можете Обновите свой компьютер до Windows 11.
Как сделать Windows 11 похожей на Windows 10
Если вы не делаете скачок, потому что вам не нравится внешний вид Windows 11, вам не обязательно соглашаться на Windows 10. Существует множество фанатских проектов, которые пытаются имитировать пользовательский интерфейс Windows 10 в Windows 11. , что позволит вам лучше познакомиться с операционной системой и упростить ее использование.
Проверять Как сделать Windows 11 похожей на Windows 10 Для получения дополнительной информации о том, как это сделать, см. Вы также можете использовать Start11 для восстановления функций из Windows 10, которые не были перенесены в Windows 11; Мы предоставим вам этот удобный инструмент Лучшие приложения для настройки Windows 11.
Windows 11 может многое предложить. Операционная система выглядит современно, с чистой эстетикой, обновленным акцентом на сенсорные устройства, поддержкой мобильных приложений и функциями, ориентированными на производительность, такими как выровненные макеты. И хотя может возникнуть соблазн придерживаться Windows 10, быстро приближающаяся дата окончания поддержки в сочетании с множеством инструментов, доступных для Windows 11, делает миграцию более заманчивой, чем когда-либо. Теперь вы можете просмотреть Windows 11 более безопасна, чем Windows 10: вот почему.







