Одним из наиболее полезных встроенных инструментов Windows является диалоговое окно «Выполнить». С его помощью вы можете открыть множество приложений по умолчанию, таких как калькулятор, редактор реестра, MSConfig, Microsoft Edge, службы и т. д. Таким образом, многие пользователи хорошо используют диалоговое окно «Выполнить», чтобы хорошо работать в многозадачном режиме.
Однако в диалоговом окне «Выполнить» не будут открываться все сторонние приложения, которые вы установили из сторонних источников. Этот инструмент не содержит настроек, которые можно изменить для запуска приложений по вашему выбору. Однако вы по-прежнему можете настроить запуск для открытия вашего любимого приложения, отредактировав реестр. Ниже мы расскажем, как настроить Run для открытия сторонних приложений по вашему выбору. Проверять Действительно ли приложения для очистки реестра Windows имеют значение?

Как настроить запуск для открытия сторонних приложений через редактор реестра
Чтобы открыть стороннее приложение по вашему выбору с помощью диалогового окна «Выполнить», вам необходимо добавить назначенный ему раздел реестра. Созданный раздел реестра будет содержать несколько строк, которые вы вводите двухпроходными значениями. Поэтому вам нужно знать полный путь к приложению (и точное имя его EXE-файла), которое вы хотите открыть, чтобы этот трюк с реестром сработал. Вы можете открыть папку приложения в проводнике, чтобы проверить ее путь.
В нашем примере мы настроим диалоговое окно «Выполнить», чтобы открыть бесплатное приложение Winaero Tweaker, выполнив следующие действия. Это отличное приложение для настройки Windows, которое вы можете скачать с веб-страницы. Винаэро Твикер. Если вы устанавливаете это приложение по пути по умолчанию C: \ Program Files \ Winaero Tweaker Вы можете следовать приведенным ниже шагам точно так, как показано на рисунке. Проверять Как вернуть контекстное меню Windows 10 в Windows 11.
- Сначала нажмите Win + S И введите Regedit в поле поиска. Нажмите Enter.
- Откройте следующий раздел реестра:
Computer\HKEY_LOCAL_MACHINE\SOFTWARE\Microsoft\Windows\CurrentVersion\App Paths
- Щелкните правой кнопкой мыши пути к приложению и выберите новый -> ключ.
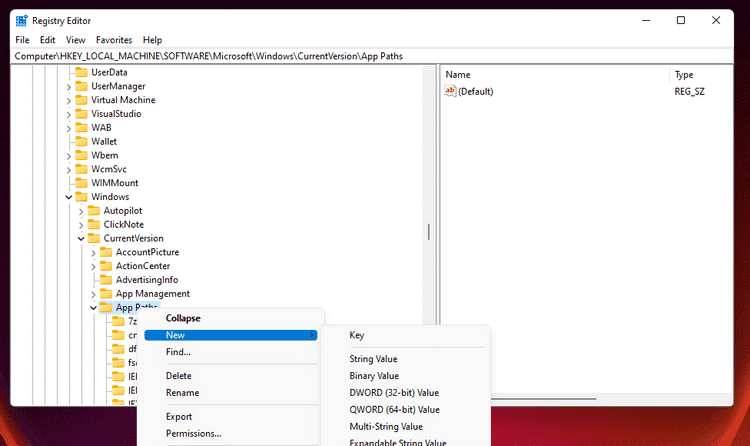
- Введите точное имя EXE-файла приложения с пользовательским форматированием в качестве адреса ключа реестра. Например, вам нужно будет ввести WinaeroTweaker.exe.
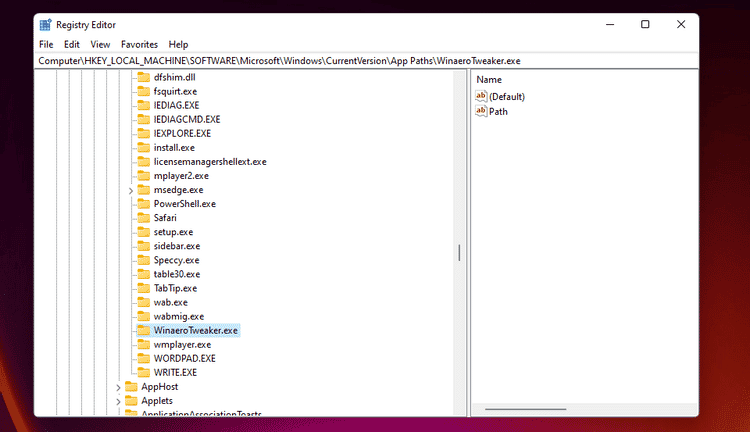
- Найдите новый ключ реестра приложения (WinaeroTweaker.exe), который вы только что добавили, в левой части редактора реестра.
- Дважды щелкните (по умолчанию) строку раздела реестра, чтобы открыть окно редактирования строки.
- Затем введите полный путь к приложению, включая имя его EXE-файла, в поле «Значение». Для нашего примера Winaero необходимо ввести этот путь:
C:\Program Files\Winaero Tweaker\WinaeroTweaker.exe
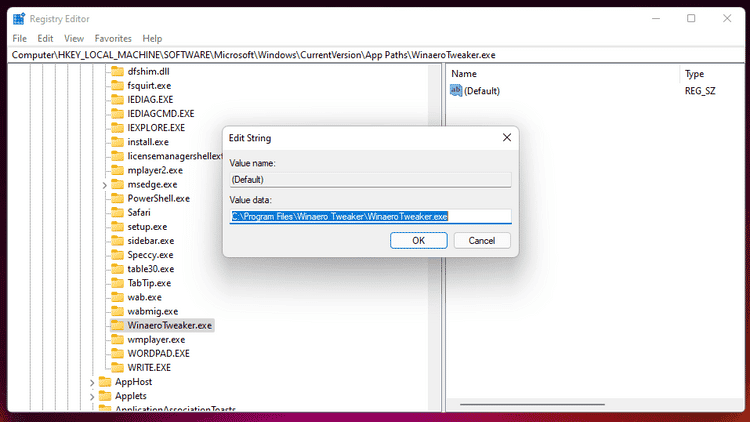
- Нажмите кнопку «ОК», чтобы закрыть окно «Редактировать строку».
- Затем щелкните правой кнопкой мыши ключ реестра WinaeroTweaker.exe или любой другой ключ, который вы добавили, и выберите Создать -> Строковое значение.
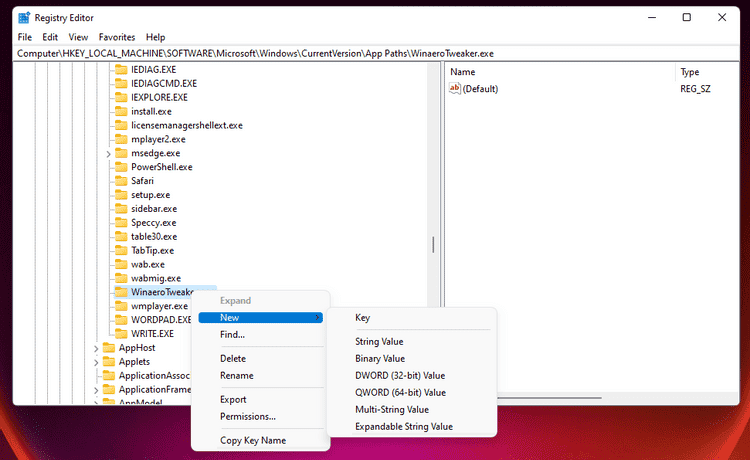
- Введите путь для имени нового строкового значения.
- Дважды щелкните новую строку пути.
- Введите путь к папке (за исключением EXE-файла) приложения в поле «Значение» и нажмите «ОК» для сохранения. Если вы установили Winaero Tweaker по пути по умолчанию, вам нужно будет ввести следующий путь.
C:\Program Files\Winaero Tweaker
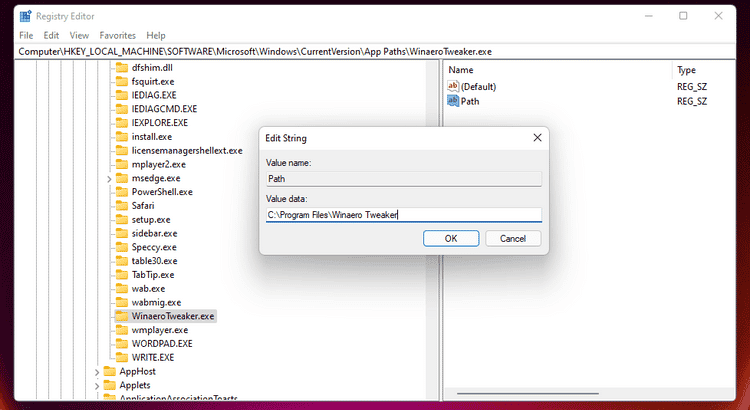
- Вы закончили редактирование необходимого реестра. Закройте редактор реестра, нажмите «Пуск», «Питание» и перезапустите.
Теперь пришло время открыть приложение, которое вы только что настроили «Выполнить», чтобы запустить его. Вызовите диалоговое окно «Выполнить», нажав Win + R. Затем введите имя приложения, которое вы ввели в качестве ключа реестра, в поле «Открыть».
В приведенном выше примере имя ключа реестра для приложения было WinaeroTweaker.exe. Если вы последуете этому примеру, введите WinaeroTweaker.exe в поле «Открыть» и нажмите «ОК», чтобы запустить это приложение. Вход только в WineroTweaker также будет работать. Однако вход в Winaero Tweaker не откроет его. Таким образом, вы должны ввести имя приложения в диалоговом окне «Выполнить», которое соответствует добавленному вами разделу реестра (хотя и без форматирования).
Обратите внимание, что необходимо включать формат EXE для всех ключей реестра приложений, которые вы добавляете, даже если имена приложений не содержат EXE. Например, вы не сможете открыть Winaero с помощью диалогового окна «Выполнить», если просто введете WinaeroTweaker для имени ключа реестра. Итак, не забудьте добавить EXE-приложение в конец имен разделов реестра. Проверять Лучшие способы открыть командную строку или PowerShell в Windows.
Теперь вы можете открыть свое любимое приложение с помощью «Выполнить».
Вы можете настроить On для запуска всех ваших любимых сторонних приложений, как описано выше. Диалоговое окно «Выполнить» определенно будет более полезным, если вы сможете открывать с его помощью сторонние приложения. Кроме того, вам не нужно будет добавлять много ярлыков на рабочий стол или в меню «Пуск», когда вы сможете запускать больше приложений с помощью этого встроенного инструмента. Ты можешь видеть Как использовать диспетчер задач Windows.







