Последние версии Windows позволяют автоматизировать довольно много задач без каких-либо действий с вашей стороны, например, позволяя создавать сразу несколько папок и подпапок. Это очень полезно в ситуациях, когда вам нужно отсортировать данные (например, по классам) и вы не хотите тратить на это часы.
Существует несколько способов создания нескольких файлов и папок в Windows, и лучшие из них показаны ниже. Прочитайте методы и используйте метод, который вы хотите. Проверять Как запустить несколько версий одного и того же приложения в Windows: лучшие способы.
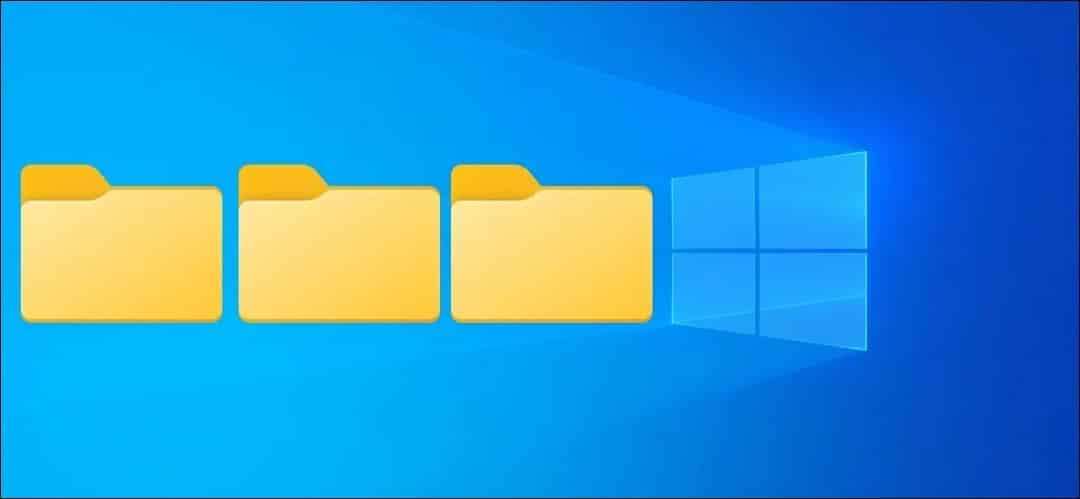
1. Используйте командную строку для создания нескольких папок
В первом методе мы будем использовать инструмент командной строки под названием «Командная строка» в Windows. Если вы не разбираетесь в технологиях, вы, вероятно, нигде не замечали этого в Windows, но он существует уже давно.
Обычно он используется администраторами для внесения изменений на расширенном уровне во всей системе. Вы можете вводить текстовые команды для автоматизации ряда задач.
Ниже мы перечислили подробные шаги по использованию командной строки для одновременного создания нескольких папок. Прежде чем продолжить, убедитесь, что вы вошли в Windows как администратор:
- Тип CMD В Windows найдите и нажмите Запустить от имени администратора.
- Кроме того, вы также можете открыть диалоговое окно «Выполнить», нажав Win + R И писать CMD в текстовом поле. Нажмите на Shift + Ctrl + Enter Чтобы открыть командную строку от имени администратора.
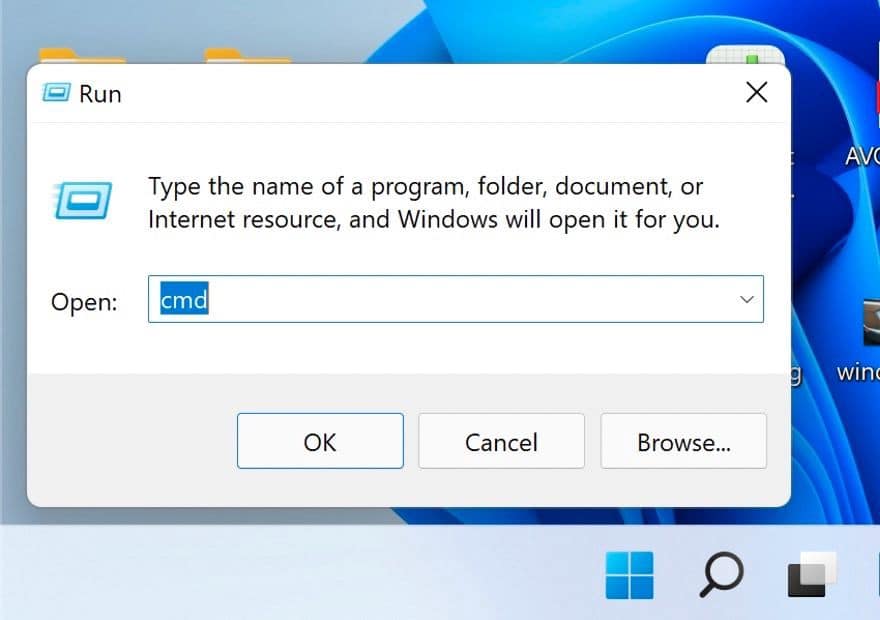
- Нажмите Да В командной строке контроля учетных записей.
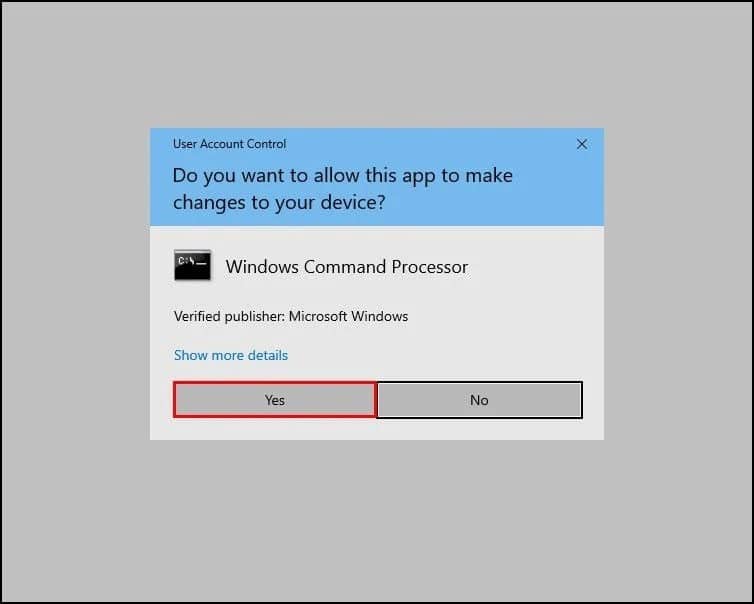
- Введите следующую команду в окне командной строки и нажмите Enter реализовать это. Обязательно замените [местоположение] местом назначения, в котором вы хотите создать несколько папок.
cd /d [location]
- Например, если мы хотим создать папки в C:\users\hp\documents, мы выполним следующую команду:
cd /d C:\users\hp\documents
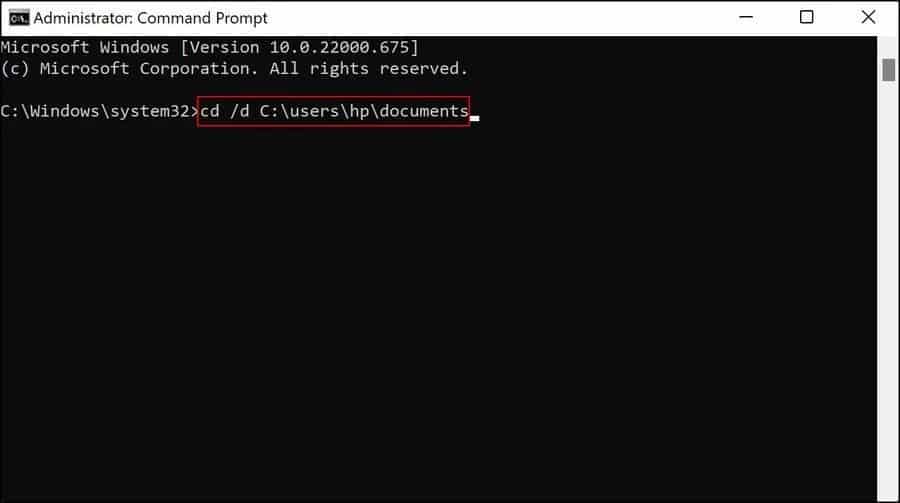
- затем введите md затем имена папок в одной команде и выполните ее. Например, если мы хотим создать папки для первых 4 месяцев года. Мы выполним команду следующим образом:
md january february march april
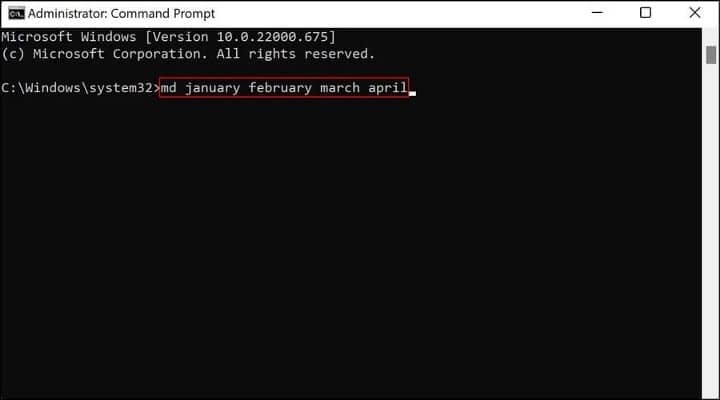
- После того, как вы закончите вводить свои предпочтения, закройте окно командной строки и перейдите в папку назначения в проводнике, чтобы увидеть, были ли созданы папки.
Если по какой-то причине использование командной строки вам не подходит, вы можете использовать Windows Powershell (администратор) для выполнения тех же действий. Powershell работает почти как командная строка, но гораздо мощнее, чем cmd.
Чтобы использовать Powershell, выполните следующие действия:
- Щелкните правой кнопкой мыши значок Windows на панели задач и выберите Powershell (администратор).
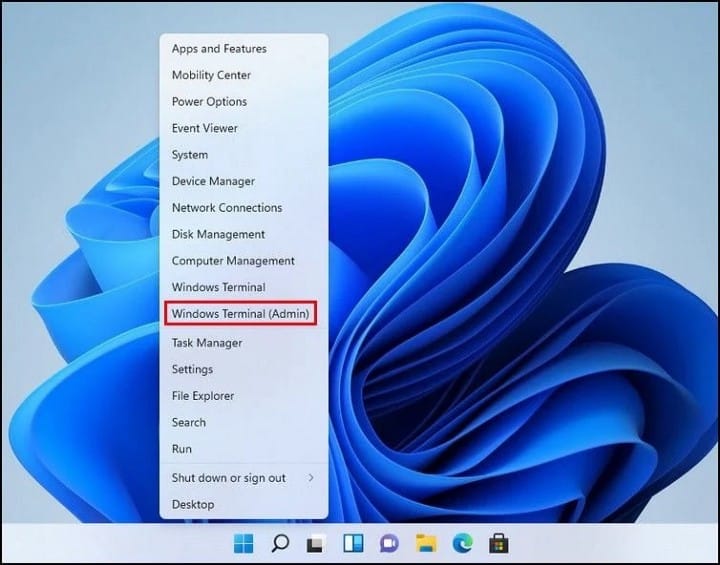
- Найдите Да В командной строке контроля учетных записей.
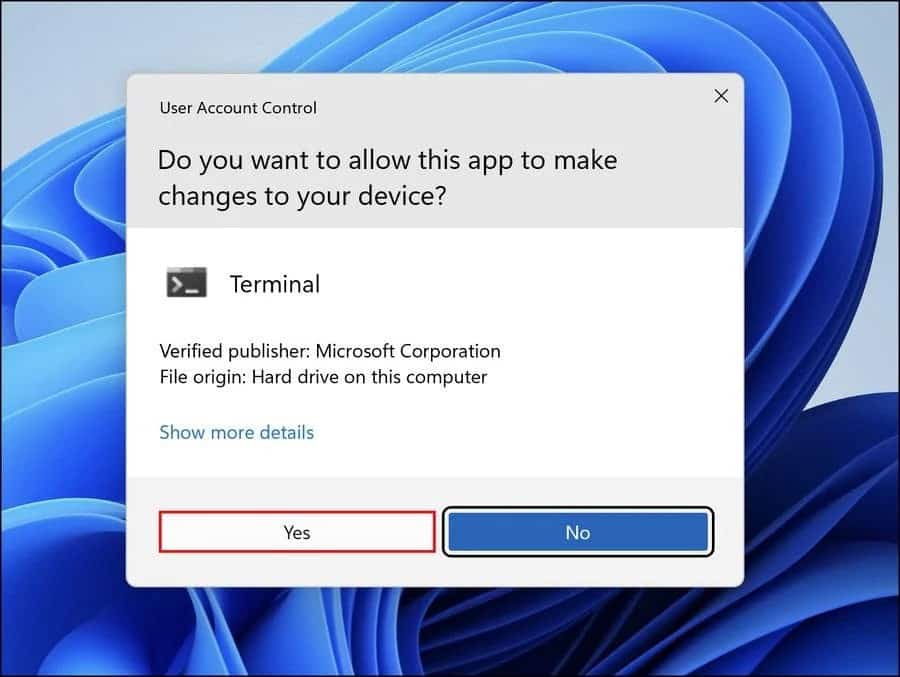
- Теперь выполните команду, указанную ниже, и измените [Расположение] на целевое местоположение для создания папок.
cd [Location]
- Мы хотим создать подпапки в папках «Документы», поэтому выполним следующую команду:
cd C:\users\hp\documents
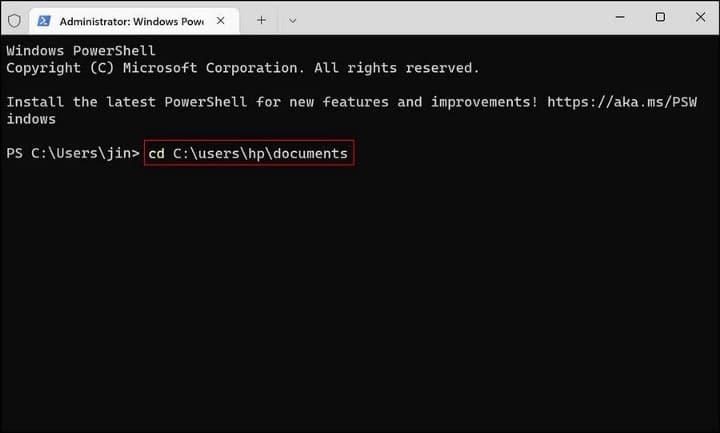
- После этого выполните следующую команду. Замените [имя_папки] именами, которыми вы хотите назвать папки.
md “[foldername]”, “[foldername]”, “[foldername]”, “[foldername]”
- Например, если мы хотим создать папки для первых 4 месяцев года. Мы выполним команду следующим образом:
md “january”, “february”, “march”, “april”
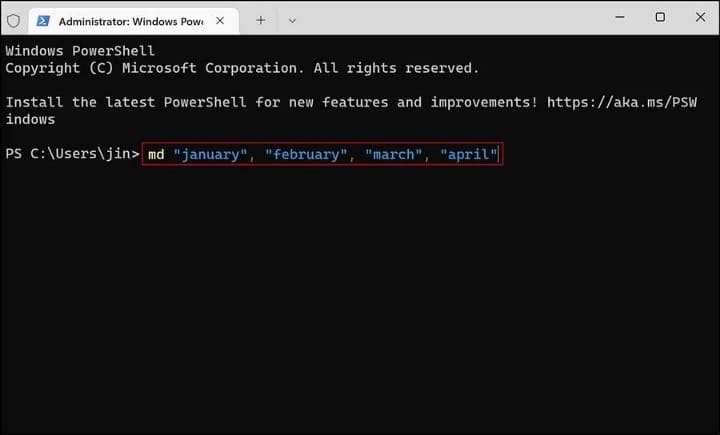
Наконец, закройте окно Powershell и проверьте, созданы ли папки. Проверять Лучшие приложения-организаторы файлов и папок для Windows.
2. Используйте Блокнот для создания нескольких папок одновременно
Хотя это может показаться немного удивительным, Блокнот Windows может выполнять более сложные технические операции, чем просто написание списков дел.
Вышеуказанные методы подходят, если вы хотите создать несколько папок без каких-либо подпапок. Если вы также хотите создать подпапки, простой способ сделать это — создать скрипт через Блокнот.
Вот как это сделать:
- Тип Блокнот В Windows найдите и нажмите فتح.
- В окне Блокнота введите @ ECHO OFF И нажмите Enter.
- затем введите md за которыми следуют закрытые имена папок и подпапок в кавычках. Например, если мы хотим создать папку MUO за январь с подпапкой Windows и папку MUO за февраль с подпапкой Android, мы напишем команду в Блокноте следующим образом:
@ECHO OFF md “MUOJan”\”Windows” “MUOFeb”\”Android”
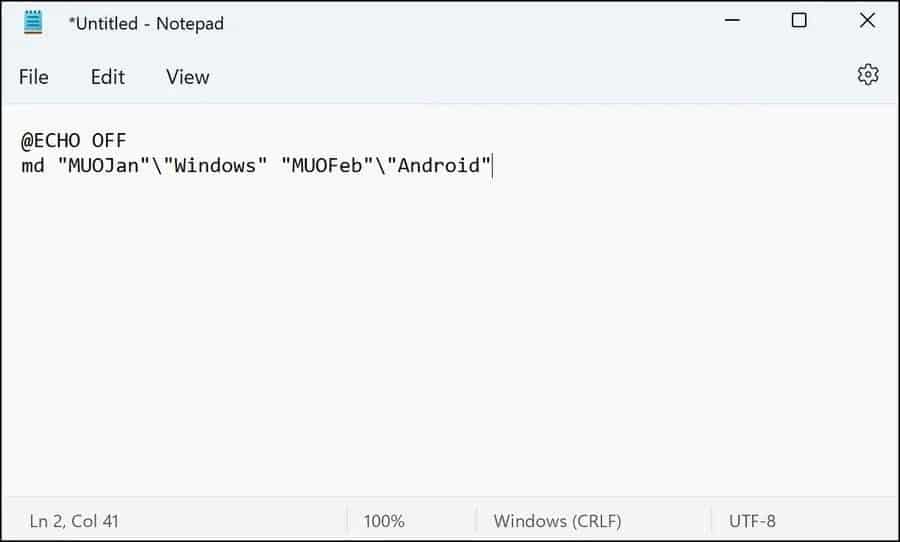
- После ввода имен всех папок и подпапок, которые вы хотите создать, перейдите к файл в левом верхнем углу и выберите Сохранить как.
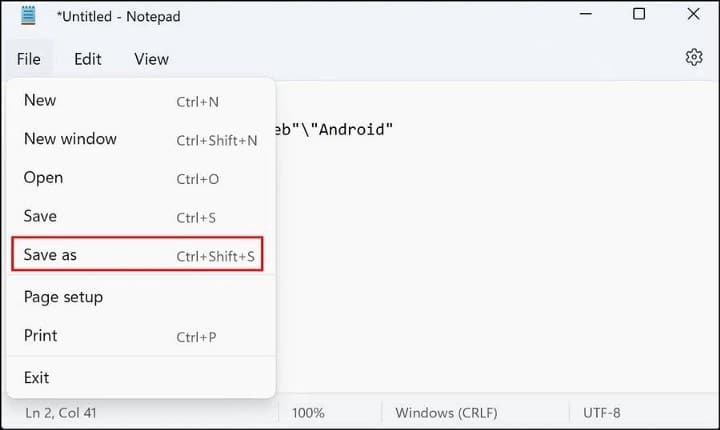
- Дайте вашему файлу имя, за которым следует .bat. Например, мы назвали наш файл использовать летучую мышь.
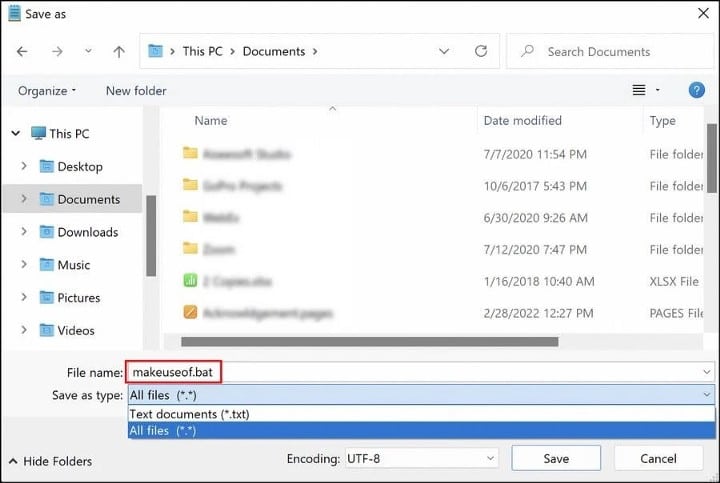
- Разверните раскрывающееся меню для сохранить как И выберите все файлы.
- Нажмите «ОК» и закройте «Блокнот».
- Теперь перейдите в папку назначения и откройте файл Bat. При его открытии должны быть созданы папки и их подпапки.
Теперь, когда вы создали так много файлов и папок, стоит подумать об организации этих файлов в Windows, если вы не хотите тратить много времени на поиск в них информации. Проверять Как использовать команды Windows Batch File для автоматизации повторяющихся задач.
3. Используйте стороннее приложение
И последнее, но не менее важное: если вы считаете, что приложение «Командная строка» и «Блокнот» работают слишком долго, вы можете попробовать использовать стороннее приложение.
Есть довольно много приложений, которые могут помочь вам в этом, в том числе следующие:
Для иллюстрации мы будем использовать Folder Frenzy. Шаги по созданию нескольких папок могут отличаться для других приложений, но основы останутся прежними.
- Скачать Папка Frenzy.
- Извлеките загруженный файл и запустите его.
- Нажмите Да в запросе подтверждения.
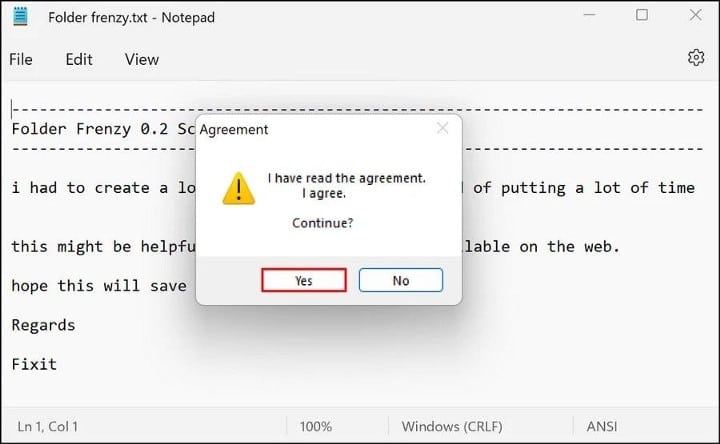
- Когда откроется диалоговое окно Folder Frenzy, введите имена папок, которые вы хотите создать, и нажмите кнопку Создать папку. Эти папки будут созданы в File Folder Frenzy.
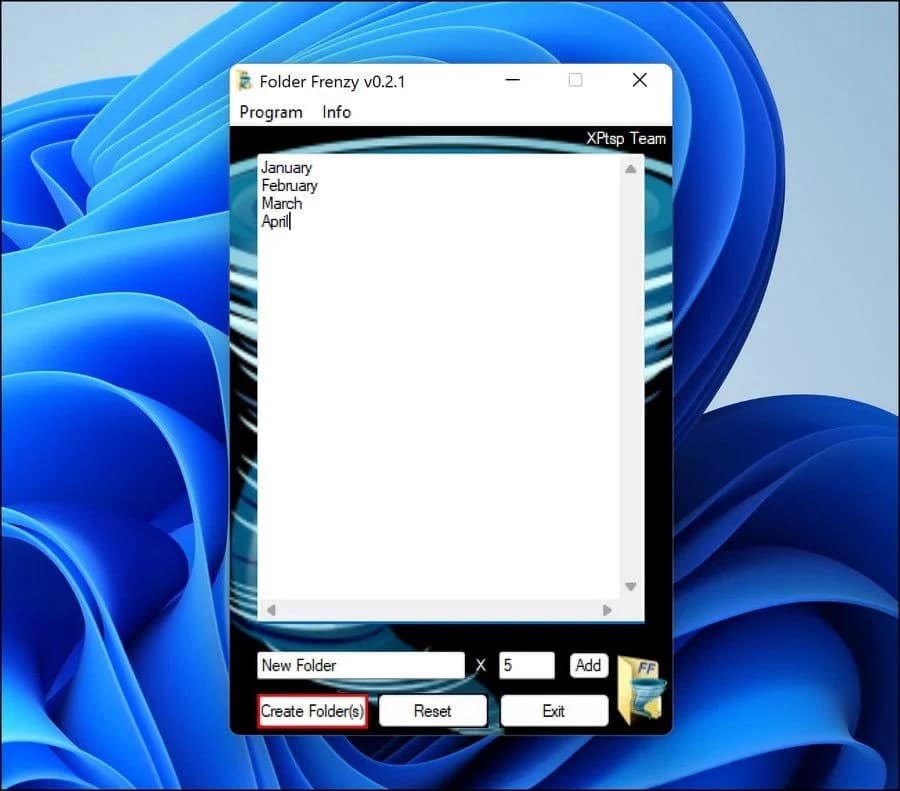
Отсюда вы даже можете сделать шаг вперед и узнать Как запустить несколько приложений одним ярлыком в Windows, чтобы повысить производительность на работе или в школе.
Создайте несколько папок в несколько кликов
Создание нескольких папок вручную — это обычная задача, и вы можете потратить ту же энергию на что-то более продуктивное. Шаги, которые мы описали выше, должны помочь вам автоматизировать эту задачу, сэкономив ваше время на вещах, которые действительно приносят некоторую пользу. Теперь вы можете просмотреть Лучшие приложения, которые интегрируются с Zapier и автоматизируют управление задачами.







